Схема онлайн для вышивки крестом по фото – Создание схем для вышивки крестиком или бисером бесплатно online
Создание схем для вышивки крестиком или бисером бесплатно online
XFloss — Создание схем для вышивки крестиком или бисером бесплатно onlineНа этом сайте вы можете создать схему для вышивки крестом и бисером онлайн бесплатно.
Обязательно ознакомьтесь с рекомендациями!
Ознакомиться Закрыть
Максимальный размер вышивки (ширина × высота): 25000 крестиков. Увеличить лимитШирина вышивки в крестиках:
Высота вышивки в крестиках:
Палитра (?): AnchorBestexDMCDMCgray8DMCsepiaGamma2016GammaGrayGammaSepiaKirov2014KirovSepiaMadeiraPreciosaAmberPreciosaOpaquePreciosaRedRiolisСвои цветаРекомендуется не ограничивать кол-во цветов в этой палитре (снять галочку ниже)
Исключение: Anchor 1Anchor 10Anchor 100Anchor 1001Anchor 1002Anchor 1003Anchor 1004Anchor 1005Anchor 1006Anchor 1007Anchor 1008Anchor 1009Anchor 101Anchor 1010Anchor 1011Anchor 1012Anchor 1013Anchor 1014Anchor 1015Anchor 1016Anchor 1017Anchor 1018Anchor 1019Anchor 102Anchor 1020Anchor 1021Anchor 1022Anchor 1023Anchor 1024Anchor 1025Anchor 1026Anchor 1027Anchor 1028Anchor 1029Anchor 103Anchor 1030Anchor 1031Anchor 1032Anchor 1033Anchor 1034Anchor 1035Anchor 1036Anchor 1037Anchor 1038Anchor 1039Anchor 1040Anchor 1041Anchor 1042Anchor 1043Anchor 1044Anchor 1045Anchor 1046Anchor 1047Anchor 1048Anchor 1049Anchor 1050Anchor 1060Anchor 1062Anchor 1064Anchor 1066Anchor 1068Anchor 1070Anchor 1072Anchor 1074Anchor 1076Anchor 108Anchor 1080Anchor 1082Anchor 1084Anchor 1086Anchor 1088Anchor 1089Anchor 109Anchor 1090Anchor 1092Anchor 1094Anchor 1096Anchor 1098Anchor 11Anchor 110Anchor 111Anchor 112Anchor 117Anchor 118Anchor 119Anchor 120Anchor 121Anchor 122Anchor 123Anchor 127Anchor 128Anchor 129Anchor 13Anchor 130Anchor 131Anchor 132Anchor 133Anchor 134Anchor 136Anchor 137Anchor 139Anchor 140Anchor 142Anchor 143Anchor 144Anchor 145Anchor 146Anchor 147Anchor 148Anchor 149Anchor 150Anchor 152Anchor 158Anchor 159Anchor 160Anchor 161Anchor 162Anchor 164Anchor 167Anchor 168Anchor 169Anchor 170Anchor 175Anchor 176Anchor 177Anchor 178Anchor 185Anchor 186Anchor 187Anchor 188Anchor 189Anchor 19Anchor 2Anchor 20Anchor 203Anchor 204Anchor 205Anchor 206Anchor 208Anchor 209Anchor 210Anchor 211Anchor 212Anchor 213Anchor 214Anchor 215Anchor 216Anchor 217Anchor 218Anchor 22Anchor 225Anchor 226Anchor 227Anchor 228Anchor 229Anchor 23Anchor 230Anchor 231Anchor 232Anchor 233Anchor 234Anchor 235Anchor 236Anchor 238Anchor 239Anchor 24Anchor 240Anchor 241Anchor 242Anchor 243Anchor 244Anchor 245Anchor 246Anchor 25Anchor 253Anchor 254Anchor 255Anchor 256Anchor 257Anchor 258Anchor 259Anchor 26Anchor 260Anchor 261Anchor 262Anchor 263Anchor 264Anchor 265Anchor 266Anchor 267Anchor 268Anchor 269Anchor 27Anchor 271Anchor 273Anchor 274Anchor 275Anchor 276Anchor 277Anchor 278Anchor 279Anchor 28Anchor 280Anchor 281Anchor 288Anchor 289Anchor 29Anchor 290Anchor 291Anchor 292Anchor 293Anchor 295Anchor 297Anchor 298Anchor 300Anchor 301Anchor 302Anchor 303Anchor 304Anchor 305Anchor 306Anchor 307Anchor 308Anchor 309Anchor 31Anchor 310Anchor 311Anchor 313Anchor 314Anchor 316Anchor 323Anchor 324Anchor 326Anchor 328Anchor 329Anchor 33Anchor 330Anchor 332Anchor 333Anchor 334Anchor 335Anchor 336Anchor 337Anchor 338Anchor 339Anchor 340Anchor 341Anchor 342Anchor 343Anchor 347Anchor 349Anchor 35Anchor 351Anchor 352Anchor 355Anchor 357Anchor 358Anchor 359Anchor 36Anchor 360Anchor 361Anchor 362Anchor 363Anchor 365Anchor 366Anchor 367Anchor 368Anchor 369Anchor 370Anchor 371Anchor 372Anchor 373Anchor 374Anchor 375Anchor 376Anchor 378Anchor 379Anchor 38Anchor 380Anchor 381Anchor 382Anchor 386Anchor 387Anchor 388Anchor 39Anchor 390Anchor 391Anchor 392Anchor 393Anchor 397Anchor 398Anchor 399Anchor 40Anchor 400Anchor 401Anchor 403Anchor 41Anchor 410Anchor 4146Anchor 42Anchor 43Anchor 433Anchor 44Anchor 45Anchor 46Anchor 47Anchor 48Anchor 49Anchor 50Anchor 52Anchor 54Anchor 55Anchor 57Anchor 59Anchor 5975Anchor 6Anchor 60Anchor 62Anchor 63Anchor 65Anchor 66Anchor 68Anchor 681Anchor 683Anchor 69Anchor 70Anchor 72Anchor 73Anchor 74Anchor 75Anchor 76Anchor 77Anchor 778Anchor 779Anchor 78Anchor 8Anchor 830Anchor 831Anchor 832Anchor 842Anchor 843Anchor 844Anchor 845Anchor 846Anchor 847Anchor 848Anchor 849Anchor 85Anchor 850Anchor 851Anchor 852Anchor 853Anchor 854Anchor 855Anchor 856Anchor 858Anchor 8581Anchor 859Anchor 86Anchor 860Anchor 861Anchor 862Anchor 868Anchor 869Anchor 87Anchor 870Anchor 871Anchor 872Anchor 873Anchor 874Anchor 875Anchor 876Anchor 877Anchor 878Anchor 879Anchor 88Anchor 880Anchor 881Anchor 882Anchor 883Anchor 884Anchor 885Anchor 886Anchor 887Anchor 888Anchor 889Anchor 89Anchor 890Anchor 891Anchor 892Anchor 893Anchor 894Anchor 895Anchor 896Anchor 897Anchor 898Anchor 899Anchor 9Anchor 90Anchor 900Anchor 901Anchor 903Anchor 904Anchor 9046Anchor 905Anchor 906Anchor 907Anchor 914Anchor 9159Anchor 92Anchor 920Anchor 921Anchor 922Anchor 923Anchor 924Anchor 925Anchor 926Anchor 928Anchor 933Anchor 936Anchor 939Anchor 94Anchor 940Anchor 941Anchor 942Anchor 943Anchor 944Anchor 945Anchor 95Anchor 956Anchor 9575Anchor 96Anchor 968Anchor 969Anchor 97Anchor 970Anchor 972Anchor 975Anchor 976Anchor 977Anchor 978Anchor 979Anchor 98Anchor 99Bestex 09Bestex 101Bestex 102Bestex 103Bestex 104Bestex 105Bestex 106Bestex 107Bestex 108Bestex 109Bestex 1095Bestex 110Bestex 111Bestex 112Bestex 113Bestex 114Bestex 115Bestex 116Bestex 117Bestex 118Bestex 119Bestex 120Bestex 150Bestex 151Bestex 152Bestex 153Bestex 154Bestex 155Bestex 201Bestex 202Bestex 203Bestex 204Bestex 205Bestex 2055Bestex 206Bestex 207Bestex 208Bestex 209Bestex 210Bestex 211Bestex 212Bestex 2125Bestex 213Bestex 2130Bestex 2135Bestex 214Bestex 215Bestex 216Bestex 217Bestex 218Bestex 219Bestex 220Bestex 301Bestex 302Bestex 303Bestex 304Bestex 305Bestex 306Bestex 307Bestex 308Bestex 309Bestex 310Bestex 311Bestex 312Bestex 313Bestex 314Bestex 315Bestex 316Bestex 317Bestex 318Bestex 319Bestex 320Bestex 321Bestex 401Bestex 402Bestex 403Bestex 404Bestex 405Bestex 4055Bestex 406Bestex 407Bestex 408Bestex 409Bestex 410Bestex 4105Bestex 411Bestex 412Bestex 413Bestex 414Bestex 4145Bestex 415Bestex 416Bestex 417Bestex 418Bestex 419Bestex 4195Bestex 420Bestex 500Bestex 501Bestex 502Bestex 503Bestex 504Bestex 505Bestex 506Bestex 5100Bestex 5105Bestex 511Bestex 512Bestex 513Bestex 5130Bestex 5135Bestex 514Bestex 5140Bestex 515Bestex 516Bestex 5165Bestex 6035Bestex 605Bestex 606Bestex 607Bestex 6075Bestex 608Bestex 6080Bestex 609Bestex 610Bestex 611Bestex 6115Bestex 612Bestex 613Bestex 614Bestex 615Bestex 616Bestex 644Bestex 652Bestex 653Bestex 654Bestex 655Bestex 656Bestex 657Bestex 661Bestex 662Bestex 663Bestex 664Bestex 665Bestex 666Bestex 670Bestex 672Bestex 673Bestex 674Bestex 675Bestex 676Bestex 702Bestex 703Bestex 704Bestex 705Bestex 706Bestex 707Bestex 708Bestex 709Bestex 715Bestex 716Bestex 717Bestex 718Bestex 719Bestex 720Bestex 725Bestex 726Bestex 727Bestex 728Bestex 729Bestex 730Bestex 752Bestex 753Bestex 754Bestex 755Bestex 756Bestex 757Bestex 758Bestex 759Bestex 765Bestex 766Bestex 767Bestex 768Bestex 770Bestex 771Bestex 772Bestex 773Bestex 802Bestex 803Bestex 804Bestex 805Bestex 806Bestex 807Bestex 808Bestex 809Bestex 810Bestex 811Bestex 812Bestex 815Bestex 816Bestex 817Bestex 818Bestex 819Bestex 820Bestex 821Bestex 822Bestex 823Bestex 852Bestex 853Bestex 854Bestex 855Bestex 856Bestex 857Bestex 858Bestex 859Bestex 860Bestex 865Bestex 867Bestex 869Bestex 870Bestex 871Bestex 872Bestex 875Bestex 876Bestex 877Bestex 878Bestex 879Bestex 902Bestex 903Bestex 904Bestex 905Bestex 906Bestex 907Bestex 908Bestex 909Bestex 915Bestex 916Bestex 917Bestex 919Bestex 924Bestex 925Bestex 926Bestex 927Bestex 928Bestex 929Bestex 930Bestex 953Bestex 954Bestex 956Bestex 957Bestex 958Bestex 959Bestex 960Bestex 966Bestex 967Bestex 968Bestex 969Bestex 970Bestex 971Bestex 972Bestex A001Bestex A002Bestex A003Bestex A004Bestex A005Bestex A006Bestex A007Bestex A008Bestex A009Bestex A010Bestex A011Bestex A012Bestex A013Bestex A014Bestex A015Bestex A016Bestex A017Bestex A018Bestex A019Bestex A020Bestex A021Bestex A022Bestex A023Bestex A025Bestex A026Bestex A027Bestex A028Bestex A029Bestex A030Bestex A031Bestex A032Bestex A033Bestex A034Bestex A035Bestex A036Bestex A037Bestex A038Bestex A039Bestex A040Bestex A041Bestex A042Bestex A043Bestex A045Bestex A046Bestex A047Bestex A048Bestex A049Bestex A050Bestex A051Bestex A052Bestex A053Bestex A054Bestex A055Bestex A056Bestex A057Bestex A058Bestex A059Bestex A060Bestex A061Bestex A062Bestex A063Bestex A064Bestex A065Bestex A066Bestex A067Bestex A068Bestex A069Bestex A070Bestex A071Bestex A072Bestex A073Bestex A074Bestex A075Bestex A076Bestex A077Bestex A078Bestex A079Bestex A080Bestex A081Bestex A082Bestex A083Bestex A084Bestex A085Bestex A086Bestex A087Bestex A088Bestex A089Bestex A090Bestex A091Bestex A092Bestex A093Bestex A094Bestex A095Bestex A096Bestex A097Bestex A098Bestex A099Bestex A100DMC 150DMC 151DMC 152DMC 153DMC 154DMC 155DMC 156DMC 157DMC 158DMC 159DMC 160DMC 161DMC 162DMC 163DMC 164DMC 165DMC 166DMC 167DMC 168DMC 169DMC 208DMC 209DMC 210DMC 211DMC 221DMC 223DMC 224DMC 225DMC 300DMC 301DMC 3011DMC 3012DMC 3013DMC 3021DMC 3022DMC 3023DMC 3024DMC 3031DMC 3032DMC 3033DMC 304DMC 3041DMC 3042DMC 3045DMC 3046DMC 3047DMC 3051DMC 3052DMC 3053DMC 3064DMC 307DMC 3072DMC 3078DMC 309DMC 310DMC 311DMC 312DMC 315DMC 316DMC 317DMC 318DMC 319DMC 320DMC 321DMC 322DMC 326DMC 327DMC 3325DMC 3326DMC 3328DMC 333DMC 334DMC 3340DMC 3341DMC 3345DMC 3346DMC 3347DMC 3348DMC 335DMC 3350DMC 3354DMC 336DMC 3362DMC 3363DMC 3364DMC 3371DMC 340DMC 341DMC 347DMC 349DMC 350DMC 351DMC 352DMC 353DMC 355DMC 356DMC 3607DMC 3608DMC 3609DMC 367DMC 368DMC 3685DMC 3687DMC 3688DMC 3689DMC 369DMC 370DMC 3705DMC 3706DMC 3708DMC 371DMC 3712DMC 3713DMC 3716DMC 372DMC 3721DMC 3722DMC 3726DMC 3727DMC 3731DMC 3733DMC 3740DMC 3743DMC 3746DMC 3747DMC 3750DMC 3752DMC 3753DMC 3755DMC 3756DMC 3760DMC 3761DMC 3765DMC 3766DMC 3768DMC 3770DMC 3771DMC 3772DMC 3774DMC 3776DMC 3777DMC 3778DMC 3779DMC 3781DMC 3782DMC 3787DMC 3790DMC 3799DMC 3801DMC 3802DMC 3803DMC 3804DMC 3805DMC 3806DMC 3807DMC 3808DMC 3809DMC 3810DMC 3811DMC 3812DMC 3813DMC 3814DMC 3815DMC 3816DMC 3817DMC 3818DMC 3819DMC 3820DMC 3821DMC 3822DMC 3823DMC 3824DMC 3825DMC 3826DMC 3827DMC 3828DMC 3829DMC 3830DMC 3831DMC 3832DMC 3833DMC 3834DMC 3835DMC 3836DMC 3837DMC 3838DMC 3839DMC 3840DMC 3841DMC 3842DMC 3843DMC 3844DMC 3845DMC 3846DMC 3847DMC 3848DMC 3849DMC 3850DMC 3851DMC 3852DMC 3853DMC 3854DMC 3855DMC 3856DMC 3857DMC 3858DMC 3859DMC 3860DMC 3861DMC 3862DMC 3863DMC 3864DMC 3865DMC 3866DMC 400DMC 402DMC 407DMC 413DMC 414DMC 415DMC 420DMC 422DMC 433DMC 434DMC 435DMC 436DMC 437DMC 444DMC 445DMC 451DMC 452DMC 453DMC 469DMC 470DMC 471DMC 472DMC 498DMC 500DMC 501DMC 502DMC 503DMC 505DMC 517DMC 518DMC 519DMC 520DMC 522DMC 523DMC 524DMC 535DMC 543DMC 550DMC 552DMC 553DMC 554DMC 561DMC 562DMC 563DMC 564DMC 580DMC 581DMC 597DMC 598DMC 600DMC 601DMC 602DMC 603DMC 604DMC 605DMC 606DMC 608DMC 610DMC 611DMC 612DMC 613DMC 632DMC 640DMC 642DMC 644DMC 645DMC 646DMC 647DMC 648DMC 666DMC 676DMC 677DMC 680DMC 699DMC 700DMC 701DMC 702DMC 703DMC 704DMC 712DMC 718DMC 720DMC 721DMC 722DMC 725DMC 726DMC 727DMC 728DMC 729DMC 730DMC 732DMC 733DMC 734DMC 738DMC 739DMC 740DMC 741DMC 742DMC 743DMC 744DMC 745DMC 746DMC 747DMC 754DMC 758DMC 760DMC 761DMC 762DMC 772DMC 775DMC 777DMC 778DMC 779DMC 780DMC 782DMC 783DMC 791DMC 792DMC 793DMC 794DMC 796DMC 797DMC 798DMC 799DMC 800DMC 801DMC 803DMC 807DMC 809DMC 813DMC 814DMC 815DMC 816DMC 817DMC 818DMC 819DMC 820DMC 822DMC 823DMC 824DMC 825DMC 826DMC 827DMC 828DMC 829DMC 830DMC 831DMC 832DMC 833DMC 834DMC 838DMC 839DMC 840DMC 841DMC 842DMC 844DMC 869DMC 890DMC 891DMC 892DMC 893DMC 894DMC 895DMC 898DMC 899DMC 900DMC 902DMC 904DMC 905DMC 906DMC 907DMC 909DMC 910DMC 911DMC 912DMC 913DMC 915DMC 917DMC 918DMC 919DMC 920DMC 921DMC 922DMC 924DMC 926DMC 927DMC 928DMC 930DMC 931DMC 932DMC 934DMC 935DMC 936DMC 937DMC 938DMC 939DMC 943DMC 945DMC 946DMC 947DMC 948DMC 950DMC 951DMC 954DMC 955DMC 956DMC 957DMC 958DMC 959DMC 961DMC 962DMC 963DMC 964DMC 966DMC 967DMC 970DMC 972DMC 973DMC 975DMC 976DMC 977DMC 986DMC 987DMC 988DMC 989DMC 991DMC 992DMC 993DMC 995DMC 996DMC B5200DMC BLANCDMC ECRUDMCgray 310DMCgray 317DMCgray 318DMCgray 3799DMCgray 413DMCgray 414DMCgray 415DMCgray 762DMCgray B5200DMCgray8 02DMCgray8 03DMCgray8 04DMCgray8 310DMCgray8 3799DMCgray8 535DMCgray8 762DMCgray8 BLANCDMCsepia 310DMCsepia 3371DMCsepia 433DMCsepia 434DMCsepia 435DMCsepia 436DMCsepia 437DMCsepia 712DMCsepia 738DMCsepia 739DMCsepia 801DMCsepia 898DMCsepia 938DMCsepia BLANCGamma2016 0001Gamma2016 0002Gamma2016 0003Gamma2016 0004Gamma2016 0005Gamma2016 0006Gamma2016 0007Gamma2016 0008Gamma2016 0009Gamma2016 0010Gamma2016 0011Gamma2016 0012Gamma2016 0013Gamma2016 0014Gamma2016 0015Gamma2016 0016Gamma2016 0017Gamma2016 0018Gamma2016 0019Gamma2016 0020Gamma2016 0021Gamma2016 0022Gamma2016 0023Gamma2016 0024Gamma2016 0025Gamma2016 0026Gamma2016 0027Gamma2016 0028Gamma2016 0029Gamma2016 0030Gamma2016 0031Gamma2016 0032Gamma2016 0033Gamma2016 0034Gamma2016 0035Gamma2016 0036Gamma2016 0037Gamma2016 0038Gamma2016 0039Gamma2016 0040Gamma2016 0041Gamma2016 0042Gamma2016 0043Gamma2016 0044Gamma2016 0045Gamma2016 0046Gamma2016 0047Gamma2016 0048Gamma2016 0049Gamma2016 0050Gamma2016 0051Gamma2016 0052Gamma2016 0053Gamma2016 0054Gamma2016 0055Gamma2016 0056Gamma2016 0057Gamma2016 0058Gamma2016 0059Gamma2016 0060Gamma2016 0061Gamma2016 0062Gamma2016 0063Gamma2016 0064Gamma2016 0065Gamma2016 0066Gamma2016 0067Gamma2016 0068Gamma2016 0069Gamma2016 0070Gamma2016 0071Gamma2016 0072Gamma2016 0073Gamma2016 0074Gamma2016 0075Gamma2016 0076Gamma2016 0077Gamma2016 0078Gamma2016 0079Gamma2016 0080Gamma2016 0081Gamma2016 0082Gamma2016 0083Gamma2016 0084Gamma2016 0085Gamma2016 0086Gamma2016 0087Gamma2016 0088Gamma2016 0089Gamma2016 0090Gamma2016 0091Gamma2016 0092Gamma2016 0093Gamma2016 0094Gamma2016 0095Gamma2016 0096Gamma2016 0097Gamma2016 0098Gamma2016 0099Gamma2016 0101Gamma2016 0102Gamma2016 0104Gamma2016 0105Gamma2016 0107Gamma2016 0108Gamma2016 0109Gamma2016 0111Gamma2016 0112Gamma2016 0114Gamma2016 0116Gamma2016 0118Gamma2016 0119Gamma2016 0120Gamma2016 0150Gamma2016 0152Gamma2016 0154Gamma2016 0155Gamma2016 0201Gamma2016 0202Gamma2016 0204Gamma2016 0206Gamma2016 0207Gamma2016 0209Gamma2016 0210Gamma2016 0212Gamma2016 0213Gamma2016 0214Gamma2016 0215Gamma2016 0216Gamma2016 0217Gamma2016 0219Gamma2016 0220Gamma2016 0301Gamma2016 0302Gamma2016 0304Gamma2016 0306Gamma2016 0308Gamma2016 0309Gamma2016 0310Gamma2016 0312Gamma2016 0314Gamma2016 0315Gamma2016 0316Gamma2016 0319Gamma2016 0321Gamma2016 0402Gamma2016 0404Gamma2016 0406Gamma2016 0407Gamma2016 0409Gamma2016 0410Gamma2016 0411Gamma2016 0414Gamma2016 0415Gamma2016 0416Gamma2016 0417Gamma2016 0419Gamma2016 0420Gamma2016 0500Gamma2016 0501Gamma2016 0502Gamma2016 0504Gamma2016 0506Gamma2016 0512Gamma2016 0513Gamma2016 0514Gamma2016 0516Gamma2016 0605Gamma2016 0606Gamma2016 0609Gamma2016 0611Gamma2016 0613Gamma2016 0614Gamma2016 0616Gamma2016 0644Gamma2016 0652Gamma2016 0653Gamma2016 0654Gamma2016 0655Gamma2016 0657Gamma2016 0661Gamma2016 0662Gamma2016 0663Gamma2016 0664Gamma2016 0665Gamma2016 0666Gamma2016 0670Gamma2016 0672Gamma2016 0673Gamma2016 0674Gamma2016 0676Gamma2016 0703Gamma2016 0705Gamma2016 0707Gamma2016 0708Gamma2016 0709Gamma2016 0715Gamma2016 0716Gamma2016 0717Gamma2016 0718Gamma2016 0719Gamma2016 0720Gamma2016 0725Gamma2016 0727Gamma2016 0729Gamma2016 0752Gamma2016 0753Gamma2016 0754Gamma2016 0755Gamma2016 0756Gamma2016 0757Gamma2016 0758Gamma2016 0759Gamma2016 0765Gamma2016 0767Gamma2016 0768Gamma2016 0771Gamma2016 0772Gamma2016 0802Gamma2016 0803Gamma2016 0804Gamma2016 0805Gamma2016 0806Gamma2016 0807Gamma2016 0808Gamma2016 0809Gamma2016 0811Gamma2016 0812Gamma2016 0815Gamma2016 0816Gamma2016 0817Gamma2016 0818Gamma2016 0820Gamma2016 0821Gamma2016 0823Gamma2016 0852Gamma2016 0853Gamma2016 0854Gamma2016 0855Gamma2016 0856Gamma2016 0857Gamma2016 0858Gamma2016 0859Gamma2016 0860Gamma2016 0865Gamma2016 0867Gamma2016 0869Gamma2016 0870Gamma2016 0871Gamma2016 0875Gamma2016 0876Gamma2016 0877Gamma2016 0879Gamma2016 0902Gamma2016 0904Gamma2016 0905Gamma2016 0906Gamma2016 0907Gamma2016 0908Gamma2016 0909Gamma2016 0915Gamma2016 0917Gamma2016 0919Gamma2016 0924Gamma2016 0925Gamma2016 0926Gamma2016 0927Gamma2016 0928Gamma2016 0929Gamma2016 0930Gamma2016 0953Gamma2016 0954Gamma2016 0956Gamma2016 0957Gamma2016 0958Gamma2016 0960Gamma2016 0966Gamma2016 0967Gamma2016 0969Gamma2016 0970Gamma2016 0971Gamma2016 0972Gamma2016 1095Gamma2016 2125Gamma2016 2130Gamma2016 2135Gamma2016 3010Gamma2016 3011Gamma2016 3012Gamma2016 3013Gamma2016 3014Gamma2016 3015Gamma2016 3016Gamma2016 3017Gamma2016 3018Gamma2016 3019Gamma2016 3020Gamma2016 3021Gamma2016 3022Gamma2016 3023Gamma2016 3024Gamma2016 3025Gamma2016 3026Gamma2016 3027Gamma2016 3028Gamma2016 3029Gamma2016 3030Gamma2016 3031Gamma2016 3032Gamma2016 3033Gamma2016 3034Gamma2016 3035Gamma2016 3036Gamma2016 3037Gamma2016 3038Gamma2016 3039Gamma2016 3040Gamma2016 3041Gamma2016 3042Gamma2016 3043Gamma2016 3044Gamma2016 3045Gamma2016 3046Gamma2016 3047Gamma2016 3048Gamma2016 3049Gamma2016 3050Gamma2016 3051Gamma2016 3052Gamma2016 3053Gamma2016 3054Gamma2016 3055Gamma2016 3056Gamma2016 3057Gamma2016 3058Gamma2016 3059Gamma2016 3060Gamma2016 3061Gamma2016 3062Gamma2016 3063Gamma2016 3064Gamma2016 3065Gamma2016 3066Gamma2016 3067Gamma2016 3068Gamma2016 3069Gamma2016 3070Gamma2016 3071Gamma2016 3072Gamma2016 3073Gamma2016 3074Gamma2016 3075Gamma2016 3076Gamma2016 3077Gamma2016 3078Gamma2016 3079Gamma2016 3080Gamma2016 3081Gamma2016 3082Gamma2016 3083Gamma2016 3084Gamma2016 3085Gamma2016 3086Gamma2016 3087Gamma2016 3088Gamma2016 3089Gamma2016 3090Gamma2016 3091Gamma2016 3092Gamma2016 3093Gamma2016 3094Gamma2016 3095Gamma2016 3096Gamma2016 3097Gamma2016 3098Gamma2016 3099Gamma2016 3100Gamma2016 3101Gamma2016 3102Gamma2016 3103Gamma2016 3104Gamma2016 3105Gamma2016 3106Gamma2016 3107Gamma2016 3108Gamma2016 3109Gamma2016 3110Gamma2016 3111Gamma2016 3112Gamma2016 3113Gamma2016 3114Gamma2016 3115Gamma2016 3116Gamma2016 3117Gamma2016 3118Gamma2016 3119Gamma2016 3120Gamma2016 3121Gamma2016 3122Gamma2016 3123Gamma2016 3124Gamma2016 3125Gamma2016 3126Gamma2016 3127Gamma2016 3128Gamma2016 3129Gamma2016 3130Gamma2016 3131Gamma2016 3132Gamma2016 3133Gamma2016 3134Gamma2016 3135Gamma2016 3136Gamma2016 3137Gamma2016 3138Gamma2016 3139Gamma2016 3140Gamma2016 3141Gamma2016 3142Gamma2016 3143Gamma2016 3144Gamma2016 3145Gamma2016 3146Gamma2016 3147Gamma2016 3148Gamma2016 3149Gamma2016 3150Gamma2016 3151Gamma2016 3152Gamma2016 3153Gamma2016 3154Gamma2016 3155Gamma2016 3156Gamma2016 3157Gamma2016 3158Gamma2016 3159Gamma2016 3160Gamma2016 3161Gamma2016 3162Gamma2016 3163Gamma2016 3164Gamma2016 3165Gamma2016 3166Gamma2016 3167Gamma2016 3168Gamma2016 3169Gamma2016 3170Gamma2016 3171Gamma2016 3172Gamma2016 3173Gamma2016 3174Gamma2016 3175Gamma2016 3176Gamma2016 3177Gamma2016 3178Gamma2016 3179Gamma2016 3180Gamma2016 3181Gamma2016 3182Gamma2016 3183Gamma2016 3184Gamma2016 3185Gamma2016 3186Gamma2016 3187Gamma2016 3188Gamma2016 3189Gamma2016 3190Gamma2016 3191Gamma2016 3192Gamma2016 3193Gamma2016 3194Gamma2016 3195Gamma2016 3196Gamma2016 3197Gamma2016 3198Gamma2016 3199Gamma2016 3200Gamma2016 3201Gamma2016 3202Gamma2016 3203Gamma2016 3204Gamma2016 3205Gamma2016 3206Gamma2016 3207Gamma2016 3208Gamma2016 3209Gamma2016 3210Gamma2016 3211Gamma2016 3212Gamma2016 3213Gamma2016 3214Gamma2016 3215Gamma2016 3216Gamma2016 3217Gamma2016 3218Gamma2016 3219Gamma2016 3220Gamma2016 3221Gamma2016 3222Gamma2016 3223Gamma2016 3224Gamma2016 3225Gamma2016 3226Gamma2016 3227Gamma2016 3228Gamma2016 3229Gamma2016 3230Gamma2016 3231Gamma2016 3232Gamma2016 3233Gamma2016 3235Gamma2016 3236Gamma2016 3237Gamma2016 3238Gamma2016 3239Gamma2016 3240Gamma2016 3241Gamma2016 3242Gamma2016 3243Gamma2016 3244Gamma2016 3245Gamma2016 3246Gamma2016 3247Gamma2016 3248Gamma2016 3249Gamma2016 3250Gamma2016 3251Gamma2016 3252Gamma2016 3253Gamma2016 3254Gamma2016 3255Gamma2016 3256Gamma2016 3257Gamma2016 3258Gamma2016 3259Gamma2016 3260Gamma2016 4055Gamma2016 4105Gamma2016 4195Gamma2016 5130Gamma2016 5135Gamma2016 5140Gamma2016 5165Gamma2016 5166Gamma2016 5167Gamma2016 5168Gamma2016 5169Gamma2016 5170Gamma2016 5171Gamma2016 5172Gamma2016 5173Gamma2016 5174Gamma2016 5175Gamma2016 5176Gamma2016 5177Gamma2016 5178Gamma2016 5179Gamma2016 5180Gamma2016 5181Gamma2016 5182Gamma2016 5184Gamma2016 5185Gamma2016 5186Gamma2016 5188Gamma2016 5191Gamma2016 5192Gamma2016 5193Gamma2016 5194Gamma2016 5195Gamma2016 5196Gamma2016 5197Gamma2016 5198Gamma2016 5199Gamma2016 5200Gamma2016 5201Gamma2016 5202Gamma2016 5203Gamma2016 5204Gamma2016 5205Gamma2016 5206Gamma2016 5207Gamma2016 5208Gamma2016 5209Gamma2016 5210Gamma2016 5211Gamma2016 5212Gamma2016 5213Gamma2016 5214Gamma2016 5215Gamma2016 5216Gamma2016 5217Gamma2016 5219Gamma2016 5220Gamma2016 5221Gamma2016 6035Gamma2016 6075Gamma2016 6080Gamma2016 6115GammaGray 0006GammaGray 0415GammaGray 0420GammaGray 0966GammaGray 3070GammaGray 3229GammaGray 3230GammaGray 3255GammaGray 3257GammaGray 5182GammaGray 5184GammaSepia 0001GammaSepia 0018GammaSepia 0219GammaSepia 0415GammaSepia 0420GammaSepia 0803GammaSepia 0804GammaSepia 0806GammaSepia 0807GammaSepia 0808GammaSepia 0811GammaSepia 3042GammaSepia 3219Kirov2014 0101
xfloss.ru
Как самостоятельно сделать схему для вышивания
Наверняка, большинство из вас вышивает только по готовым схемам или готовые наборы. Но где-то в глубине души так хочется сделать что-то свое, особенное! Например, вышить портрет любимого или сделать подарок маме с ее портретом. А может, просто вышить какую-то очень любимую картину. На самом деле это проще простого. В этом мастер-классе я хочу рассказать вам, как это сделать буквально за 15 минут.
1. Итак, для начала нужно определиться, что именно вы хотите вышить и найти удачную фотографию хорошего качества. Я буду показывать на примере вот этой картинки.

2. Затем устанавливаем на компьютер такую замечательную программу, которая называется Pattern Maker. Я не буду останавливаться на нюансах ее установки и версиях программы. Выбирайте ту, которая понравится. Они все хороши 🙂
Я пользуюсь вот такой:
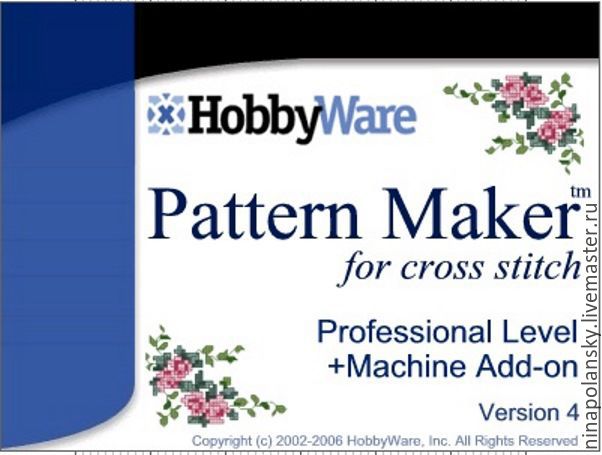
3. Открываем программу. Вот так она выглядит.
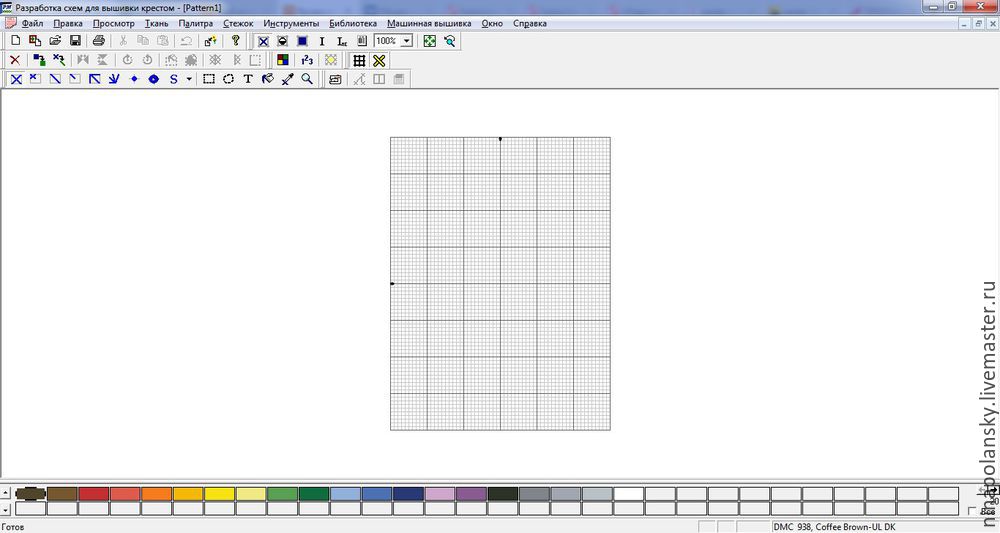
Сразу скажу, что я покажу самый простой способ создания схемы без использования всех наворотов программы. Но если будет желание, то вы сможете разобраться и делать схемы с петитами и полукрестами не хуже готовых наборов в магазинах.
4. Итак, теперь нажимаем на кнопку Импорт изображения в левом верхнем углу.
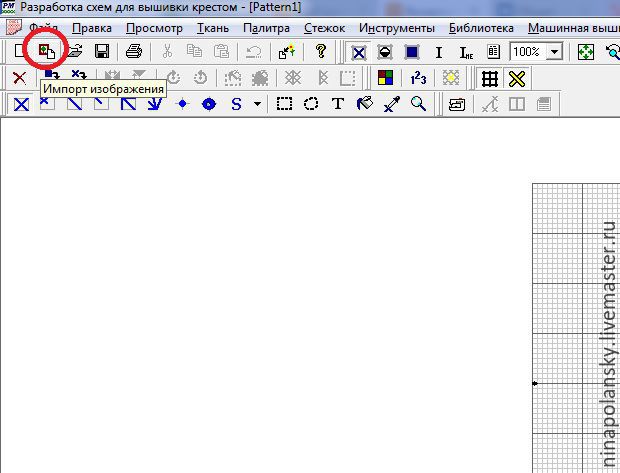
Открывается вот такое окно:
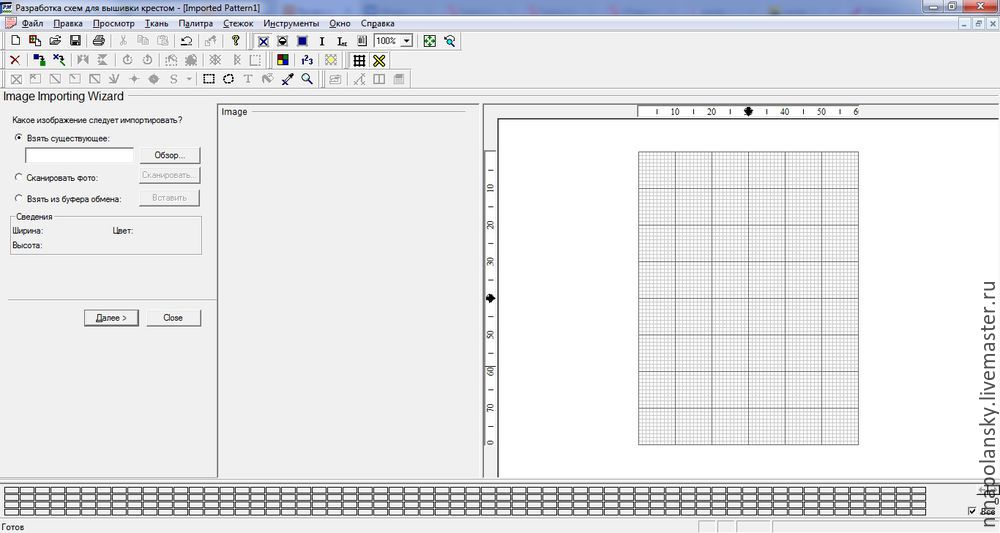
5. Жмем на кнопку Обзор и выбираем желаемое изображение. В поле Image программа отобразит нашу миниатюру. Если все выбрали верно, жмем Далее несколько раз, пока слева не появятся вот такие настройки.
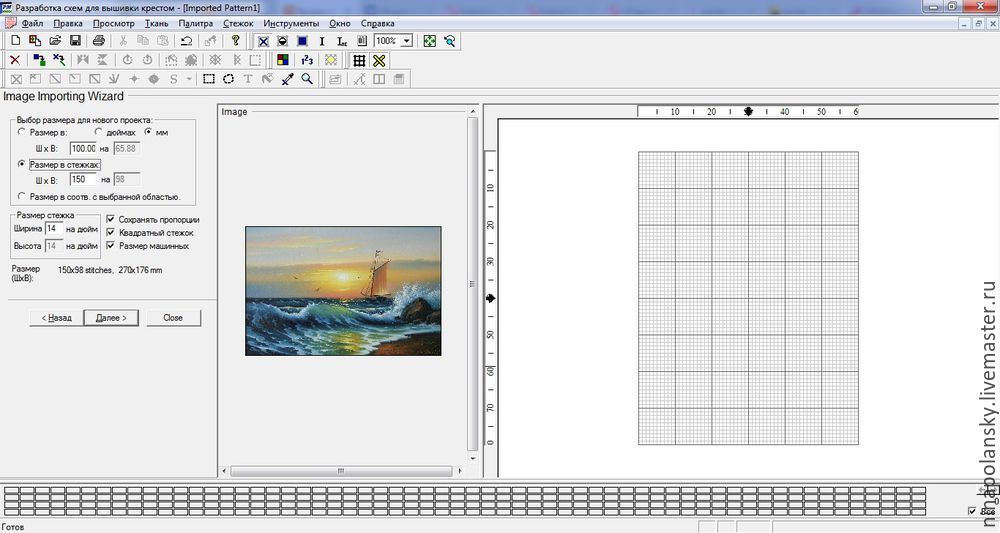
Здесь вы можете настроить желаемый размер будущей вышитой картины либо в мм, либо в стежках, а также выбрать желаемый размер канвы (плотность стежков на дюйм). Чем больше размер и плотнее канва, тем четче и красивее получится картина. Не бойтесь прогадать, если сформированная схема вас не устроит, вы сможете вернуться назад и изменить размеры. Я установлю желаемый размер 400 мм. Жмем Далее.
6. В следующем окне программа предлагает вам выбрать фирму мулине, из какой палитры составлять схему, а также максимальное количество цветов, которые будут использоваться (программа обычно это количество и использует, так что подумайте, сколько разных мотков мулине вы готовы купить). Чем больше цветов, тем, конечно же, лучше. Я выберу DMC и количество цветов 35. Жмем Далее и затем Import.
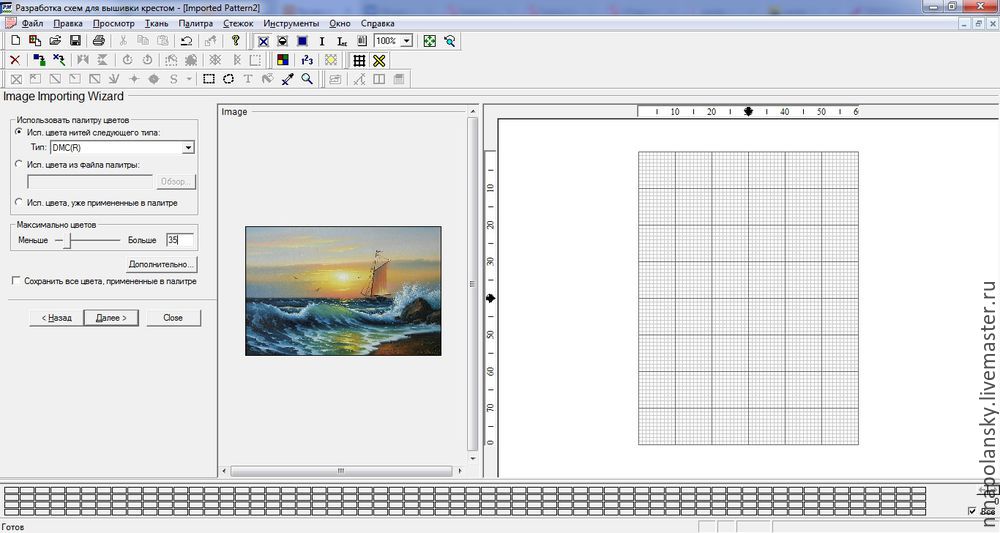
7. Вот такую модель будущей картины программа нам сформировала. После вышивки ваша картина будет выглядеть точно также, так что советую внимательно отнестись к настройкам и поэксперемнтировать с ними, чтобы получить идеальный вариант.

Если вас не устроил результат, то вы можете вернуться на несколько шагов назад и изменить настройки. Программа переформирует макет заново. Если же все устраивает, жмем Close. Любуемся результатом…..
8. Обратите внимание, что внизу под схемой у вас еще сформировалась палитра необходимых цветов выбранной фирмы с точным названием и кодом производителя. Все, что вам будет нужно, взять весь список цветов и просто пойти их купить (не нужно их переписывать на листок, где взять готовый список покажу чуть позже).
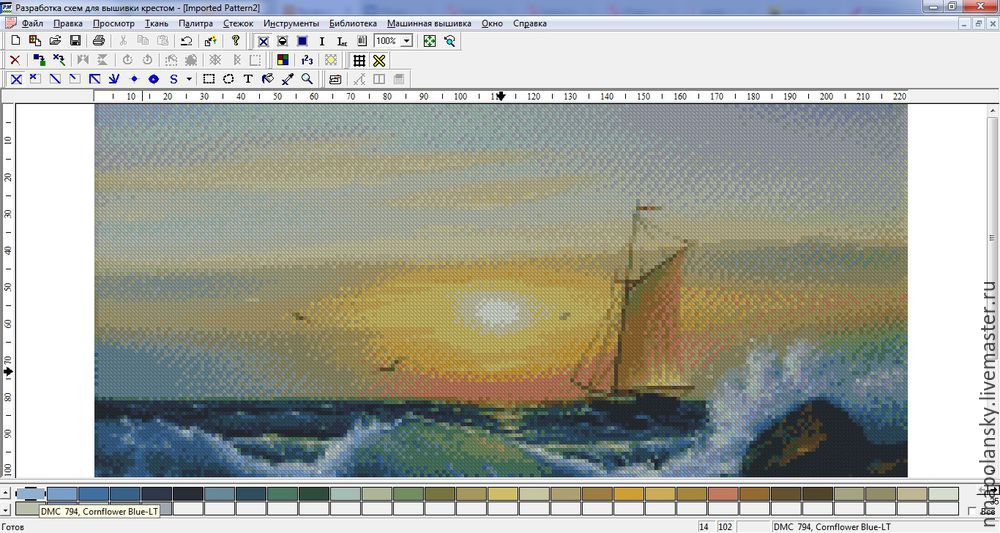
9. Если вас все устраивает и вы готовы приступить к работе, вам останется только распечатать готовую схему на принтере. Это делается так. На верхней панеле инструментом жмем кнопку Показать символы. Программа преобразует вашу картинку в символы.
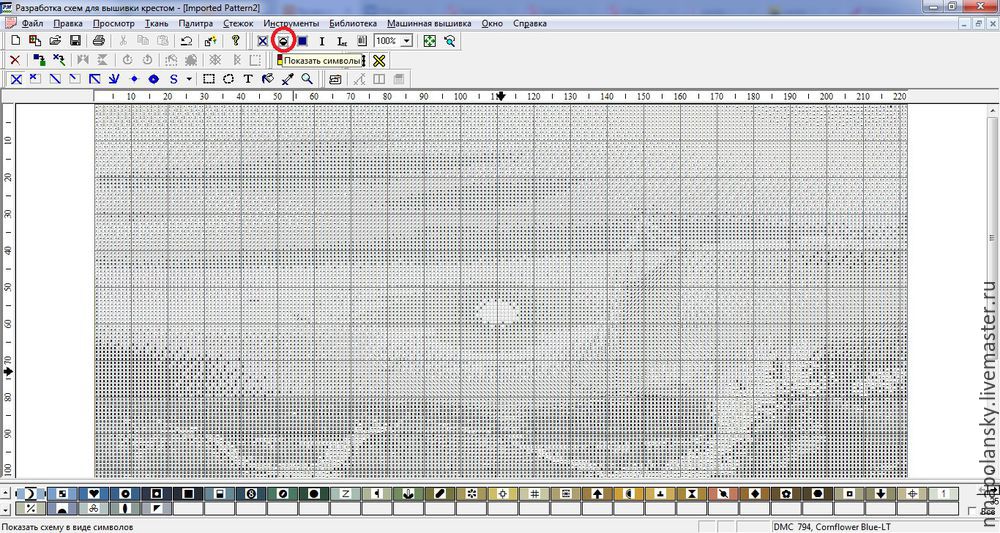
И затем в меню Файл выбираем Предварительный просмотр. Так как схема большая, то программа дробит ее на несколько листов А4. Если у вас есть большие листы, то, конечно, лучше печатать схему на них, но лично у меня только стандартные А4, поэтому я печатаю так, как есть, а потом склеиваю их скотчем между собой. Сейчас у меня получилось аж 6 страниц.
Но самое любимое в этой программе — это последняя страница.
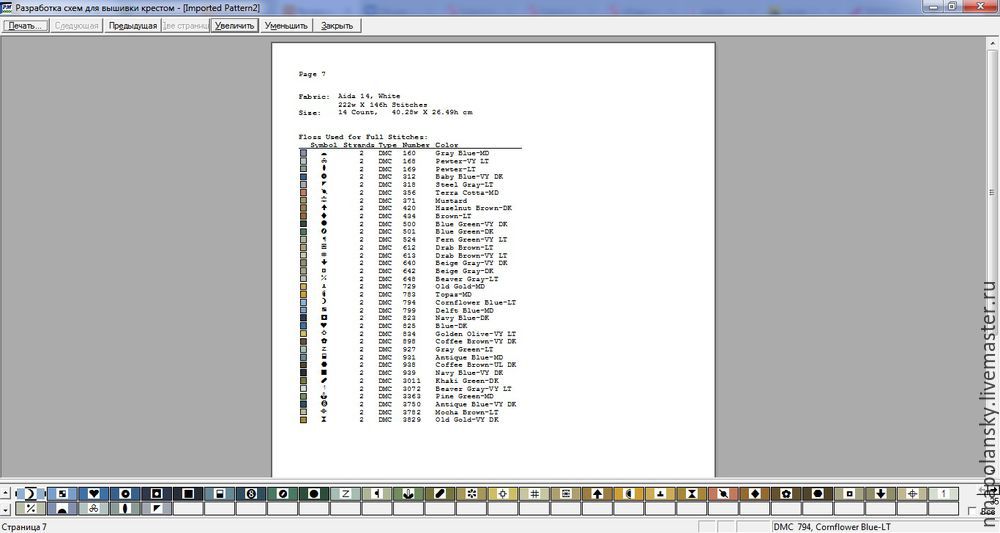
Здесь программа выводит общую информацию о вашей работе, ее размеры, а также полный список нужных цветов, их палитра и обозначение.
На этом все. Печатайте схему и наслаждайтесь своим любимым делом)
Для примера могу привести образец одной из своих работ, которую я делала по фотографии с помощью этой программы.
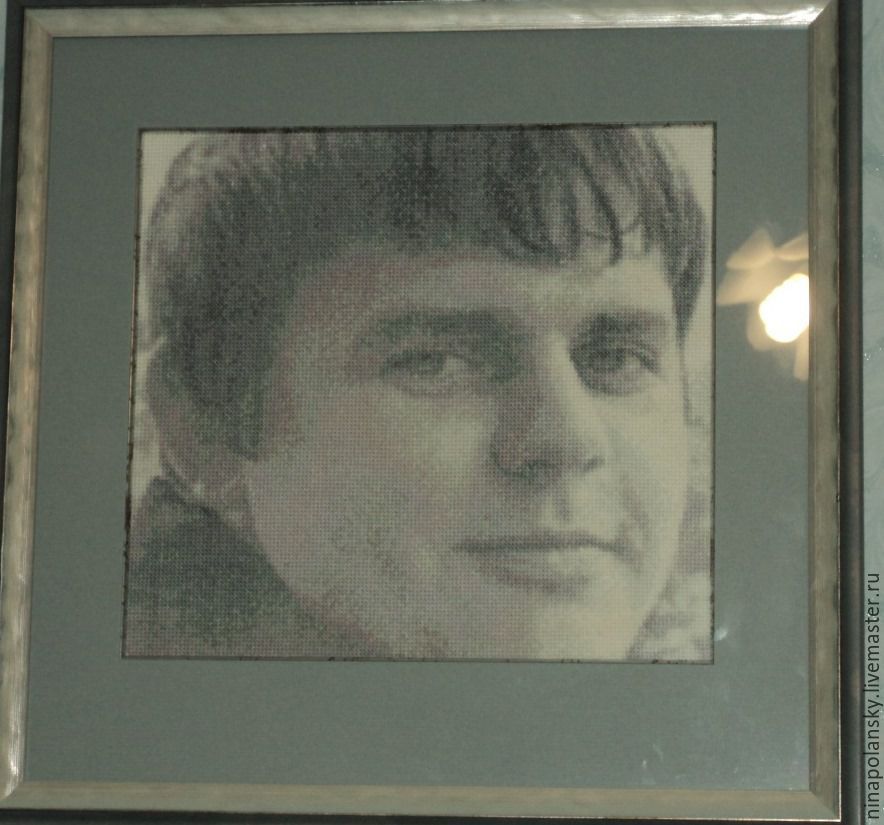
Надеюсь, мой мастер-класс окажется кому-то полезным и вдохновит на создание своего шедевра 🙂
О том, как подобрать нужный размер канвы под вашу будущую работу я обязательно расскажу в своем блоге чуть позже, так что подписывайтесь и следите за обновлениями 🙂
С любовью,
ваша Nina Polansky
www.livemaster.ru
Программа для создания схем для вышивки (алгоритм составления)
Добрый всем день!
Очень многие мастера по вышивке хотят использовать свои схемы, по нужным картинкам и фото. И многие не знают , как самим сделать схему из желаемого фото , либо картинки.
В этом небольшом уроке хочу показать , как сделать схему самостоятельно.
Я использую программу Stitch Art Easy.
Автор этой программы Николай Ковальчук
Плюсы Stitch Art Easy в том, что она совершенно бесплатна!
Схемы можно сохранять в форматах Bmp, Jpg, Emf, Microsoft Excel, Microsoft Word, Pdf.
Работает на Windows 95/98/NT/Me/2000/2003/XP/Vista.
И так, приступим!
1. Откройте программу на своем компьютере.
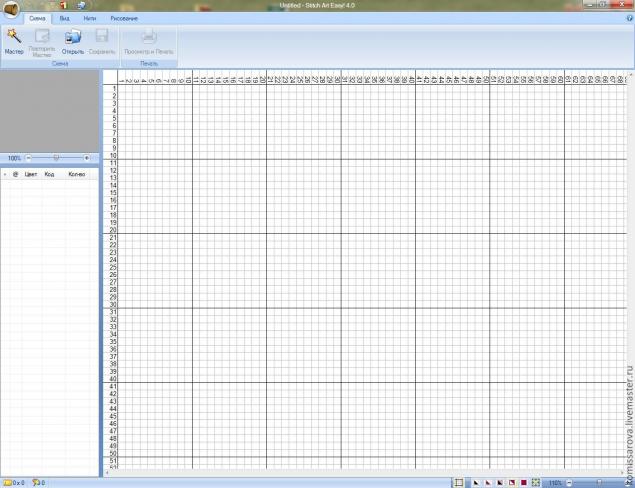
2. Сверху на панельке есть кнопка «Открыть». Выберите нужную картинку и нажмите ОК. На экране появится следующее окно. Нажимаем в нем «Дальше».
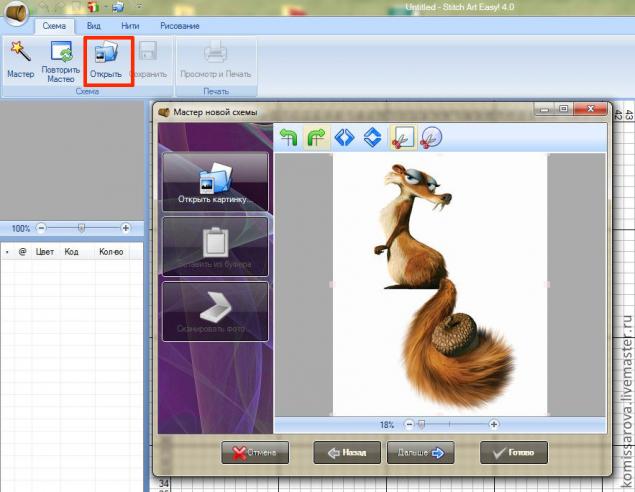
3. Теперь мы выбираем нужное количество крестиков в ширину и высоту. Поставьте галочку «Сохранять отношение» и программа автоматически выдаст высоту по пропорциям картинки. И нажимаем «Дальше».

4. Далее мы выбираем тип нитей , у меня стоит DMC, и ставим нужное количество нитей, для фото (портрета) ставьте около 60 цветов, чтобы реалистичность присутствовала в картине. И тоже нажимает «Дальше».
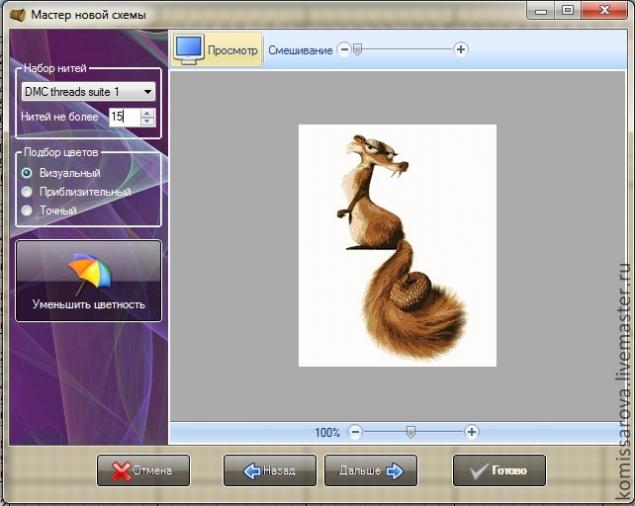
5. На следующем этапе мы выбираем символы, либо перетаскиваем свои , более приглянувшиеся из предложенных, либо нажимаем слева на кнопку «Случайные символы». И нажимаем «Готово».
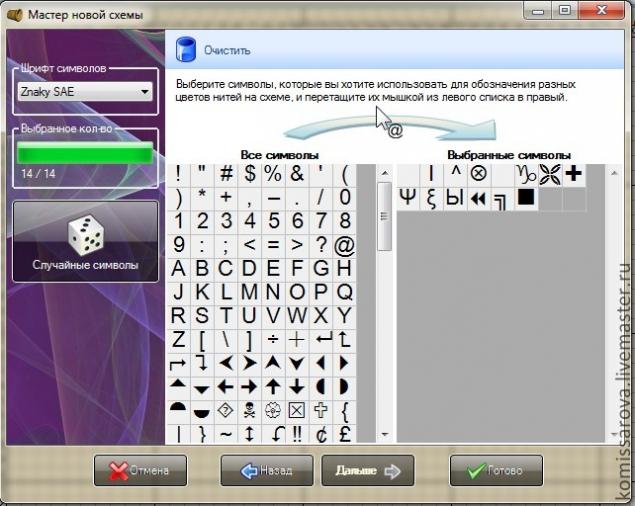
6. Вот такая схема получилась у нас:
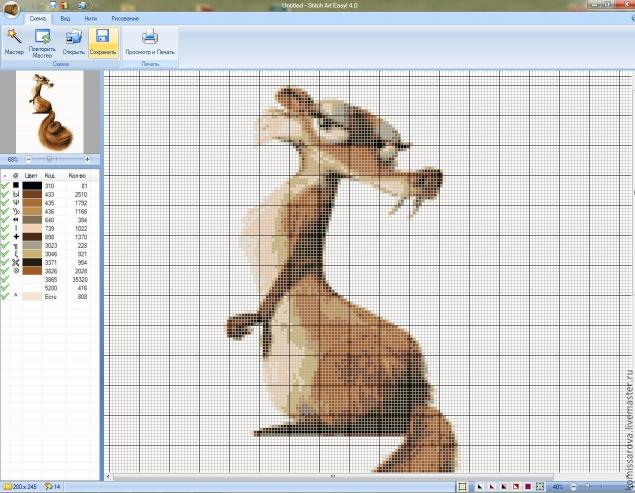
и более крупно, чтобы было видно, что использованы в схеме и цвета и значки:
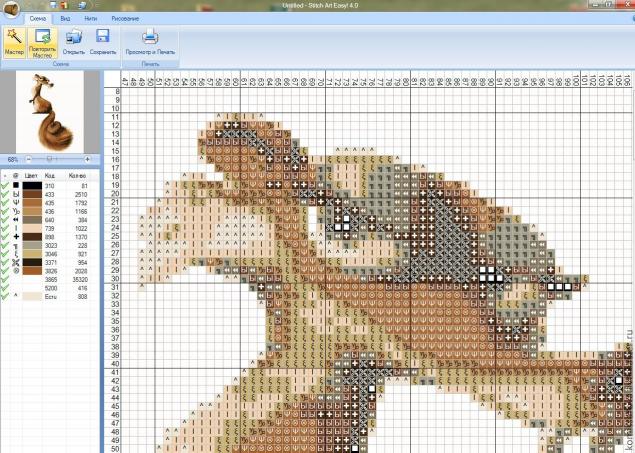
7. Можно зайти во вкладку «Вид» и поставить нужный вид схемы : только символы, цветные символы, символы и полутона цветов, символы и полные цвета, либо только цвета. Кому как удобно.
это полутона и символы:
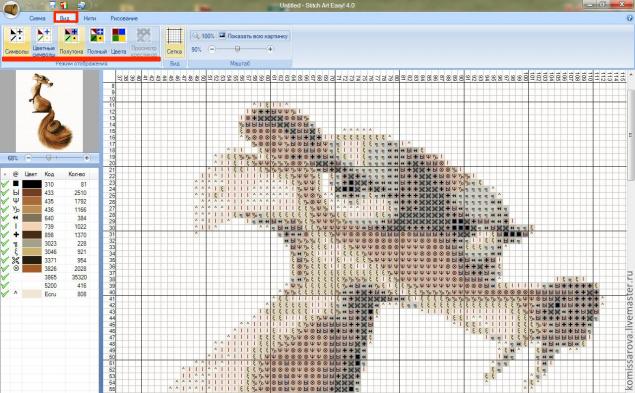
это только символы:
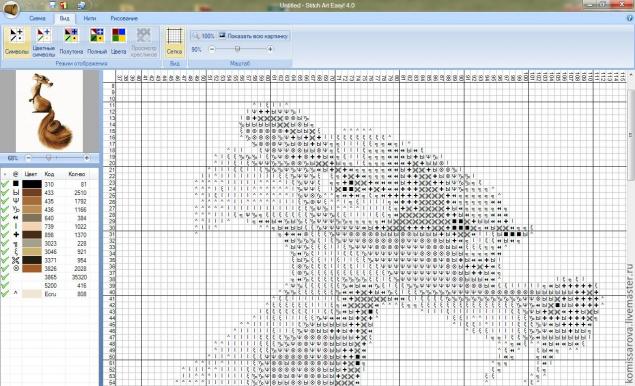
Вот и всё! 
Удачи в создании своих авторских схем!!!
www.livemaster.ru
Как создать схему вышивки портрета крестиком. МАСТЕР КЛАСС, схема по фото
В этой статье мы детально, шаг за шагом мы расскажем как выбрать и подготовить фото к вышивке портрета, какой вышивальной программой лучше пользоваться, как создать схему по фото для вышивки портрета, какие проблемы могут возникнуть при создании схемы по фото. Читайте, изучайте, и если есть вопросы – спрашивайте.
Вышитое фото – это не просто фотография и не просто картина, вышитый портрет — это в будущем реликвия вашей семьи.
Хорошая схема для вышивки по фото — это схема с хорошей композицией, красиво передающая лицо человека, в естественных тонах , без искажений; оптимального размера и с оптимальным набором нитей, без «одиночек», требующих дополнительного труда вышивающего. И если Вы решились от «А» до «Я» самостоятельно создать схему и вышить портрет крестиком, тогда этот мастер класс « как создать схему вышивки портрета » для Вас.
Для разработки схем по фотографиям существует множество программ, но, по моему мнению, лучшая из них – Pattern Maker, она позволяет производить больше функций, чем другие программы. Ниже я научу вас этими функциями пользоваться, чтобы схема вышивки получилась реалистичной, а вышитый портрет получился красивым и достойным хранения в вашей семье многие поколения. Если у Вас уже имеется программа Pattern Maker – замечательно. Если нет — в интернете ее можно без проблем найти
Однако большинство манипуляуий с фотографией необходимо производить еще до запуска Pattern Maker.
1. Выбор фото.
На самом деле успех вышивки на процентов 70% зависит от выбора фото. Для своих заказчиков я подготовила и текстовый, и видео сюжет о подборе фото для вышивки. И, если Вы более детально хотите разобраться какие фото подходят, а какие фотографии лучше не вышивать — ознакомьтесь с рекомендациями по выбору фото.
Сейчас я не буду делать акцент на выборе фото, напишу в двух словах:
Лучшее фото для вышивания должно быть сделано в помещении, либо в пасмурную погоду, либо в солнечную погоду в тени. На лице не должно быть ни жестких теней, ни бликов от вспышки «в лоб». Впрочем, вспышку « в лоб» можно исправить, я покажу ниже, как.
2. Обработка фото.
Запомните, что Pattern Maker все гиперболизирует. Тени становятся еще темнее, блики становятся еще светлее. Если вы создаете схему вышивки по фотографии впервые и еще не видите огрехов на фотографии, сделайте пробный «прогон» и посмотрите, что в этом портрете кажется неестественным (прогон – это схема, которую программа делает из вашего фото автоматически). Для начала выберем стандартные условия 200 клеточек, DMC, 90 цветов. Для этого запускаем программу, выбираем с помощью кнопки Browse желаемый рисунок, и 5 раз нажимаем «Далее»
На этом этапе выбираем ту область вышивки, котороя у нас будет приоритетной.
Далее выбираем размер схемы
.
В каждой схеме вышивки портрета, существует некая «точка безубыточности», если выражаться экономическими терминами, точка пересечения кривых «размер» и «красота». Главный ориентир красоты в вышитом портрете – конечно же, лицо, и в первую очередь, глаза. Четко очерченный зрачок, желательно при том передающий уникальный цвет глаз и взгляд. Поэкспериментируйте с размером и найдите оптимальный. Такой, после которого увеличение размера картины не прибавляет красоты. Обычно для персональных портретов этот размер колеблется от 150 до 250 крестиков по ширине. Для групповых – в зависимости от расположения лиц в композиции.
Выбираем марку ниток и количество цветов.
Большинство вышивальщиц привыкли к DMC. Фотовышивка нитками данной марки получается наиболее красивой и естественной. Однако в Pattern Maker с этой маркой есть проблема – автор программы напридумывал бленды, назвал их как-то по-своему, и нигде не написал, какие же именно цвета он смешивал. Таким образом, в момент, когда вы уже пойдете в магазин за нитками, вы можете столкнуться с тем, что такого цвета в природе не существует. Поэтому я работаю с Anchor – уже десяток портретов по моим схемам с использованием Anchor вышили, и всегда цвета существующие, и всегда они в жизни точь-в-точь как предполагалось в РМ, т.е. в случае с Anchor я могу гарантировать, что после месяцев отшива вы действительно получите такой портрет, как вам показывал РМ. Экспериментируете, как и с размером портрета, с количеством ниток – находите свое оптимальное количество. Нажимаем, наконец, Close.
Наиболее распространенные огрехи при разработке схемы по фото для вышивки крестом:
- Темные зубы (а ведь нам хочется остаться в веках с голливудской улыбкой)
- Темные глаза (серые, желтые, красные)
- Темные участки от освещения
- Блики на щеках, носу, лбу.
- Несуразное черное пятно волос, в то время как нам хочется игриво переливающихся волос.
- Неестественный цвет лица — серый или красный на любительских фото и слишком оранжевый на профессиональных . Если вы переводите цвет в сепию, это не так важно, но если создаете схему в цвете, это критично.
Возвращаемся в фоторедактор (PhotoShop, Lightroom, PhotoStudio), вытягиваем средние тона и тени. Для редактора PhotoShop: открываем нужную фотографию, заходим в меню изображение, коррекция, кривые и корректируем цвет лица;
Далее мы «отбеляем» глаза и зубы — выделяем с помощью инструмента «magnetic lasso» и повышаем яркость, уменьшаем тени.
Закрашиваем блики и дополнительно закрашиваем темные участки на лице. Для этого необходимо выбрать инструмент «пипетка», выбрать светлый тон лица, затем выбрать инструмент «кисть», прозрачность от 20% до 40% и закрасить необходимый участок.
Вы можете сохранять обработанную фотографию под новым именем, прогонять ее через Pattern Maker, снова смотреть, что еще необходимо подправить, исправлять в фоторедакторе, сохранять, прогонять – и так по кругу, пока, наконец, вам не понравится получающееся изображение. При этом фото в фоторедакторе может выглядеть уже даже комично, а портрет на схеме — прекрасно.
Все это потому, что РМ (Pattern Maker) не понимает разницу между глазом, волосами, щекой и пиджаком, нам необходимо показывать ему, что для нас в портрете особенно важно.
3 Непосредственно работа в Pattern Maker. Создаем схему по фото для вышивки портрета.
3.1. Загружать фото, выбирать размер, марку ниток и их количество мы уже научились выше.
3.2. Работа с фоном.
Если вы хотите однотонный и не сделали этого прежде в фоторедакторе, давайте сделаем его в PM. Часто, даже если вы сделали однотонный фон в фоторедакторе, программа обрабатывает и его и заливает не одним, а двумя-тремя тонами. Необходимо все же сделать один. Я для этого выбираю инструмент «Выделение свободная рука» и по кусочкам обрисовываю контуры волос и часть фона, нажимаю на клавиатуре «Delete».
Оставшиеся кусочки можно выделить инструментом «Прямоугольное выделение» и по — удалять.
Выбираем на палитре внизу цвет, который вы определили для фона, инструмент «заливка» и клацаем по пустому фону. Оставшиеся точечно посторонние клеточки можно зарисовать инструментом «Полный стежок» .
Схема вышивки портрета с однотонным фоном, смотрится мягче и нежнее. Так же давайте не забывать, что однотонный фон, куда проще вышить нежели задний, рябой вид.
3.3. Прорисовка деталей, которых уже нельзя добиться в фоторедакторе и необходимо исправлять вручную. Например, глаза все же слишком серые. Приближаете изображение (масштаб 150%), выбираете инструментом «пипетка» тот цвет, который вам не нравится.
Смотрите, есть ли у вас в наборе такой же, но чуть светлее. Выбираем его, берем инструмент «крестик» и зарисовываем те места, которые хотим. Снижаем масштаб, смотрим, что получилось. И так далее со всем, что не нравится.
3.4. Удаление лишних цветов.
Часто попадаются цвета, отличающиеся незначительным оттенком, не играющие большой роли в вышитом портрете, и при этом их 5 крестиков на всю картину, а вам придется покупать целый моток. Такие цвета нужно отследить и заменить. Для этого необходимо правой кнопкой мыши (ПКМ) клацнуть на выбранном цвете и выбрать «подсветка выделенным цветом».
Смотрим на схему вышивки портрета , действительно ли нам полезен этот цвет, или его можно заменить другим, похожим. Если да, то ПКМ – delete. Видим, как этот цвет пропадает со схемы. Далее выбираем цвет на замену, нажимаем Сtrl+A (выделить все) идем в меню – правка – заполнить выделенным цветом – пустые клеточки в выделенной области – полный крестик – ок.
Прорабатываем так каждый цвет.
3.5. Составление блендов.
Иногда так бывает, что в схеме вышивки фото у вас есть три цвета, и каждого из них не то чтобы много, но существенно, и перелив такой – нужен, но зачем же покупать 3 мотка, если можно сэкономить и купить 2. Вы можете либо просто не покупать «средний» цвет, а слить его из 2, по одной нити их каждого. Либо официально изобрести бленд. Для этого запоминаем номера 2 нитей, которые мы хотим использовать. Клацаем на пустой ячейке в палитре цветов. Выбираем “Blend” внизу списка. Нажимаем создать – выбираем “anchor” в начале списка и пишем номер.
Полученный цвет добавляем в нашу палитру, клацнув на нем дважды ЛКМ. Удаляем средний цвет и заменяем его на наш бленд. Вот как он будет показан потом в ключе:
3.6. Удаление одиночных крестиков.
Когда мы уже определились с оставляемыми цветами, смотрим, не затесалось ли одиночных крестиков, опять же, не влияющих на красоту, но которые требуют лишнего труда во время отшива. Для этого используем тот же прием: ПКМ на цвете в палитре – подсветка выделенного цвета. Заменяем их точечно на лежащие рядом с помощью инструмента «крестик». Каждый раз возвращаемся в 75%-ный масштаб и смотрим, что получилось. Для отмены пользуемся комбинацией клавиш Ctrl+Z.
3.7. Сохранение палитры схемы вышивки портрета.
Если, например, вы уже сделали схему вышивки портрета с идеальной палитрой и вдруг понимаете, что упустили в самом начале какой-то глобальный момент в обработке фото, вы можете сохранить палитру. Вкладка «Палитра» — сохранить палитру как.
и загружая фото заново, выбрать сохраненную ранее палитру и продолжать работать в ней.
Также вы можете копировать кусочки из одной схемы в другую через выделение – Ctrl+C – Ctrl+V в основной работе. В таком случае выделенный кусочек появляется в левом верхнем углу, и оттуда его можно перетащить на нужный участок.
3.8. Перевод в удобоваримые символы. Выбираем вкладку Вид –Символы.
Если вам не нравится символ, который программа выбрала автоматически, дважды кликаете на нем левой кнопкой мыши и выбираете другой, более подходящий. Для того, чтобы схема по фото была читаемой, необходимо выбирать символы, не похожие друг на друга, легкие и тонкие – для светлых нитей, сплошные и заполненные – для черных. Для черного цвета обычно выбирается черный квадрат. Для белого или самого светлого я обычно выбираю точечку.
3.9. Наконец, извлечение схемы.
Если вы хотите символьную схему вышивки портрета, необходимо сначала выбрать во вкладке Вид — Символы. Затем вкладка Файл – Экспорт в графический файл.
Получившийся файл я затем разбиваю для распечатки на А4, оптимальный размер для распечатки при нормальном зрении вышивающего 100*70 клеточек на одном листе А4, но если вы хотите крупнее, выбирайте другое соотношение. Например, 70*40.
Как видите, все не так уж сложно, но «подводных камней» много и если вы хотите создать схему по фото первый раз, то это может затянуться надолго. И не факт, что с первого раза схема фото вышивки получится. Я провела много дней за программой, прежде чем все освоила и привела к порядку. В статье описаны самые ключевые моменты. Но, как правило этим работа не ограничивается: проработка каналов, уровней, коррекция цвето и свето передачи, корректировка экспозиции, дисторсии. Каждая фотография индивидуальна: где нужно сделать акцент на реставрации, где проработать только определенные участки не затронув фото в целом. Если Вы владеете навыками работы в фотошопе, Вам не составит труда в теченнии нескольких часов подготовить фото под разработку схемы. В обратном случае — придется неммного потрудится изучив основные моменты работы в Adobe Photoshop, так как 80% всего процесса создания схемы — это именно работа в фото редакторе. Поэтому если решитесь создавать схему самостоятельно, я пожелаю вам удачи, терпения и ровных крестиков! Если же доверитесь нам, с удовольствием поможем вам создать лучшую схему!
Схема фото вышивки
Всего отзывов: (43)
artpix.kiev.ua
Как создать схему вышивки из картинки :: Онлайн-мастерская вышивки easycross.ru
Вышивка крестом – очень увлекательное и интересное занятие, которое постоянно завоевывает новых поклонников. Используя крестики как маленькие штрихи на холсте можно создавать самые разнообразые картины. К сожалению, самостоятельно перевести понравившееся изображение в схему вышивки крестом довольно трудоёмкая задача: нужно правильно перенести изображение, подобрать цвета и нити мулине. Однако, существует другой, более лёгкий, путь — воспользоваться нашим сервисом «Создать схему».
Из выбранной вами картинки сервис создаёт схему вышивки крестом. Схемы генерируются в файлы формата PDF. Для их просмотра вам понадобится программа Acrobat Reader. В каждом файле, для удобства вышивания, указан размер вышивки, карта цветов, разбивка схемы на страницы, а также уменьшенная копия схемы. Карта цветов содержит список оттенков мулине, используемых в схеме. Для каждого оттенка из карты цветов указывается дополнительная информация: номер мулине в палитре данного производителя, число крестиков и символ на схеме, которым обозначается данный оттенок. Из набора таких символов и состоит схема. Для создания схемы мы используем нити палитры DMC, Гамма или ПНК им. Кирова.
Схемы создаются в онлайн режиме и доступны для скачивания сразу или потом в вашем профиле. Надо заметить, что схемы получаются механическими, не проработанными вручную, но зато вы получаете уникальную возможность — вышить картину своей мечты. Сервис продолжает развиваться, так что в скором времени возможность редактирования будет также доступна. Вносите свои предложения по развитию сервиса «Создать схему» на форуме, мы их обязательно учтём.
Рассмотрим как создать схему вышивки крестом на примере.
Шаг 1. Выбираем файл для создания будущей схемы.
Щёлкну мышкой по области для выбора файлов, выбираем понравившееся изображение. От качества выбранной картинки зависит и качество будущей схемы. Из картинок хорошего качества генерируются схемы более яркие и чёткие. Для миниатюрных работ лучше подойдут картинки с малым числом оттенков и деталей.
На первом шаге также можно выбрать, какой будет ваша будущая схема: чёрно-белой, в стиле старого фото (сепия), контур или оставить картинку без изменений.
Для нашего примера мы выбрали изображение из мультфильма «Винни Пух».
Не забудьте дать название создаваемой схемы в поле: «Название схемы». Это поле не обязательно для заполнения, но так вам проще будет ориентироваться в своих схемах.
Нажимаем «Далее».
Шаг 2. Указываем дополнительные параметры
Задайте желаемую длину вышивки в стежках. Длиной считается бо́льшая сторона изображения. Вторая сторона вышивки будет определена сервисом автоматически на основании пропорций рисунка. Длина вышивки должна варьироваться в пределах 10 — 200 стежков.
Указываем количество цветов ниток мулине для вышивки. Выбор числа цветов мулине мы оставляем пока на ваше усмотрение, чтобы вы сами могли управлять качеством полученной схемы. Учтите, для картинок, богатых красками или изобилующих деталями, выбор малого числа цветов мулине может привести к получению схемы вышивки более низкого качества, чем вы ожидаете.
Выбираем мулине какого производителя: DMC, Гамма или ПНК им.Кирова — вы хотите использовать для вышивки работы.
Для примера зададим размер в 200 стежков, т.к. картинка богата яркими красками, задаём число цветов 45 оттенков.
Нажимаем «Далее» и смотрим, что получилось.
Смотрим, что получилось
Получаем уменьшенную копию схемы, созданной из картинки. Если вас устаивает полученный результат, нажимаем «Далее» и переходим к созданию файлов схемы. Это может занять некоторое время (не более 1 минуты), пожалуйста подождите.
Если по каким-либо причинам вас не устраивает полученный результат, можно вернуться назад и попробовать ещё раз.
Как вариант, измените размер вышивки или количество цветов мулине. Не бойтесь указывать большее число оттенков, чем вам нужно. Сходные по цвету оттенки можно объединить, а некоторые просто не вышивать.
Схема вышивки, созданная из нашей картинки, доступна для скачивания на странице Схема вышивки крестом «Винни Пух».
easycross.ru
XFloss — Справка
О сервисе
Сервис представляет собой инструмент для автоматизированного создания схемы для вышивки крестиком по фотографии. Подойдёт также для бисера, алмазной вышивки (мозаики) и других видов рукоделия, связанных с представлением изображения в виде цветных элементов, упорядоченных по прямоугольной сетке.
Сервис не является полностью автоматическим и не обладает интеллектом или магией. Как и с любым инструментом, результат прежде всего зависит от пользователя. Поэтому прежде чем начать использование, ознакомьтесь, пожалуйста, с рекомендациями ниже.
Общие рекомендации и подсказки
- Качество схемы в первую очередь зависит от качества вашей фотографии. Качество фотографии определяется главным образом не техническими характеристиками фотоаппарата, а правильной экспозицией, резкостью, цветовым балансом, постановкой света, композицией — мастерством фотографа, в общем.
- Также не менее важным фактором является то, насколько цвета фотографии подходят к палитре ниток. Даже из качественной фотографии может получиться неудачный результат. Поэтому лучше заранее подготовить несколько разных фотографий.
- Вышивка не будет выглядеть лучше, чем макет. Если он вас смущает — не вышивайте.
- Многие пользователи не видят изъянов на макете вышивки и начинают вышивать по заведомо неудачным схемам. Чтобы удостовериться, что с вашей схемой всё хорошо, можете отправить её номер автору сервиса.
- Очень важно соблюдать кодировку цветов. Ни в коем случае не подбирайте цвета на глаз. Даже по официальным таблицам соответствия производить замену ниток не желательно.
- Если вы предпочитаете одну марку ниток, а схема получается значительно лучше с другой, то и готовая вышивка будет лучше выглядеть с другой. Поэтому стоит подумать над сменой марки ради результата (только не в пользу ПНК им. Кирова).
- Если вы хотите вышить человека, то лучший вариант — портрет крупным планом (или в половину роста при большом размере схемы). Из фотографии в полный рост вряд ли выйдет что-то хорошее.
- Сохраняйте схему в формате PDF.
- Не пытайтесь сделать схему из другой схемы или вышивки.
- Не используйте в одной вышивке цвета из разных палитр, даже если палитры одного производителя.
- В форме на главной странице числовые параметры можно менять клавишами ↑ и ↓. После изменения параметра таким образом удобнее нажать клавишу Enter ⏎ для получения нового результата.
- Внизу главной страницы есть кнопка для отключения сторонних виджетов, если они вас отвлекают.
Часто задаваемые вопросы
Какой размер будет у вышивки?
После создания схемы под результатом будет указан размер в крестиках. Можно нажать на слово крестиков и выбрать номер канвы, тогда увидите размер в сантиметрах. Чтобы вернуть крестики, вместо номера канвы выберите крестики. Также размер можно увидеть на самой схеме, если на странице схемы выбрать номер канвы.
Нужен размер X сантиметров. Как вычислить размер в крестиках?
Разделите X на 2,54 и умножьте на номер канвы. Или просто воспользуйтесь калькулятором канвы.
Какой номер канвы выбрать?
Обычно номер канвы обозначает количество крестиков в одном дюйме. Чем больше номер, тем мельче крестики, тем красивее вышивка, но тем сложнее вышивать. Самая популярная канва — 14.
Почему лица нечеткие?
Результат очень сильно зависит от качества исходной фотографии — позаботьтесь в первую очередь о нём. Если вы уверены в качестве фото, убедитесь, что выбран пункт Четкость, и рассчитайте размер вышивки так, чтобы собственно лицо было не менее 50 крестиков в ширину.
Указано только количество крестиков. А как рассчитать количество ниток?
Расход ниток зависит от типа канвы, количества сложений нити и от индивидуального стиля вышивки. Если вы не знаете свой расход, то для первоначальной грубой оценки, чтобы получить количество 8-метровых мотков, можно разделить количество крестиков на 1000.
Как сохранить схему в PDF?
В Google Chrome, Opera, Яндекс.Браузере и прочих браузерах на основе Chromium, а также в любых других браузерах при наличии специального драйвера (например, Microsoft Print To PDF в Windows 10) есть возможность сохранить схему в PDF. Для этого откройте схему, нажмите Печать на A4 или Ctrl + P, в открывшемся диалоге печати в поле выбора принтера выберите Сохранить как PDF (или аналогичное название драйвера).
Что за пустые квадратики на схеме? Это ошибка?
Пустые квадратики, как и квадраты с символами, обозначают определённый цвет. В ключе этот цвет идёт первым и подписан словом «пусто». Такое обозначение выбрано для самого частого цвета в схеме для разгрузки глаз и экономии тонера принтера.
Чем на схеме отличается ключ для вышивки от списка для покупок?
Коды в обоих списках одинаковы. Но ключ отсортирован по количеству крестиков, и в нём могут быть бленды, а список для покупок отсортирован по коду.
Растянуть
Этот режим позволяет растянуть или сжать изображение, строго задав ширину и высоту. Обычно он нужен только в редких случаях, когда сетка на канве имеет разный шаг по вертикали и по горизонтали (неквадратные клетки), либо при вязании.
Четкость
Резкость изображения теряется при его уменьшении до размера схемы. Этот режим позволяет повысить чёткость, что обычно улучшает внешний вид вышивки. Но в очень редких случаях картинка может получиться слишком резкой. Тогда этот флажок нужно снять.
Палитры
Палитра на этом сайте — это просто набор цветов. В него могут входить как все цвета производителя, так и определённая выборка. Названия палитр кодовые, не следует их путать с названиями марок и искать эти названия в магазинах. Например, если вы выбрали палитру DMCgray8, то покупать нужно просто цвета фирмы DMC. Если Gamma2016 или GammaSepia — цвета фирмы Гамма.
Bestex
Данная палитра составлена по карте цветов E400 марки Bestex, которая не совместима с DMC. У марки Bestex есть как минимум две кодировки. Одна из них полностью совместима с DMC (производится для Украины), вторая частично совместима с Гаммой (производится для России). Отличить нитки можно по внешнему виду этикетки и штрихкоду. У DMC-совместимых штрихкод начинается на 482, а у других — на 201. Для DMC-совместимых используйте палитры DMC, DMCgray8, DMCsepia.
DMCgray8
Монохромная палитра для черно-белой вышивки. К ней рекомендуется добавлять бленды с помощью режима смешивания цветов. Значения цветов запрошены напрямую из офиса DMC.
DMCsepia
Монохромная палитра для вышивки в оттенках сепии. Состоит из 14 цветов DMC. К ней рекомендуется добавлять бленды с помощью режима смешивания цветов.
Gamma2016
Составлена автором сервиса по живой карте цветов фирмы Гамма 2016-го года. Даёт лучший результат, чем цвета с официального сайта Гаммы.
GammaGray
Монохромная палитра для черно-белой вышивки. Состоит из 11 цветов Гамма. К ней рекомендуется добавлять бленды с помощью режима смешивания цветов.
GammaSepia
Монохромная палитра для вышивки в оттенках сепии. Состоит из 13 цветов Гамма. К ней рекомендуется добавлять бленды с помощью режима смешивания цветов.
Kirov2014
Современная палитра ПНК им. Кирова из 550 цветов, введённая после перехода на производство 10-метровых мотков. Эта палитра с официального сайта ПНК. Тем не менее, как показала практика, не очень соответствует действительности. Используйте её на свой страх и риск. Примеры работ с этой палитрой можно оценить тут.
KirovSepia
Эта монохромная палитра из оттенков сепии составлена автором сервиса по живому отшиву из 9 цветов мулине ПНК им. Кирова. К ней рекомендуется добавлять бленды с помощью режима смешивания цветов. Схемы, полученные из этой палитры, рекомендуется вышивать на белой канве.
PreciosaAmber
8-цветная янтарная монохромная палитра для чешского прозрачного бисера Preciosa.
PreciosaRed
11-цветная монохромная палитра в красных оттенках для чешского прозрачного бисера Preciosa.
PreciosaOpaque
42-цветная палитра для чешского непрозрачного бисера Preciosa. Подойдёт только для красочных картинок. Не рекомендуется использовать в портретах.
Свои цвета
В этом режиме вы можете выбрать собственные цвета для схемы, и только они будут использованы при создании. Нужно выбрать как минимум два цвета. Можно выбирать как цвета из существующих палитр, так и собственные значения RGB в шестнадцатеричном формате. Система позволяет выбрать цвета из разных палитр, но это крайне не рекомендуется делать, так как все палитры созданы в разных условиях и соотношения оттенков соблюдены только в пределах одной палитры.
Максимум цветов
Максимальное количество цветов в схеме. В зависимости от сюжета фотографии и особенностей алгоритма оно может оказаться меньше введённого. Но это не значит, что больше не получится. Например, если вам нужно 30 цветов, а получилось 23, то укажите 40 или 50, пробуйте разные варианты пока не достигнете нужного результата.
Если снять галочку Максимум цветов, все возможные цвета будут задействованы. Этот режим настоятельно рекомендуется при очень больших размерах вышивки, так как он работает гораздо быстрее, и результат получается лучше, а стоимость ниток для таких схем уже практически не зависит от количества цветов. Также этот режим рекомендуется при использовании палитры PreciosaOpaque.
Если включить режим Смешивать, то в схему будут добавлены бленды. При большом количестве цветов или размере вышивки создание схемы может значительно замедлиться. А если цветов более 100, режим отключается. При вышивке в одну нить этот режим нужно отключить.
Если включить режим в три нити, то смешивание цветов будет производиться для трёх нитей (два к одному). В таком режиме число смешанных цветов может возрасти до двух раз по сравнению с простым смешиванием (для чётного числа нитей), а цветовые переходы будут плавнее. Не рекомендуется задавать более 60 цветов в этом режиме.
Исключение
Если вас не устраивает какой-либо цвет в схеме, или этого цвета нет в наличии, вы можете исключить его из автовыбора. Он будет заменён на похожий или, если похожего нет, вовсе исчезнет со схемы. Это может как улучшить схему, так и ухудшить её.
Цветовая модель
Модель Lab обеспечивает точную цветопередачу. В этом режиме доступно еще три параметра (в порядке следования):
- Приоритет яркости (любое число от 1 до 2). Чем меньше приоритет яркости, тем точнее оттенки, но грубее градиенты.
 Баланс синий/желтый (целое число от -100 до 100)
Баланс синий/желтый (целое число от -100 до 100) Баланс зелёный/красный (целое число от -100 до 100)
Баланс зелёный/красный (целое число от -100 до 100)
Последние два параметра позволяют выровнять цветовой баланс фотографии, сделать изображение теплее или холоднее.
В пространстве sRGB цветопередача хуже и недоступна коррекция цветового баланса, но больше акцент на яркостную составляющую. Поэтому градиенты могут получиться плавнее, но также может всплыть зелёный цвет на волосах или другие проблемы. Тем не менее в редких случаях этот режим может дать лучший результат, чем Lab, поэтому стоит его пробовать.
Выбор цветовой модели зависит от сюжета снимка и цветовой палитры.
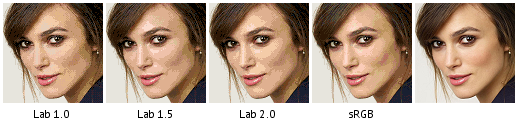 Влияние настроек рабочего пространства на результат
Влияние настроек рабочего пространства на результатМетоды кластеризации
K-means усредняет цвета, обеспечивая более плавные переходы, но может пренебречь редкими цветами (глаза, губы и другие мелкие детали). Количество цветов обычно получается меньше, чем задано. Не рекомендуется использовать этот метод при указании количества цветов более 100.
Частотный работает быстрее, точно подбирает количество цветов и реже исключает редкие цвета, но в основных цветах могут быть более резкие переходы. Используйте этот метод, когда важно передать цвета мелких деталей.
Гибридный работает дольше всех. Он объединяет цвета предыдущих двух методов, поэтому количество цветов получается примерно в полтора раза больше, чем задано. Этот метод позволяет добиться компромисса между первыми двумя.
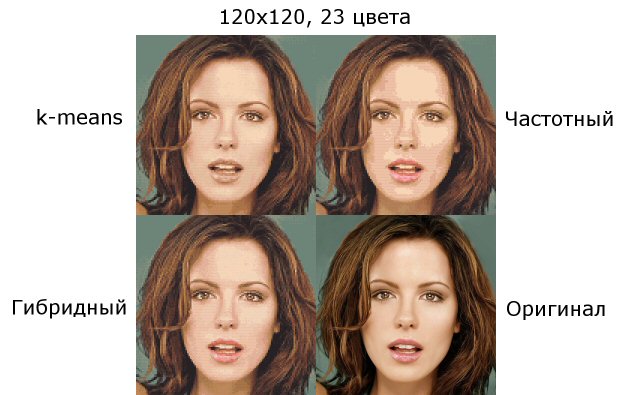 Влияние выбора метода кластеризации на результат
Влияние выбора метода кластеризации на результатМиниатюра схемы
После успешного создания схемы под кнопкой Создать появляется миниатюра схемы с кратким описанием.
Список цветов
Если нажать на слово Цветов под миниатюрой схемы, откроется список задействованных в ней цветов. Цвета упорядочены по убыванию частоты использования (самые редкие внизу). Если навести курсор мыши на цвет и задержать его, вы увидите его код и количество крестиков в схеме с этим цветом. Если цвет смешанный, то в одном квадрате отображается три цвета: по краям основные, в центре — результат смешивания. Под каждым цветом есть кнопка Искл., добавляющая цвет в исключения, и кнопка В свои, добавляющая цвет в собственную палитру.
Под списком есть также кнопка Все в свои. Она заменяет все цвета в собственной палитре на цвета текущей схемы. Эта функция полезна, когда вы хотите вручную поправить автоматически подобранный набор цветов. Например, исключить из схемы редкие цвета, используемые в небольшом количестве крестиков, исключить непонравившиеся цвета или добавить цвета, которые по-вашему должны присутствовать в схеме. Чтобы сделать это, после нажатия на кнопку Все в свои необходимо выбрать палитру Свои цвета, и там уже редактировать.
Словарь
Бленд — оттенок, получаемый путём сложения нитей разных цветов. С их помощью можно вышить более плавный градиент. Схемы с блендами, созданные на этом сайте, необходимо вышивать в две или четыре нити (в три, при указании соответствующего режима) на 14-ой или более мелкой канве. Бленды на этих схемах обозначаются двумя кодами, разделёнными дефисом. Если был включен режим для трёх нитей, то необходимо брать две нити первого цвета (слева от дефиса) и одну нить второго.
Градиент — плавный переход от одного цвета к другому.
Макет вышивки — изображение, на котором показано, как примерно будет выглядеть готовая вышивка. Макетом является как миниатюра, появляющаяся сразу после успешного создания схемы, так и более детальный вариант, открывающийся по ссылке Увеличить под этой миниатюрой.
Монохромная палитра состоит из оттенков одного цвета. При применении предварительное обесцвечивание фотографий перед загрузкой на сайт не требуется. Монохромные палитры рекомендуется использовать не только для достижения художественного эффекта, но и в случаях, когда снимок не богат цветами или сделан при неудачном освещении.
Сепия — цвет старых коричневых фотографий.
xfloss.ru
Как сделать схему для вышивания из фотографии
Как сделать из фото вышивку? Я признаюсь, уже немного подзабыла, что именно и как я делала, когда создавала свою первую готовую (только одному компьютеру известно, сколько у меня лежит подобных заготовок!) вышивку фотографии крестиком, но главные вехи постараюсь зафиксировать. Во-первых, я думаю, что все-таки ещё одну или две подобные вышивки я всё-таки сделаю. А во-вторых, полученным опытом надо поделиться, вдруг кто-то захочет повторить мой путь.
Не хочу никого пугать, но скажу сразу, что подготовка хорошей схемы потребует от вас сразу нескольких навыков и умений:
- опыт работы с программой PhotoShop (не знаю никакой другой программы, насколько грамотно и качественно работающей с обработкой фотографий),
- опыт работы с программой PatternMaker (из всех программ создания схем для вышивки крестом эта показала наилучшие результаты, я писала об этом уже),
- усидчивость (понятно, любителям вышивки крестиком её не занимать, но могу сказать — разработка качественной схемы отнимает не меньше времени и терпения, чем две больших вышивки крестом; другими словами, принимаясь за разработку схемы, вы «вышьете» её минимум трижды: сначала в графическом редакторе, потом в PM, а только потом в реальности ),
- видение цвета (здесь сложно объяснить, потому что самый первый этап очень зависит от этого навыка).
Теперь рассказываю, как сделала из фото вышивку лично я сама.
Этап предварительный.
Здесь нужно определиться с фотографией, которую вы хотите вышивать.
Понятно, что, к примеру, свадебных фото бывает более сотен, и выбирать из них ту самую, которая будет красиво смотреться на стене, надо очень придирчиво. Я раз пятьсот разглядывала все фото: оценивала композицию, фон (на этом этапе нужно решить — будете ли вы его вышивать или «вырежете» каким-то способом), цветовую палитру, лица (ведь именно они станут главными объектами вышивки!), размышляла, как примерно это всё будет выглядеть на канве… В общем, этап хоть и подготовительный, но тут нужно быть внимательным. Я брала за основу несколько фото, работала с ними так и эдак в «фотошопе», пока не осталась довольна результатом. Это я уже подбираюсь к этапу первому.
Этап первый.
Тщательная проработка фото в графическом редакторе.
Изначально я рассматривала вариант вышить черно-белый, либо «трехцветный» портрет… (все фото можно увеличить, щёлкнув по ним мышкой )
Но, поработав немного с цветами и резкостью, поняла, что мне мало того варианта, что получился справа. Мне захотелось бОльшего. Большей точности, большей настоящести, если можно так выразиться. А потому я приступила к тщательной проработке именно цветного фото…
Здесь я уже точно не скажу, какие инструменты использовала в «фотошопе». Но однозначно были задействованы: кривые, цветовой баланс, кадрирование изображения, штамп, выделение фрагментов и работа с цветом фрагмента, резкость, постеризация (этот пункт обязательно нужно сделать для уменьшения количества цветов в итоговой вышивке)… Возможно, что-то уже забыла с течением времени. Но я «крутила» фото до тех пор, пока результат меня не удовлетворил. И могу сказать с уверенностью — сделала я это фото не за один вечер.
Думаю, разница заметна между оригиналом и тем фото, которое я дальше отправила в программу для создания схемы вышивки?
Когда результат обработки фото будет удовлетворительным для вас, нужно обязательно его сохранить в формате jpg. А потом, открыв сохраненный файл, изменить размеры изображения до 200 пикселей на дюйм и сохранить отдельным файлом. Именно с ним вы и будете работать в PatternMaker. И это уже второй этап.
Этап второй.
Загрузка и обработка фото в программе создания схем для вышивки.
Вы можете взять любую программу, я ни в коем случае не навязываю вам своего мнения, но лично для моих потребностей подошла именно уже названная PatterrnMaker.
На самом деле, она тоже может некоторым образом обработать изображение, чтобы упростить вашу работу с дальнейшей схемой, но всё-таки её арсенал сильно ограничен. Потому не стоит пренебрегать первым шагом, если вы берёте сложную работу — портрет. Для картинок попроще (как например, моя схема дракончика) можно и пропустить первый этап.
Делая первый раз загрузку фото в программу, она спросит вас о главных ваших пожеланиях о размере будущей вышивки, о каунте канвы, о количестве цветов и прочих важных параметрах… Честно говоря, я хотела сделать подробный обзор о работе в этой программе, но на это тоже нужно время. Поставлю себе в план и в этом году попробую подготовить что-нибудь вроде мастер-класса по основным этапам работы в PM. Итак, загрузив фото в программу для создания схемы вы практически на полпути к вашей задумке! То есть теперь вам остаётся ещё один, предпоследний, но тоже важный этап — третий.
Этап третий.
Работа с полученной схемой.
Когда вы увидите результат экспорта оригинала, не пугайтесь. Выглядит, конечно, немного жутковато. Но там можно будет посмотреть как работа выглядит в разных видах — просто поэкспериментируйте с кнопками. Программа вам даёт возможность увидеть, как работа будет смотреться в виде картинки, в «отшитом» виде и в виде черно-белых и цветных символов.
Настоятельно советую первым делом проверить количество цветов — обычно программа даёт слишком много близких по оттенкам и «лишних» цветов — которые используются в схеме всего на 1-2 крестика. В моем случае программа выдала 62 оттенка цветов. Пользуясь возможностями программы, я, переключая режимы выделения одного цвета, смогла избавиться от лишних 20 (!) оттенков. Это, согласитесь, прилично. Конечно, результат получился тоже впечатляющий — 42 цвета. Но здесь приходится выбирать: либо вы берете меньшее количество цветов, и имеете большие «зияющие» фрагменты; либо берете большее количество цветов и получаете лучшую точность изображения. Фактически такая же история происходит и с размером крестика (каунтом) — если вы поставите размер 11 — вы получите громадные кресты и работу в полметра шириной… У меня схема была на самом мелком 18 каунте, а вышивала я вообще на равномерке, аналогичного размера.
На этом этапе тоже предстоит повозиться: тщательно выбирать удаляемые оттенки, проверить количество одиночных крестиков и, по возможности, удалять большое их количество. Скажу сразу — у меня было просто огромное количество «одиночек» в исходном варианте, но и добрая их часть так и осталась — потому что иногда даже один крестик имеет значение. А для этого приходилось, делая один шаг, проверять качество изображения, переключаясь между видами, и потом делать шаг назад… Сколько я так «плясала» не могу сказать. Но тут время шло на месяцы.
Именно на этапе работы с этой программой у меня появилась идея вышить фон полукрестом. Как видно на фото, я даже попробовала применить эту задумку.
Но потом отказалась. Во-первых, там было нужно очень долго и внимательно делать «перебор с креста на полукрест» (возможно, я все-таки не настолько хорошо знаю возможности программы), а во-вторых, я просто испугалась — как я с таким количеством цветов не запутаюсь и буду закреплять нитку? Да и вариант просвечивающейся канвы сквозь полукрест для меня тоже не был допустимым. В общем, прикинув все эти плюсы и минусы, я всё-таки отказалась от своей затеи. Но за что я благодарна программе: она дала мне возможность поэкспериментировать.
Итак, когда ваше изображение будет превращено в схему, и вы опять-таки будете удовлетворены количеством цветов, качеством изображения, настанет решающий момент: сохранение схемы.
Этап четвертый.
Сохранение полученной схемы для последующей вышивки
На самом деле, как оказалось, тут тоже не всё так просто. Дело в том, что программа, конечно, оснащена кнопкой «импорт» и создает вам отдельно текстовый файл с ключом, где прописаны все цвета палитры и размер канвы, а в другом файле формата jpg создаст саму схему… Но именно на этом этапе вам предстоит определиться: где и как вы будете вышивать? Знаю, что некоторые вышивальщицы работают прямо с экрана. Для меня это недопустимый вариант.
Найти цветной принтер, который напечатает вам схему в цвете тоже нужно постараться — всё-таки габариты вышивки иногда не вписываются в размер одного листа формата A4.
Что сделала я. Сохранила черно-белую символьную схему с ключом. Затем открыла этот файл в любимом мною «фотошопе», и буквально вручную разбила файл на 8 листов формата A4, делая обязательно дублирующиеся фрагменты на стыках листов, чтобы потом можно было найти, что к чему приставлять.
Затем распечатала на обычном принтере. Размер схемы вышел внушительный. Но это получилось потому, что я делала символы на схеме довольно крупными, чтобы легче было работать с ними. Но и то пришлось рисовать на схеме — обычно я обхожусь без этого «разукрашивания» исходного материала — потому что количество символов на квадратный сантиметр было просто огромным.
Кроме того, я сохранила эти фрагменты отдельными картинками, чтобы потом можно было распечатать второй (или даже третий) экземпляр — ведь предполагалась работа не на один год и мало ли что могло случиться со схемой. К счастью, мне вторичной печати не понабилось.
Конечно, периодически мне всё равно приходилось открывать сохранённый цветной вариант схемы (фото я показывала на втором этапе), но это были эпизодические случаи.
Да, и чуть не забыла: не забудьте обязательно распечатать ключ!
Теперь всё готово к вышивке фотографии крестиком.
А вот мои результаты: слева — оригинальное изображение (то самое, что стало после первого этапа оригинальным), посередине — схема в цвете, как предложила программа, справа — уже готовый вышитый портрет.
Нужно отметить, что цветовую гамму программа смогла подобрать довольно достоверно. Вручную делать подбор цветов я просто не решилась. Хотя, возможно, стоило попробовать. Но это я попробую в другой раз. Пока же я очень довольна результатом.
И когда мы с мужем подарили этот портрет нитками тем, кто на нем изображен, ребята даже не сразу поняли, что это вышивка крестом! Для меня это была лучшая похвала моим долгим и кропотливым трудам.
cpykami.ru

 Баланс синий/желтый (целое число от -100 до 100)
Баланс синий/желтый (целое число от -100 до 100) Баланс зелёный/красный (целое число от -100 до 100)
Баланс зелёный/красный (целое число от -100 до 100)
Leave a Reply