Программа для вышивки: Программы для вышивки крестом скачать бесплатно – Программы для создания схем для вышивки крестом
Программы машинной вышивки. Установка программ
Программы машинной вышивки — какие самые популярные и зачем нужны. Сегодня поговорим о программах машинной вышивки. Их много.

В вышивальном мире их можно разделить на следующие категории:
- Конвертеры для конвертации из одного формата в другой, нужный Вам формат.
- Программы-редакторы дизайнов машинной вышивки
- Программы для создания дизайнов
- Программы узкой специализации и др.
Каждый производитель вышивальных машин выпускает свою брендовую программку. И разумеется, хотели бы чтобы вы их приобретали сразу вместе с машинкой.
Программы-конвекторы
Служат для процесса конвертации дизайнов из одного формата в тот, который воспринимает ваша вышивальная машина. Например, моя машинка Brother распознаёт и вышивает форматы PES и DST. Это значит что для использования дизайна расширения HUS, нужно сохранить дизайн в формате pes или dst.
Программа для редактирования Embird
Embird — наиболее часто используемая программа во всём мире на данный момент. Её также можно использовать как конвектор.
Чтобы расположить дизайн на изделии под нужным вам углом или сдвинуть его в области пяльцев Вам понадобиться программа для редактирования. Лучше и проще чем Embird всё равно не найти. Поэтому приглашаю вас посмотреть видео об инструментах этой программы.
Не стоит спешить. Мой минимум — это всего 3 программы:
Программы для создания дизайнов
Служат для создания с помощью различных инструментов дизайна по картинки ил и фотографии. Самыми популярными являются следующие программы компьютерной вышивки:
- Wilcom ES
- PE-Design
- Embird
- Digitizer от фирмы Janome
- Bernina ES
- Pattern Maker (дизайны крестиком)
Мои программы для вышивки: мой выбор
Embird — редактирование
Pattern Maker — схемы крестиком
- Программа Embird служит для редактирования дизайна, смены его положения, поворота, проверки совмещения при запяливании. У неё есть и другие дополнительные функции. Без неё никуда.
- Pattern Maker — 2 программа. Нужна для создания дизайнов крестиком с нуля. Также возможно автоматическое создание по любому изображению из интернета . Я вышиваю славянскую одежду с оберегами и орнаментами на заказ. PM простая и удобная для этой цели.
- Для создания дизайнов гладью использую программу Wilcom версия 2006. В ней можно создавать дизайны и надписи, редактировать, крутить, изменять размеры. Если есть картинка — сделать вышивку можно.
В этом видео я рассказываю о своём опыте и даю обзор на программы, которые использую для вышивания на заказ и для личных целей.
Следующая статья будет посвящёна зарабатыванию на машинной вышивке. Только за первых 2 года мной было вышито около 120 изделий. Клиентами становились мои подписчики социальных сетей и посетители сайта.
Архивы программ — Программы для машинной вышивки
Скачать Embird 2018 Build 10.28 Ru
Последняя версия популярной программы для проектирования Дизайнов машинной вышивки. Мохет преобразовывать изображения в вышивку контуром, застилом, крестиком, а также в фото-стежок Sfumato Stitch. В Embird 2017 Build 10.24 Rus по сравнению с другими версиями русифицированы плагины Embird Quick Searcher и Embird Clip Image. Добавлены 6 новых вышивальных форматов, 8 новых пялец, устранен ряд ошибок.
Программой конвертируется между собой вышивки в 69-ти
Устанавливается и работает на Windows XP, Windows 7, 8, 10 — x32 и x64. Русифицированный Туториал (Описание). Прилагается бесплатно видео-уроки и более 1000 русских шрифтов.
Скачать Embird 2017 Build 10.24 (253 MB) Пароли платные
Скачать Скачать
После оплаты к программе Embird будет приложено 210 видео-уроков, 1000 русских и много разных шрифтов, коллекция GPGA_XSD.
Дизайны — файлы вышивок для вышивальных машин. Общее количество Дизайнов представленных в разделах сайта Коллекции Дизайнов и Наборы Дизайнов, более 2-х миллионов, суммарный объём архивов более 68 ГигаБайт.
Установлю авансом, запущу, зарегистрирую и продемонстрирую на Вашем компьютере эту вышивальную программу, дистанционно с помощью программы TeamViewer 12.
Указывайте, пожалуйста, Ваш Е-Mail правильно, иначе ответ не дойдет до Вас. «ЗАКАЗАТЬ»
Программа для создания схем по вышивке Stitch_Art_Easy 4.0 |
Данная статья посвящена программе для создания схем по вышивке крестом
Начнем мы знакомство с программой Stitch_Art_Easy 4.0 с того, что скачаем файл, распакуем его и установим программу на свой компьютер. Скачиваем файл по ссылке ниже:
Ссылка на скачивание Stitch_Art_Easy 4.0 [1,16 Mb]
Далее открываем архив и запускаем файл под именем «sae4setup»
Далее выбираем язык и нажимаем кнопку «ОК».
Затем в открывшемся окне жмем «Далее», и так во всех открывающихся окнах, пока не появится вот такое окошко установки
В открывшемся окне нажимаем «Завершить». При необходимости поставьте галочку напротив «Запустить Stitch_Art_Easy 4.0» если вы хотите начать работать в программе сразу.
Итак, установив и запустив программу начинаем в ней работать. Откроется окно интерфейса программы, которое состоит из панели управления, в которой всего четыре вкладки, основного поля с размеченной сеткой, на которой в дальнейшем появится готовая схема и в правой части поле для списка ниток, которые будут использоваться в схеме. Так же, если вы забыли выбрать язык в момент установки это можно сделать и позже, на панели быстрого доступа нажав на кнопку с флажками. Начнем мы с первой вкладки «Схема». Тут нам пока доступны только две кнопки «Мастер» и «Открыть». Обе эти кнопки открывают окно для выбора картинки для будущей схемы.
Нажимаем одну из них и выбираем понравившуюся картинку. Далее откроется окно редактирования самой картинки. В данном окне вы можете обрезать картинку под нужный размер (прямоугольный или овальный), повернуть картинку вправо, влево и на 180 градусов, отразить картинку сверху вниз или справа налево. Произведя все необходимые манипуляции нажимаем кнопку далее внизу окна Stitch_Art_Easy 4.0.
В следующем окне вы меняете размер будущей вышивки. Поле «Единицы» — в этом поле можно выбрать в чем будет измерятся размер работы в крестиках, в сантиметрах и в дюймах. Ниже проставляем необходимые значения. На картинке с примером выбраны крестики. Рекомендую поставить галочку напротив строчки «сохранять отношения». С помощью этой галочки вы можете проставить только ширину будущей работы, а длинна выставится автоматически, при этом будут соблюдены все пропорции рисунка. Выбираем фильтр сглаживания.По умолчанию стоит Lanczos3, я менять его не стала. В процессе работы вы сами определитесь какой фильтр вам больше нравится. Нажимаем кнопку «Далее».
К слову что такое сглаживание, и для чего оно нужно. Поискав в интернете я наткнулась на такое определение: «Сгла́живание — технология, используемая для устранения эффекта «зубчатости», возникающего на краях одновременно выводимого на экран множества отдельных друг от друга плоских, или объёмных изображений. Основной принцип сглаживания — использование возможностей устройства вывода для показа оттенков цвета, которым нарисована кривая. В этом случае пикселы, соседние с граничным пикселом изображения, принимают промежуточное значение между цветом изображения и цветом фона, создавая градиент и размывая границу.» (материалы Википедия). Другими словами эта кнопка позволяет сделать закругленные участки более плавными на схеме.
В следующем окне вы выбираете нитки которыми хотите вышивать. В Stitch_Art_Easy 4.0
Открывается окно в котором предлагается выбрать значки для будущей схемы. Из предложенного списка автоматически выбираются значки для схемы. Если вам по каким-то причинам не нравятся выбранные программой
Все, схема для вышивки готова. Теперь можно попробовать все остальные вкладки на панели управления. На первой вкладке «Схема» стали активны кнопки «Повторить Мастер» (это на случай если вам что-то захочется поменять в схеме), «Сохранить» (кнопка сохраняет готовую схему в разных форматах, в том числе и jpeg), «Просмотр и Печать».
Во вкладке «Вид» вы можете менять внешний вид схемы. Можно убрать или добавить сетку, выбрать отображение только значков или только цветов на схеме, сделать символы на схеме более яркими или наоборот приглушенными. Эти же кнопки находятся в нижнем правом углу окна.
Во вкладке «Нитки» вы можете сортировать отображение ниток по символам, цветам, коду или количеству крестиков (№1). Эти изменения отображаются в левом поле с нитками. Сортировать отображение ниток можно непосредственно в этом поле(на рисунке стрелка вниз). Группа кнопок под №2 «Видимость нитей» позволяет показать/скрыть все значки или выбранные. Для того, чтобы срыть/показать выбранные символы, эти символы необходимо выбрать в нижнем левом поле, нажав на нужный цвет, он станет синим. Группа кнопок под №3 «Одна нить» будет активна только если выделен определенный цвет. Эти кнопки позволяют менять символы в схеме, если, например рядом находятся похожие символы, менять цвет нитей. Эта функция нужна для того, чтобы избавится от «лишних» цветов.
Например, если посмотреть на картинку, мы видим, что весь рисунок у нас обрамлен черной линией, но на схеме это два цвета: черный и темно коричневый. Поскольку рисунок в примере простой мы можем смело заменить один цвет другим. В нашем случае меняем коричневый на черный. Для этого выделяем в левом поле коричневый цвет (1), нажимаем кнопку «Поменять цвета» (2). В появившемся окне выбираем необходимый нам черный цвет (3). В представленной таблице этот цвет отмечен зеленой галочкой, поскольку уже используется. Мы можем заменить выбранный цвет на любой из представленных в палитре, а так же выбрать другую палитру, если нужный цвет не найден. Таким образом можно избавится от одиночных крестиков (если количество крестиков данного вида равно например 5) заменив их на цвета схожие по значению, которые уже используются в схеме. Когда все манипуляции проделаны нажимаем «ОК» (4).
Так же если вы видите, что на схеме не хватает нужных цветов, например, вы выбрали слишком малое количество цветов в самом начале, вы так же можете добавить именно те цвета которые посчитаете нужным, с помощью кнопки «Добавить новую нить». Кнопка «Удалить нить» будет активна только если количество крестиков выделенной нити равно нулю. Кнопка «Объединить нить». ЭТО НЕ БЛЕНДЫ! Для тех кто не знает что это , поясню: словом «блэнды» обозначается несколько нитей различных оттенков, сложенных вместе для вышивания одного символа. Так вот программа Stitch_Art_Easy 4.0 не дает Вам возможности создавать бленды. Как работает эта функция. Вы выбираете в списке две (или больше) нитей используя кнопку клавиатуры «Shift», нажимаете «Объединить нити» и получаете окно «Выбор нити». Такое же как и в первом описанном случае. Суть заключается в том, что вместо двух разных цветов Вы выбираете третий. Выбрали – тогда «Ок».
Переходим к последней вкладке «Рисование». Здесь есть три кнопки. Кнопка «Карандаш» точечно менять цвет каждого крестика в отдельности, а кнопка «Заполнение» позволяет закрасить исходный цвет выбранный в пределах, ограниченных другими цветами. Другими словами с помощью кнопки заполнение можно изменить большое число одинаковых крестиков.
Следует помнить, что на протяжении всей работы вы можете отменить выполненные действия с помощью кнопки возврата (маленькая красная стрелка в верхнем левом углу). Поработав таким образом над схемой вы можете подкорректировать те моменты и места, которые вас не устраивают, но помните, что показанные здесь приемы корректировки схемы необязательны к повторению. Может сложится так, что загрузив картинку вам ничего не захочется менять, или же вы измените ее до неузнаваемости. Вот пожалуй и все, что бы мне хотелось рассказать вам о программе для создания схем Stitch_Art_Easy 4.0. Дерзайте! У вас все получится!
Создание вышивок на компьюторной вышивальной программе — урок 1
Давно хотела написать мастер класс для желающих научиться вышивать на вышивальной швейной машине. Возможно прийдется написать несколько уроков.
У меня швейная вышивальная машинка Husqvarna Viking Platinum 950 Е. Я её покупала лет 10 назад — это не новая модель. Также нужен компьютор, в который загружается компьторная вышивальная программа, у меня — Husqvarna Viking 3D Professional — 3D Embrodery System — То же не новая версия программы, но здесь можно супер вещи создавать, размер пялец самый большой 150 х 360 см и меньше.
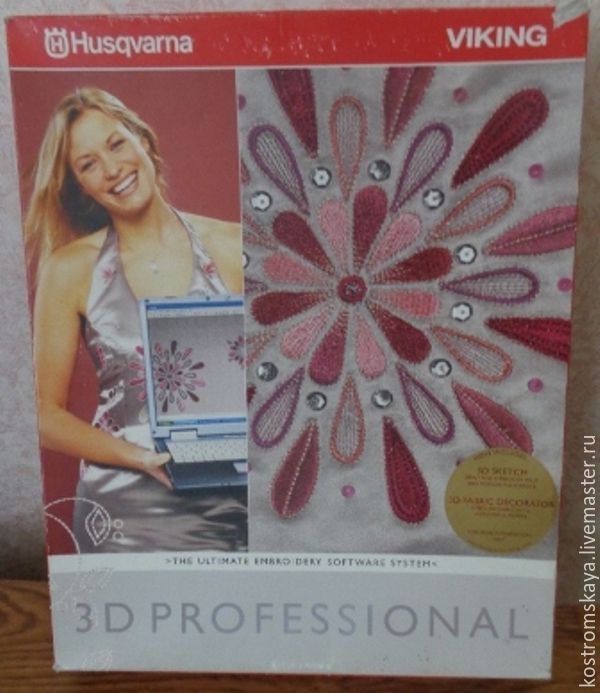
В этой программе 9 программ, о которых я буду писать ниже. Для удобства работы я отксерила и сделала на все программы — инструкции. Очень удобно работать для начинающих. К сведению меня никто этому не учил, всё через инструкции, благо перевод на русский здесь есть на дисках.
После того как загрузите комп этой вышивальной программой 3D Embrodery System увидите такое окно. Здесь все эти программы
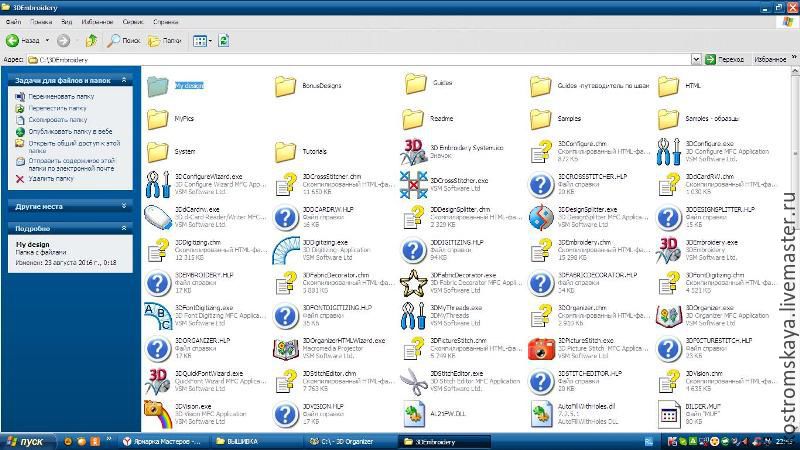
Далее программы.
1. Ваша библиотека — 3D Organizer — стрелкой черной указан её символ. Здесь на фото мои вышивки созданные гладью, а также следующий скрин вышивки крестом.
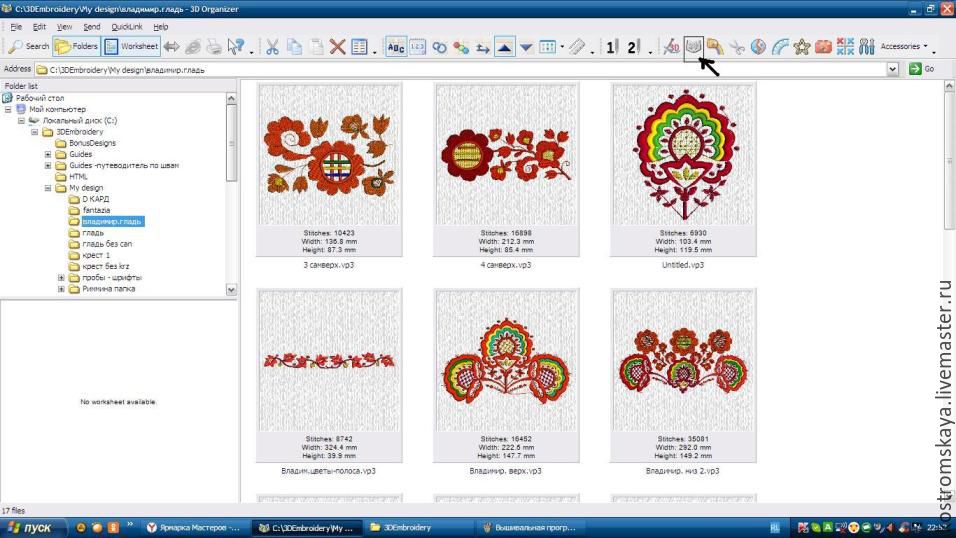
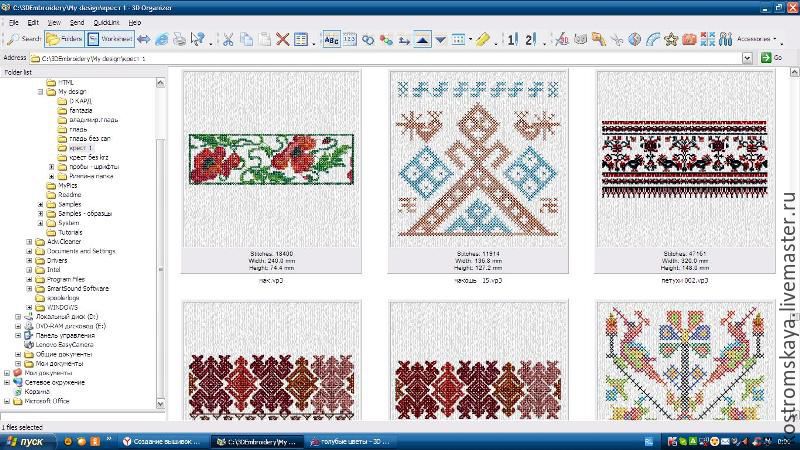
2. Это программа 3D Digitizing — Вышивка гладью.
3. Это программа — вышивка крестом.

4. Программа 3D Embrodery — редактирование.

5. Конвертирование
Далее скрин как провести конвертирование в программе 3D Embrodery. На фото видно что в этой программе можно сохранить вышивки в различных форматах для вышивально — швейных машин разных фирм.
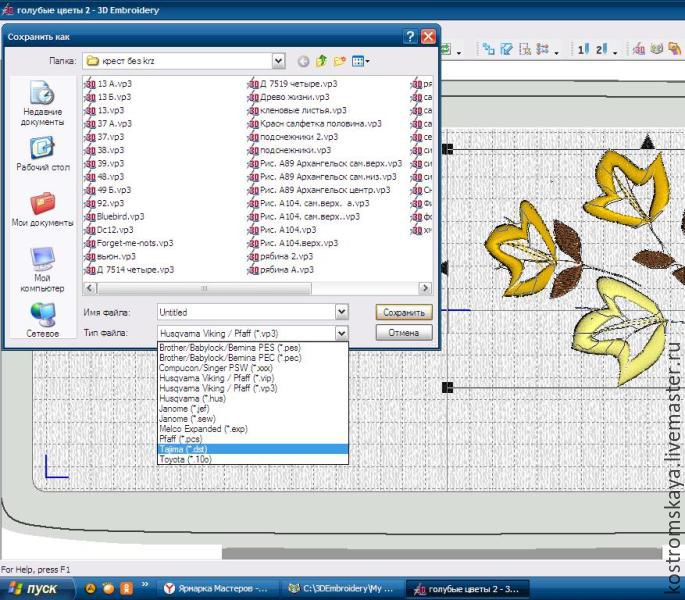
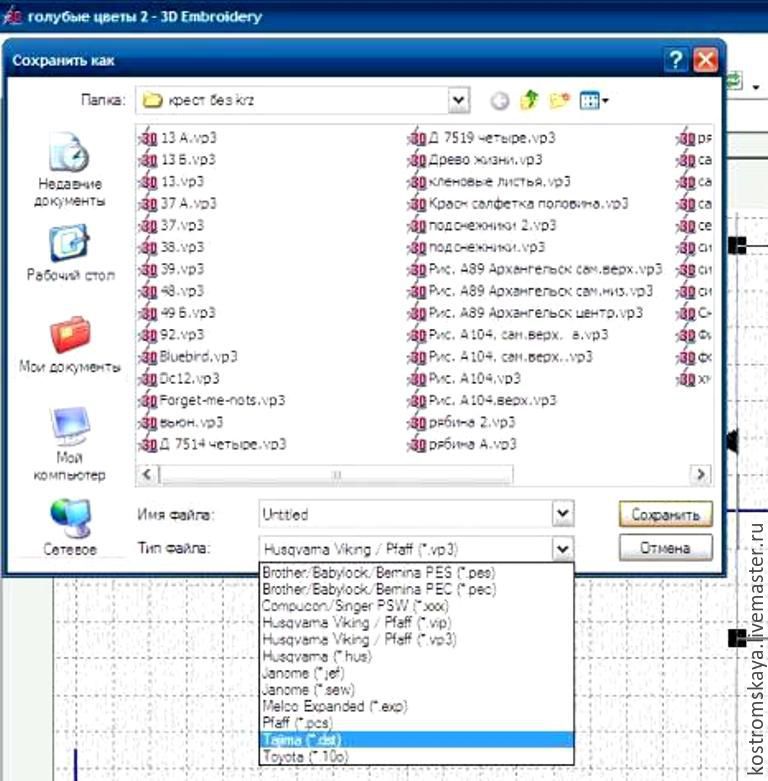
Вот эти основные программы. Пока всё. Потому что писать можно много. Про оставшиеся программы про каждую в отдельности, если интересно кому-то будет, напишу чуть позже.

Leave a Reply