Компьютерный рисунок – Ой!
16 лучших графических редакторов, которые не стоят ни копейки
Самые продвинутые графические редакторы вроде инструментов компании Adobe стоят немалых денег. Но есть бесплатные и вполне достойные альтернативы, возможностей которых хватит большинству. Издание для фотографов и дизайнеров Creative Bloq выбрало лучшие среди подобных программ и сервисов.
Бесплатные векторные редакторы
Предназначены для создания и редактирования логотипов, интерфейсов и прочей масштабируемой графики.
1. Gravit Designer

- Платформы: веб, Windows, macOS, Linux.
Gravit Designer — ранее известный как Gravit — это полнофункциональный векторный редактор. Он подходит для любых задач: от дизайна интерфейсов и иконок до работы с презентациями, иллюстрациями и анимацией.
Аккуратный интуитивный интерфейс Gravit Designer можно настраивать под себя. Редактор содержит массу инструментов для создания прекрасных детализированных векторных изображений. Среди них — неразрушающие (их действие можно отменять) функции для работы с булевыми операциями, инструменты «Нож» и «Граф путей» плюс множество режимов заливки и смешивания, а также мощный текстовый движок.
Если вам понадобится получить доступ к работе на ходу, облачный сервис Gravit Cloud позволит вернуться к проекту на любом устройстве.
Gravit Designer →
2. Vectr

- Платформы: веб, Windows, macOS, Linux.
Vectr предлагает все функции, которые только могут понадобиться для создания векторной графики, плюс множество опций для использования фильтров, теней и шрифтов. Этого хватит, чтобы справиться с большинством повседневных дизайнерских задач. Особенно полезны возможности совместного редактирования и синхронизации, благодаря которым можно работать когда и где угодно в тандеме с другими людьми.
Vectr →
3. SVG-Edit
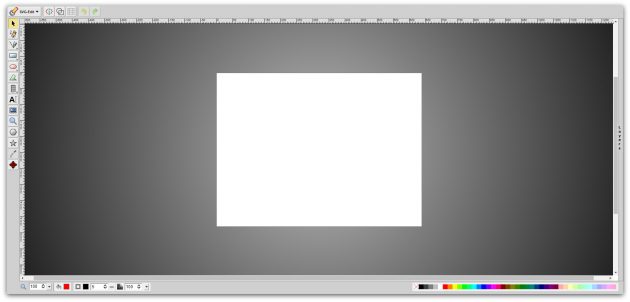
- Платформы: веб.
Если вам нужно быстро создать или отредактировать простой SVG-файл, есть несколько онлайн-редакторов, которые подойдут для этой задачи не хуже Adobe Illustrator. В числе лучших из них — SVG-Edit.
Этот редактор целиком создан на HTML5, CSS3 и JavaScript и не использует серверы для обработки данных. Код SVG-Edit открыт. Поэтому при желании вы можете скачать его и модифицировать, чтобы создать свою версию редактора.
SVG-Edit располагает всеми базовыми инструментами векторного редактора. Но поддерживает только формат SVG.
SVG-Edit →
4. Inkscape

Этот мощный редактор предлагает множество инструментов и функций, которые часто недоступны в других аналогичных программах. Среди них — альфа-смешивание, клонирование объектов и маркеры.
Полная поддержка различных цветовых моделей делает Inkscape достойной альтернативой Adobe Illustrator как для веб-дизайна, так и в сфере полиграфии. При всей простоте интерфейса в этой программе можно создавать невероятно комплексные работы.
Отдельного внимания заслуживают такие возможности, как преобразование растровых изображений в векторные, создание обводки с переменной шириной и поддержка файлов Illustrator.
Inkscape →
Бесплатные растровые редакторы
Предназначены для создания и редактирования любых немасштабируемых рисунков и фотографий.
1. GIMP

- Платформы: Windows, macOS, Linux.
Бесплатный графический редактор с открытым исходным кодом. GIMP укомплектован богатым набором функций для рисования, цветокоррекции, клонирования, выделения, улучшений и других действий. Интерфейсом GIMP отличается от популярнейшего Photoshop, но долго искать нужные инструменты вам не придётся.
Команда GIMP позаботилась о совместимости, так что вы сможете без проблем работать со всеми популярными форматами изображений. Кроме того, в GIMP встроен файловый менеджер, похожий на Bridge из программ от компании Adobe.
GIMP →
2. Photo Pos Pro
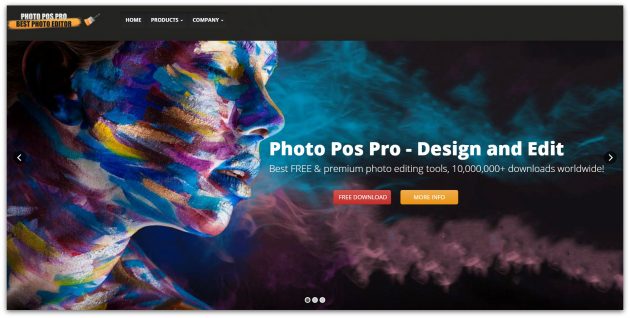
- Платформы: Windows.
Если вы работаете на Windows и не нуждаетесь в таком количестве инструментов, как у GIMP, вашим идеальным редактором может стать Photo Pos Pro. Последний создан с прицелом на редактирование изображений и отлично справляется с типичными задачами вроде регулировки контрастности, освещения и насыщенности. Но Photo Pos Pro подходит и для более сложных манипуляций.
Эта программа может похвастать очень дружелюбным интерфейсом и детальной справкой, которая помогает разобраться новичкам. Если вы сделать Photo Pos Pro ещё функциональнее, к вашим услугам множество расширений и плагинов.
Photo Pos Pro →
3. Krita

- Платформы: Windows, macOS, Linux.
Ещё один редактор с открытым исходным кодом. Krita существует с 1999 года и постоянно совершенствуется, чтобы соответствовать нуждам концепт-художников, иллюстраторов, специалистов по визуальным эффектам, дорисовке и текстурам.
В числе самых интересных функций — стабилизаторы кистей, которые сглаживают линии, режим зацикливания для создания бесшовных паттернов и текстур, а также всплывающая палитра для быстрого выбора цвета.
Krita →
4. Pixlr

- Платформы: веб, iOS, Android.
Pixlr предлагает более 600 эффектов, наложений и рамок. В этом сервисе можно делать всё, чего стоит ждать от фоторедактора: изменять размер изображений, обрезать их, удалять эффект красных глаз, отбеливать зубы и многое другое.
Если вы знакомы с Photoshop, то очень быстро освоите веб-версию Pixlr. Интерфейсы этих редакторов очень похожи.
Pixlr →
5. Paint.NET
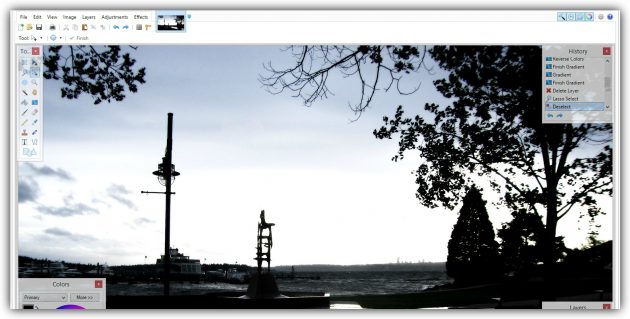
- Платформы: Windows.
Paint.NET является альтернативой программе Paint, встроенной во все версии Windows. Но пусть схожесть названий не сбивает вас с толку: Paint.NET гораздо более продвинутый и полезный редактор.
Команда разработки делает упор на простоту использования и совершенствует в Paint.NET скорее функции для редактирования снимков, чем возможности дизайна графики. Тем не менее Paint.NET позволяет управлять перспективой, манипулировать пикселями на холсте, клонировать выделенные зоны и так далее.
Благодаря поддержке слоёв, широкому выбору инструментов для выделения и настроек вроде яркости / контрастности и кривых, Paint.NET можно рассматривать как достойную замену Photoshop.
Paint.NET →
6. Sumo Paint

- Платформы: веб.
Sumo Paint быстро работает в вебе и справляется с задачами не хуже настольных редакторов. Но для его запуска вам понадобится Adobe Flash Player. Так что Sumo Paint не для iOS-устройств.
Арсенал настроек и функций Sumo Paint включает карандаши, кисти, текст, градиенты, клонирование, формы и не только. Всё это всегда в зоне видимости на плавающей панели вроде той, что вы могли видеть в Photoshop.
Sumo Paint →
Бесплатные редакторы 3D-графики
Предназначены для работы с 3D-моделями, эффектами и анимациями.
1. SketchUp Free
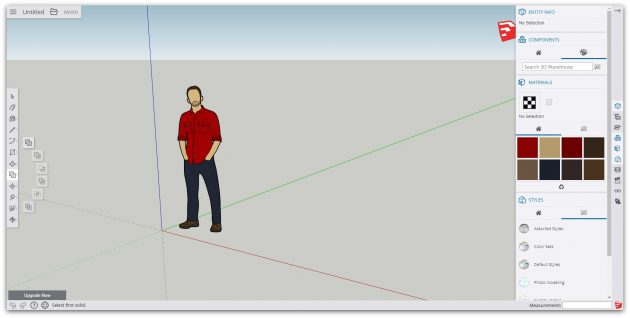
- Платформы: веб.
SketchUp Free можно назвать идеальной точкой входа в мир 3D-графики. Этот редактор дружелюбно вводит новичка в курс дела и прощает ему все допущенные ошибки. Вы можете начать с простого рисования линий и форм, а потом преобразить их в 3D-объекты.
Если вам понадобится вдохновение, можете бесплатно скачать модели различных объектов из библиотеки 3D Warehouse через форму поиска на сайте SketchUp.
SketchUp Free →
2. Daz Studio
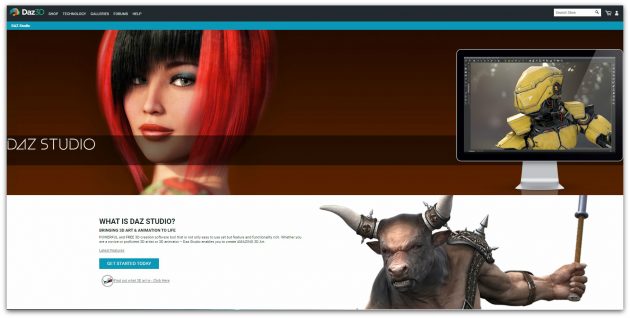
- Платформы: Windows, macOS.
С помощью Daz Studio можно кастомизировать, перемещать в пространстве и анимировать различные 3D-объекты вроде людей, животных, предметов.
Вы можете создавать уникальных персонажей, миры, различные элементы дизайна и многое другое. Но в Daz Studio отсутствуют возможности моделирования и текстурирования, доступные в платных альтернативах. Подробную таблицу со сравнением редакторов смотрите на сайте проекта.
Daz Studio →
3. Hexagon
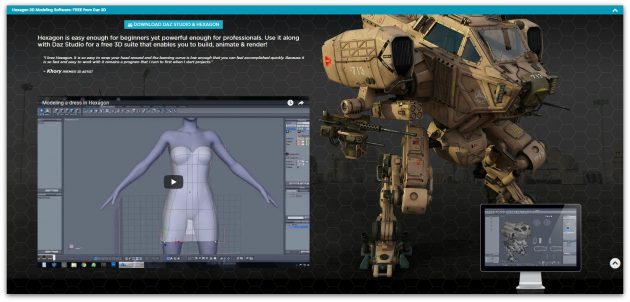
- Платформы: Windows, macOS.
Hexagon — бесплатный инструмент для 3D-моделирования. В нём есть всё необходимое для создания детализированных моделей, готовых к финальному рендерингу.
Среди инструментов и функций программы вы найдёте возможность быстрого импорта из Daz Studio, заготовки для различных объектов, кисти для ручного моделирования, UV-развёртку (нанесение плоских текстур на трёхмерный объект), продвинутые инструменты рисования и мгновенное затенение (instant ambient occlusion).
Программы Daz Studio и Hexagon созданы одним разработчиком и дополняют друг друга. Вместе они составляют полный бесплатный комплект для работы с 3D-графикой.
Hexagon →
4. Blender

- Платформы: Windows, macOS, Linux.
Blender — это продвинутый бесплатный редактор 3D-графики с открытым исходным кодом, доступный для всех основных платформ.
Разработчики постоянно развивают Blender. Он поддерживает все возможные операции с 3D-графикой: позволяет моделировать, текстурировать, анимировать, рендерить и компоновать.
Blender →
5. Sculptris
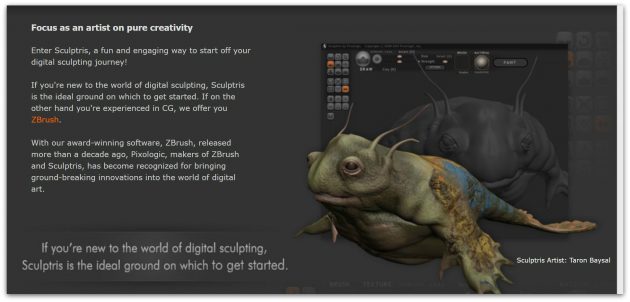
- Платформы: Windows, macOS.
Если вам интересно искусство цифровой скульптуры, попробуйте программу Sculptris от разработчика Pixologic. Она подходит одинаково хорошо для любого уровня подготовки. Новички получают хороший стартовый инструмент, а уже опытные цифровые художники — платформу для быстрой и удобной реализации идей.
Sculptris основана на редакторе ZBrush от того же разработчика — самом популярном приложении для цифровой скульптуры. Когда вы будете готовы перейти на следующий уровень, то сможете легко переключиться на ZBrush.
Sculptris →
6. Houdini Apprentice
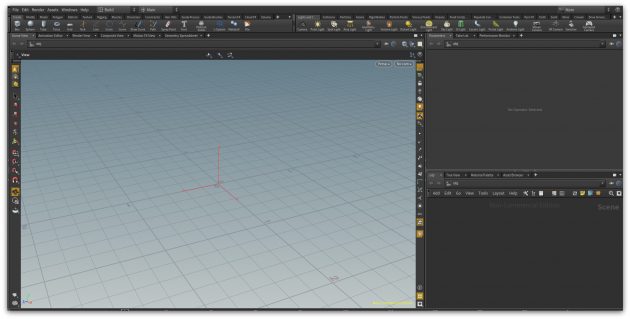
- Платформы: Windows, macOS, Linux.
Houdini — инструмент для работы с 3D-анимацией и визуальными эффектами, который часто используют при работе над фильмами, телепередачами и другим медиаконтентом.
Стоимость редактора начинается с 2 000 долларов. Но разработчики программы — Side Effects Software — разрешают использовать версию Houdini Apprentice бесплатно. Благодаря ей вы можете получить доступ ко всем функциям полной версии и оттачивать мастерство на личных проектах. Только Houdini Apprentice предназначена исключительно для некоммерческих и образовательных целей.
Houdini Apprentice →
Читайте также
lifehacker.ru
Рисуем на компьютере с детьми и для детей.
Второй день нахожусь под впечатлением публикации Ирины http://www.livemaster.ru/topic/1180497-volshebnye-raskraski-dzhoanny-basford. Мне интересно, как автор добивается таких четких контуров и абсолютной симметричности в некоторых деталях. Думаю, что окончательная подготовка для печати проходит с использованием компьютера. И захотелось мне срочно что-нибудь нарисовать. И вспомнила я о программе «Фантазеры. Волшебный конструктор» компании Новый диск, с которой работала на занятиях информатики с дошкольниками в детском саду. Мы не только рисовали, но выполняли множество самых различных заданий и по математике, логике. Дети всегда с огромным желанием бежали на занятия и очень многому научились. Начинали знакомство с программой с рисования животных из геометрических фигур. И очень скоро практически все легко использовали любые инструменты и функции во всех мастерских (их 5) в своих работах. С программой можно познакомиться на сайте Нового Диска, у компании есть свой департамент образования, программы проходят апробацию в различных учебных заведениях. Именно такая экспериментальная площадка и была в нашем саду.
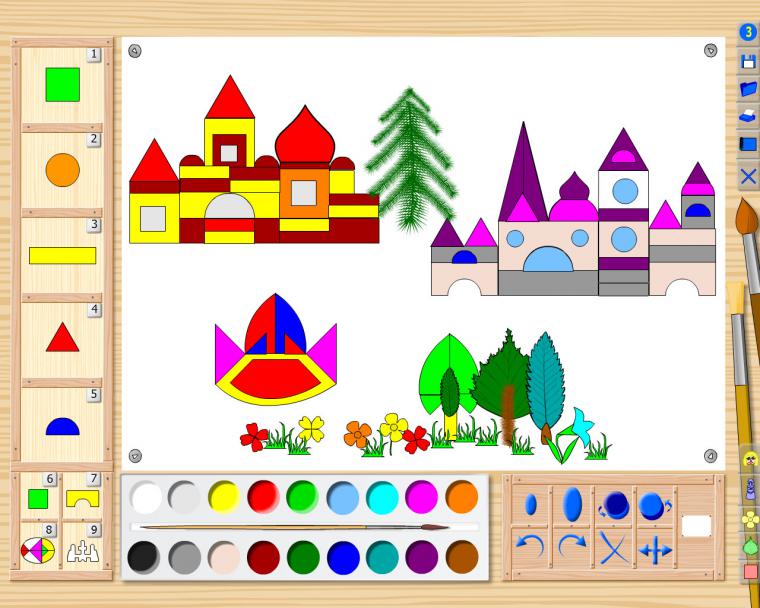
Сначала мне показалось, что возможности у программы небольшие, но поработав с ней, понимаешь, что они ограничиваются только фантазией пользователя. Есть, конечно, определенные минусы — нельзя сделать заливку фона, выделить контур другим цветом, сохранить можно только в самой программе (я сохраняю скриншоты и вставляю их, например, в Paint, там же мы с детьми фон добавляли и сохраняли уже в jpg). Но для ребенка — возможностей масса! И для педагога или родителя, от создания наглядных пособий, до своих собственных раскрасок на любую тему. Есть версия для одного пользователя для дома, есть для сети и возможность использовать с интерактивной доской (тогда в общей работе могут принять участие все дети по череди и каждый самостоятельно за своим компьютером)
Рисунки могут быть использованы на занятиях по изобразительной деятельности, аппликации, компьютерной графике. Помогут объяснить варианты построения композиции, понятия симметрии, ритма, познакомят с народным декоративно-прикладным искусством и т.д.
В этом рисунке использованы всего 2 вида цветов и круг. Ни на что не претендую, вчера под впечатлением рисунков Джоанны:
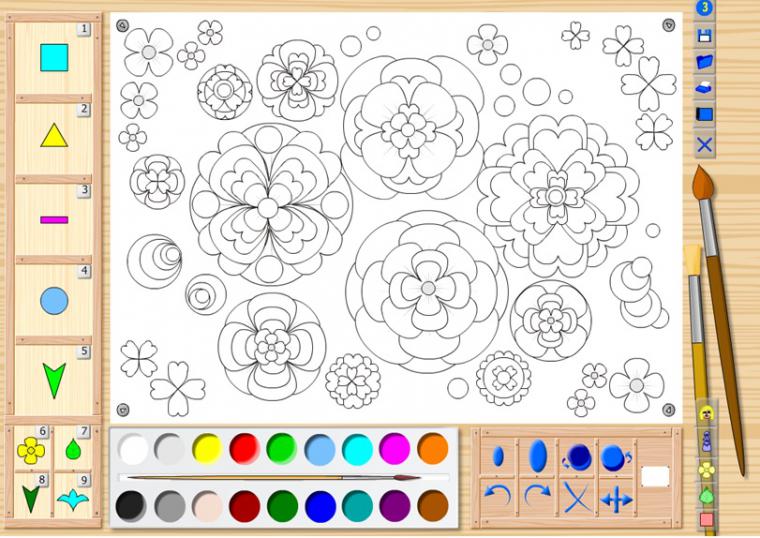
Покажу несколько работ детей, коллажи на тему Космос и Цирк:


Космос:




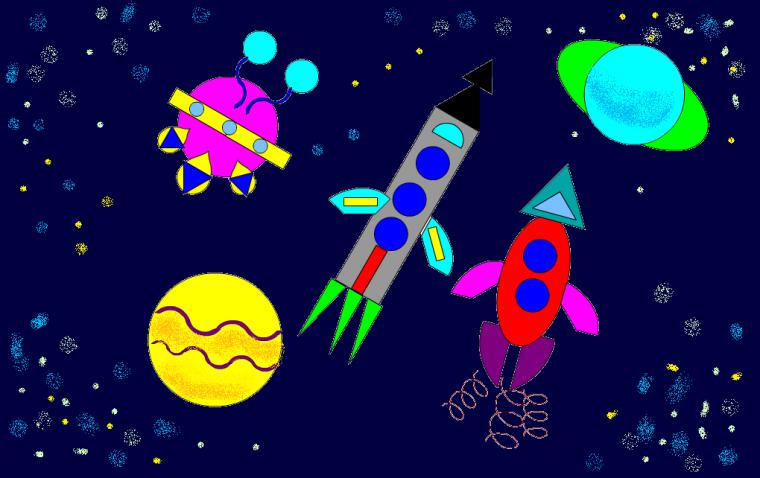
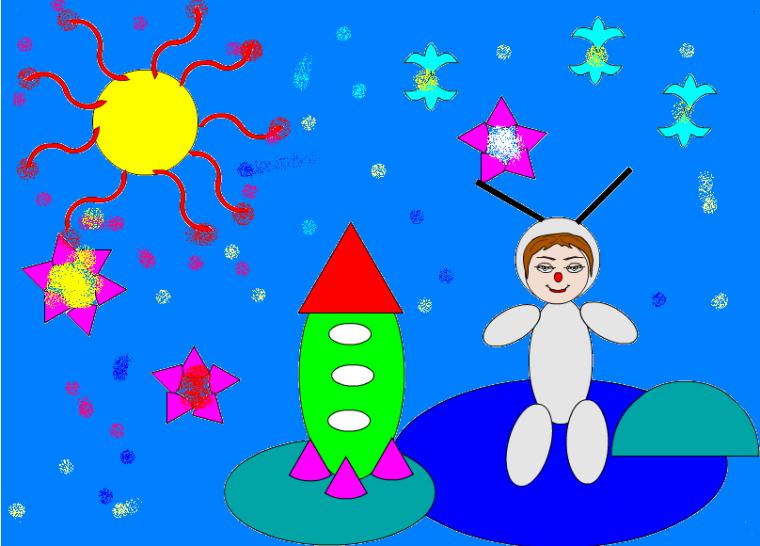
А это уже мои эксперименты.

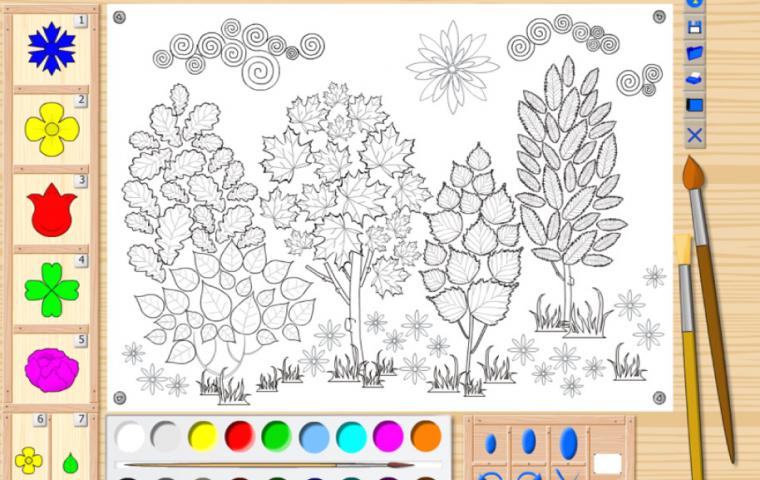
Надеюсь, что знакомство с программой и ее возможностями будет полезным.
Если кому-то интересно, как ее можно использовать на занятиях с детьми — на сайте Нового диска, есть методические рекомендации. В том числе конспект моего занятия с рисунками в разделе Творческая мастерская на тему «Осенняя фантазия», победитель конкурса «Программно-методические комплексы для интерактивных досок. Лучший сценарий урока. 2009».
Если кто-то знает детский обучающий центр или клуб в Москве с компьютерным классом, а еще лучше с интерактивной доской, я бы с радостью вернулась к работе с детьми! В детских садах, увы, убрали педагогов дополнительного образования, а кабинеты превратили в группы  . Но мы не унываем и продолжим что-нибудь придумывать!!!
. Но мы не унываем и продолжим что-нибудь придумывать!!!
Всем творческих успехов и вдохновения!
www.livemaster.ru
Топ 10 лучших бесплатных программ для рисования на компьютере или ноутбуке
Топ 10 лучших бесплатных программ для рисования на компьютере или ноутбуке
Чтобы создавать шедевры на холсте, пользуясь художественной кистью и акварелью, необходим талант. А чтобы рисовать картины на электронных устройствах, нужны терпение и внимательность. Таковые потребуются, чтобы досконально изучить принципы работы графических редакторов.

Krita
 Русифицированная программа, регулярно попадающая в топы лучших в своем сегменте. В отличие от ряда конкурентов, у Krita неограничен размер холста. Присутствует имитация материалов художественного полотна, а инструменты рисования обеспечивают приближенные к живым мазки и линии. Достойно реализована функция наложения слоев, способы сглаживания мазков и их стабилизации вариативны. Можно стилизовать изображения под акварель или масло, создавать комиксы, макеты, корректировать фотографии.
Русифицированная программа, регулярно попадающая в топы лучших в своем сегменте. В отличие от ряда конкурентов, у Krita неограничен размер холста. Присутствует имитация материалов художественного полотна, а инструменты рисования обеспечивают приближенные к живым мазки и линии. Достойно реализована функция наложения слоев, способы сглаживания мазков и их стабилизации вариативны. Можно стилизовать изображения под акварель или масло, создавать комиксы, макеты, корректировать фотографии.
Панели допустимо перемещать, обеспечивая раскладку под конкретные текущие задачи. Для регулярно применяемого инструментария предусмотрено создание собственных ярлыков. Krita поддерживается разноплановыми операционными системами, корректно проявляет себя на большинстве графических планшетов. Доступна для Windows 7 и выше, Mac OSX 10.11, Linux.
Paint.NET
 Растровый графический редактор. Пользователи часто называют его полноценной заменой программы из стандартного пакета Windows. Причем, в противовес интегрированному Paint, скачиваемый бесплатно Paint.NET обладает более внушительным количеством инструментов. В нем получится создавать объемные изображения, придавать объектам прозрачность, делать их движущимися. Он обеспечивает параллельную обработку нескольких документов, поддерживает работу со слоями.
Растровый графический редактор. Пользователи часто называют его полноценной заменой программы из стандартного пакета Windows. Причем, в противовес интегрированному Paint, скачиваемый бесплатно Paint.NET обладает более внушительным количеством инструментов. В нем получится создавать объемные изображения, придавать объектам прозрачность, делать их движущимися. Он обеспечивает параллельную обработку нескольких документов, поддерживает работу со слоями.
Интерфейс Пэйнт.NET интуитивно понятен, отчасти схож с оформлением Photoshop. Создан талантливыми студентами еще в 2004-м, но впоследствии дорабатывался: из идеи в 36 тысяч строк кода он вырос в проект с объемом в четыре раза больше. Работает только в Виндовс.
The Gimp
 Приложение для ПК, которое создатели изначально позиционировали как бесплатного конкурента лицензионного редактора Photoshop. Однако со временем функционал Gimp стал разниться с инструментарием условного соперника, и сегодня эти программы уже не сравнивают. С помощью кроссплатформенного Gimp ретушируют, рисуют и восстанавливают художественные композиции, создают значки и макеты.
Приложение для ПК, которое создатели изначально позиционировали как бесплатного конкурента лицензионного редактора Photoshop. Однако со временем функционал Gimp стал разниться с инструментарием условного соперника, и сегодня эти программы уже не сравнивают. С помощью кроссплатформенного Gimp ретушируют, рисуют и восстанавливают художественные композиции, создают значки и макеты.
У него много вариантов изменения характеристик объектов — от добавления встроенных эффектов до сглаживания и послойной обработки. Можно загрузить и установить для трех основных платформ: Линукс, Windows, ОС X.
Inskape
 Бесплатный векторный редактор, используемый специалистами при чертеже графических конструкций, создании рекламного продукта: визиток, каталогов, буклетов. Обеспечивает совместимость с разными форматами файлов. Актуален для Linux, macOS, большинства версий Windows. В нем можно работать как с графикой (кисти, перо, функция каллиграфии), так и с текстом (многострочность, редактирование на холсте).
Бесплатный векторный редактор, используемый специалистами при чертеже графических конструкций, создании рекламного продукта: визиток, каталогов, буклетов. Обеспечивает совместимость с разными форматами файлов. Актуален для Linux, macOS, большинства версий Windows. В нем можно работать как с графикой (кисти, перо, функция каллиграфии), так и с текстом (многострочность, редактирование на холсте).
В отличие от вышеприведенного Paint.NET, создавался для профессионалов. Этот момент диктует требования к производительности ПК: если она высокая, то процесс наложения штрихов, который лежит в основе рисования объектов, осуществляется мгновенно.
PixBuilder Studio
 PixBuilder Studio — качественный софт с мощным функционалом для рисования. Позволяет создавать электронные картины, работать с импортированными изображениями, редактировать фото. Функционал включает веб-графику, дизеринг, отмену нескольких предшествующих операций, настройку уровня кривых, управление слоями и масками, размытие и изменение резкости.
PixBuilder Studio — качественный софт с мощным функционалом для рисования. Позволяет создавать электронные картины, работать с импортированными изображениями, редактировать фото. Функционал включает веб-графику, дизеринг, отмену нескольких предшествующих операций, настройку уровня кривых, управление слоями и масками, размытие и изменение резкости.
Можно настроить интерфейс под постоянного пользователя, закрепив на основной панели регулярно используемые виртуальные инструменты. ПиксБилдер имеет русскоязычное меню, быстро запускается, поддерживает всевозможные форматы. Доступен только для Виндовс.
Artweaver
 Полнофункциональный графический редактор для Windows с простым интерфейсом. Не имеет русскоязычной версии, поэтому пользователям, не знающим English даже минимально, придется выучить лексикон виртуального художника на английском. По заверениям создателей программы, подходит для начинающих творцов и опытных экспериментаторов.
Полнофункциональный графический редактор для Windows с простым интерфейсом. Не имеет русскоязычной версии, поэтому пользователям, не знающим English даже минимально, придется выучить лексикон виртуального художника на английском. По заверениям создателей программы, подходит для начинающих творцов и опытных экспериментаторов.
У Artweaver — одни из самых реалистичных кистей (заложенных в основную базу и конфигураций, созданных пользователем). Можно клонировать цвета, свободно располагать палитры, создавать симметричные изображения посредством зеркальной росписи. Наличествует функция записи процесса создания картины, которую впоследствии можно воспроизводить.
Paint tool Sai
 Детище японских разработчиков. Этим объясняется его «заточенность» под рисование аниме-сцен. Именно в Paint tool Sai изображенным персонажам проще всего добавлять пряди волос или менять разрез глаз. Рисовать можно как в растровом, так и в векторном режиме. Поддерживается функционирование любых графических расширений, что избавляет от необходимости конвертировать файлы. Без проблем устанавливается на планшеты.
Детище японских разработчиков. Этим объясняется его «заточенность» под рисование аниме-сцен. Именно в Paint tool Sai изображенным персонажам проще всего добавлять пряди волос или менять разрез глаз. Рисовать можно как в растровом, так и в векторном режиме. Поддерживается функционирование любых графических расширений, что избавляет от необходимости конвертировать файлы. Без проблем устанавливается на планшеты.
Достоинством редактора часто называют горячие клавиши, которые можно настроить под любую операцию, таким образом существенно ускоряя процесс создания картин. Советы по настройке клавиш даются в разделе «Помощь», там же показан идентификатор системы. Устанавливается на любой Windows, но есть ограничения по срокам бесплатного пользования.
Mypaint
 Программа создана в начале двухтысячных, но дорабатываемая по сегодняшний день. Редактор адресован любителям, при этом ее рекомендуют и популярные концепт-художники. Нагрузка Mypaint на ПК незначительная, а инструментарий вполне разнообразен. Кисти разделены на три категории: классические, экспериментальные, любимые (наполняется пользователем в процессе творчества).
Программа создана в начале двухтысячных, но дорабатываемая по сегодняшний день. Редактор адресован любителям, при этом ее рекомендуют и популярные концепт-художники. Нагрузка Mypaint на ПК незначительная, а инструментарий вполне разнообразен. Кисти разделены на три категории: классические, экспериментальные, любимые (наполняется пользователем в процессе творчества).
Рисуя в полноэкранном режиме, можно скрывать инструменты, привнося иллюзию реалистичного чистого холста. Распространяется по бесплатной модели: можно загрузить для Mac OS X, Windows или Linux.
SmoothDraw
 Универсальная разработка для компьютеров и ноутбуков, ориентированная на любителей. Инструментами для созидания выступают разнотипные карандаши, распылители, маркеры. Создатели нестандартно реализовали принцип выбора кистей: соответствующий инструментарий выбирается нажатием определенной цифры клавиатуры. Пиксельная технология обеспечивает создание картин высокого качества.
Универсальная разработка для компьютеров и ноутбуков, ориентированная на любителей. Инструментами для созидания выступают разнотипные карандаши, распылители, маркеры. Создатели нестандартно реализовали принцип выбора кистей: соответствующий инструментарий выбирается нажатием определенной цифры клавиатуры. Пиксельная технология обеспечивает создание картин высокого качества.Интерфейс SmoothDraw не перегружен надстройками и дополнительными значками, нет традиционного меню параметров — установки задаются только через основное окно. В этом и плюс данного графического редактора, и минус: подобная реализация выбора ограничивает функционал, однако позволяет легко ориентироваться новичкам. Требования к системе у SmoothDraw минимальные, однако последние версии поддерживаются только Windows 7 и новее.
Tux paint
 Бесплатная программа для юных художников, с которой нередко начинают осваивать цифровое искусство и взрослые пользователи. Отличается фиксированным размером холста, скромным набором инструментов и цветовых решений. Но в ней много штампов, крупные кнопки интерфейса, забавная озвучка операций. Есть возможность практиковаться в монтаже слайд-шоу.
Бесплатная программа для юных художников, с которой нередко начинают осваивать цифровое искусство и взрослые пользователи. Отличается фиксированным размером холста, скромным набором инструментов и цветовых решений. Но в ней много штампов, крупные кнопки интерфейса, забавная озвучка операций. Есть возможность практиковаться в монтаже слайд-шоу.Нарисовав электронную картину либо эффектно обработав любимый фотоснимок, можно распечатать файл не только на бумагу. Современные технологии позволяют перенести творение на фактурный текстиль и поместить его в рамку. Таким образом виртуальное полотно превратится в полноценное украшение интерьера. Платформы — Виндовс, МакОС, Линукс.
Видеообзор
Сориентироваться, какие наборы виртуальных инструментов используются в цифровом искусстве, призвана данная топ-подборка. Подобные приложения рассчитаны на разную интернет-аудиторию. Существуют компьютерные программы для рисования, которыми пользуются профессионалы, но есть и софтовые решения, понятные даже юным пользователям.
vse-kursy.com
Как научиться рисовать на компьютере мышкой.: spayte — LiveJournal
Компьютерная графика в последнее время набирает очень широкую популярность. Даже если вы не собираетесь на этом зарабатывать, просто научиться рисовать на компьютере желают очень многие. Одно дело рисовать на бумаге, и совсем другое — на компьютере. Этот процесс имеет ряд неоспоримых преимуществ, но не стоит забывать и о сложностях.
«>Большинство художников используют для этой цели специальной графические планшеты, подсоединяющиеся к компьютеру. Рисовать на таком девайсе очень просто, практически так же, как и на листе бумаги. Многих новичков и просто любителей отпугивает высокая стоимость, поэтому они хотят научиться рисовать мышкой.
Как это правильно делать? Что для этого нужно? С какими особенностями можно столкнуться? На эти вопросы вы получите ответ, прочитав подготовленный материал.
Преимущества рисования на компьютере
Зачем, вообще, рисовать на компьютере? Можно ведь спокойно обойтись листком бумаги, после чего отсканировать рисунок. Но компьютерная графика имеет ряд неоспоримых преимуществ:
- Доступность рабочих инструментов. Вам понадобится лишь компьютер и специальная программа — графический редактор. Здесь не нужно учитывать особенности красок или карандашей, покупать их, следить за тем, чтобы они не вовремя не заканчивались.
- Возможность быстро исправить какие-то недостатки. Если на бумажном рисунке вы заметили какой-то дефект, зачастую исправить его практически невозможно, поэтому приходится рисовать всё с самого начала. В цифровом рисунке всё исправляется буквально несколькими кликами мыши.
- Неподверженность внешним факторам. Цифровой рисунок не выгорит на солнце, его не испортит ребёнок или домашнее животное.
Как подготовиться к рисованию мышкой
Прежде чем приступить к рисованию мышкой на компьютере, следует немного подготовиться. Для этого вам понадобится приобрести надёжную мышь, качественный коврик и установить графический редактор. Давайте разберём каждый из пунктов подробнее.
- Мышь. Она в идеале должно быть крупной и массивной, с очень точным позиционированием курсора. Она должна реагировать на каждое ваше движение мгновенно. Поскольку рисование — это процесс длительный, мышка должна удобно сидеть в вашей руке и не создавать неудобств. Естественно, не стоит рассчитывать на то, что качественный аксессуар будет стоить дёшево. Хотите достичь высоких результатов — будьте готовы потратить больше.
- Коврик. Многие производители имеют серию профессиональных ковриков для графических дизайнеров. В них тщательно просчитан коэффициент скольжения, а материал используется такой, что со временем он не затирается и долгое время выглядит как новый.
- Графический редактор. Существуют графические редакторы профессиональные и для начального уровня. Кроме того, есть программы для векторной и растровой графики. Некоторые распространяются совершенно бесплатно, а другие стоят значительную сумму. Некоторые являются предустановленными в операционную систему, тогда как большинство нужно скачать и установить. Наиболее известными редакторами являются Microsoft Paint, Adobe Photoshop, Gimp, Paint Tool SAI.
Графические редакторы для компьютера
Основы основ
Как уже упоминалось, рисование мышкой имеет ряд особенностей. Давайте отметим некоторые из них.
- Лучше всего выбрать для создания рисунка инструмент «Кисть». Возможно, кто-то скажет, что это не лучший выбор, но именно с его помощью легче всего достигать желаемых результатов. Кстати, большинство редакторов имеют опцию настройки жёсткости и степени нажима, а также прозрачности. Например, этой функцией без проблем можно воспользоваться в Фотошопе и Paint Tool SAI. Благодаря этому мышкой рисовать гораздо удобнее, чем тем же карандашом, который выдаёт гораздо более жёсткие линии.
- Поскольку, в отличие от планшета, нет возможности регулировки силы нажатия инструмента рисования, для смягчения краёв и контуров рисунка лучше использовать ластик с настроенной на невысокий уровень непрозрачностью. Это позволит уменьшить резкость линий. Большинство графических планшетов поддерживаются как Photoshop, так и САИ.
- Не пытайтесь проводить контуры одной длинной линией. Выполняйте множество мелких щелчков, чтобы наносить короткие штришки. Кроме того, учтите, что часто придётся переключаться между инструментами и их настройками, а также элементами меню. Чтобы не тратить время, постарайтесь довести этот навык до автоматизма. А если очень нужно провести длинную прямую линию, пользуйтесь специальным инструментом, он значительно облегчит вашу участь.
- Если вы уже пробовали создавать рисунки на компьютере в САИ или другом редакторе, то наверняка обратили внимание, что проводить линии очень непросто. Они постоянно искривляются, делаются неровными, а при необходимости подрисовать что-то — попасть по нужному месту совсем непросто. В таком случае не стесняйтесь использовать инструмент увеличения масштаба. Чем крупнее вы увеличите, тем точнее можно подогнать края рисунка. Переключайтесь между нормальным видом и увеличением, чтоб довести изображение до совершенства.
- С чего начинать обучение? Ясное дело, что сложные картины в САИ у вас с первого раза получаться не будут, нужно набить руку. Первым делом попробуйте изобразить простые рисунки, для которых достаточным будет использование обычных геометрических фигур. Например, нарисуйте ёлку или снеговик. Справившись с симметричным расположением элементов и контуров, приступите к заливке цветом. Лучше для этого не использовать инструмент заливки, а закрашивать кисточкой вручную. Потом можно внести последние штрихи, в также добавить тени и всякие мелочи. На YouTube существует множество уроков для начинающих.
- Вы испытаете гораздо меньше сложностей, если заранее хотя бы приблизительно набросаете ваш рисунок на обычном листе бумаги. Кроме того, опыт обычного рисования также вам пригодится.
Чтобы не выходить за границы рисунка при закрашивании, выделите зону, в которой вы хотите изменить цвет, а затем приступайте к закрашиванию. - Если вручную вообще ничего неполучается, есть альтернатива, причём довольно-таки удобная. Нарисуйте контуры на бумаге, после чего отсканируйте картинку или сделайте качественное фото и откройте готовый файл в графическом редакторе САИ или Photoshop. Затем понаводите линии, измените их толщину и добавьте цвета. Кстати, во многих редакторах, например в Фотошопе или Paint Tool SAI, таким образом можно выполнять неплохие рисунки, поскольку все изменения наносятся в виде слоёв, которые можно потом легко удалить.
Как рисовать в разных графических редакторах
Photoshop
- Чтоб создать рисунок в Фотошопе, скачайте и установите программу, если её ещё нет на вашем компьютере. Мы побуждаем вас приобрести лицензионную копию, но, если вас отпугивает высокая стоимость, поищите в интернете взломанные версии. Только учтите, что, если репак будет некачественным, программа будет работать со сбоями, а некоторые функции могут отсутствовать.
- Запустив программу, создайте новый файл. Это можно сделать либо через меню Файл — Создать, либо нажав комбинацию клавиш Ctrl + N. Во всплывающем окне вам будет предложено выбрать размер, а также разрешение картинки. Чем оно выше, тем дольше и сложнее будет создавать рисунок в Фотошопе.
- Посмотрите на рабочую зону: с правой стороны вы увидите несколько панелей инструментов, на которой можно выбрать цвет, фон, а также работать со слоями. С левой стороны вы увидите меню выбора рабочих инструментов. В верхней же части, под меню программы, можно использовать некоторые опции выбранного инструмента.
- В правой части экрана нажмите кнопку «Создать слой», в левой части выберите инструмент кисть или карандаш, а в верхней части выберите вид и толщину линии.
- Создайте в Фотошопе рисунок, после чего сохраните его в папке на жёстком диске компьютера.
Программа Adobe Photoshop CS4
Paint Tool SAI
- Скачайте и установите программу Paint Tool SAI. Программа платная, поэтому или купите её, или скачайте взломанную версию, если нет возможности заплатить.
- Запустите программу Paint Tool SAI и создайте новый рисунок. Эта функция не отличается от других графических редакторов, поэтому можно либо нажать File — New, либо нажав на клавиатуре Ctrl + N.
- Программа Paint Tool SAI запросит желаемый размер изображения и формат файла. Зависимо от ваших желаний и потребностей, выберите необходимые параметры.
- Создайте новый слой на панели инструментов Paint Tool SAI в левой части экрана, после чего выберите необходимый инструмент для рисования и приступайте к процессу.
- Сохраните изображение в каталоге на жёстком диске.
Paint
Работать с этим редактором проще всего, правда, он имеет минимальный набор функций. Программа имеет неоспоримое преимущество — вам не придётся заботиться о поиске и установке рабочей версии, так как редактор является стандартным и встраивается в систему по умолчанию. Как рисовать в Paint?
- Найдите программу в меню Пуск на компьютере, работающем на Windows.
- Когда откроется рабочее окно, вы увидите небольшой белый прямоугольник, а на боковой грани и в углу специальные маркеры.
- Перетащите эти маркеры, чтобы изменить размер изображения. Актуальный размер будет отображаться в нижней части экрана.
- Выберите нужный инструмент для рисования, например, кисть или карандаш, в верхней строке меню во вкладке «Главная».
- После окончания изменений сохраните файл.
Окно Paint
Заключение
Рисовать мышкой на компьютере может быть довольно непростым на первых порах, но, потренировавшись, вы увлечётесь этим процессом и сможете создавать в Фотошопе или САИ настоящие шедевры.
spayte.livejournal.com
Программа Paint – как рисовать, вставлять фото и текст, редактировать картинки

Привет! В этой статье поговорим о том, как пользоваться стандартным графическим редактором Windows – Paint. Конечно, по функционалу он не сможет даже близко соперничать с Фотошопом или похожими программами, однако многие элементарные вещи на нем все же можно выполнять. А самое главное – Paint не нужно скачивать 
 , он уже предустановлен на любой версии Windows. Поэтому при необходимости внести некоторые правки в изображение – повернуть его, обрезать, вставить текст и т.д., Паинт подойдет просто отлично. Paint просто незаменим, если нужно сделать скриншот экрана стандартными средствами Виндовс.
, он уже предустановлен на любой версии Windows. Поэтому при необходимости внести некоторые правки в изображение – повернуть его, обрезать, вставить текст и т.д., Паинт подойдет просто отлично. Paint просто незаменим, если нужно сделать скриншот экрана стандартными средствами Виндовс.
Как рисовать на компьютере в Paint
Одна из самых главных и востребованных возможностей графического редактора Paint – в нем можно создавать рисунки с нуля. Для этого достаточно открыть программу, которая спряталась у нас на компьютере по адресу: Пуск – Все программы – Стандартные – Paint. Появится такое окошко:

Все необходимые инструменты для рисования в Паинте находятся в верхней части программы.

Возможно, Вам будет интересно:
Карандаш
Начнем с карандаша, который находится в панели Инструменты. Кликните по нему левой кнопкой мыши, чтобы он выделился.

Теперь выбираем толщину линии:

А в соседнем окне выбираем цвет, которым будем рисовать. Здесь можно задать сразу два цвета: Цвет 1 рисуется левой кнопкой мыши (ЛКМ), Цвет 2 – правой кнопкой мыши (ПКМ). Для этого щелкаем ЛКМ по Цвет 1 или 2 и потом в палитре, что левее выбираем нужный оттенок тоже ЛКМ.

Теперь на белом фоне можете потренироваться: нажмите и удерживайте сначала ЛКМ, рисуя линию, потом то же самое проделайте, удерживая ПКМ. Как видите, получаются линии разных цветов.
Зажав кнопку Shift, можно рисовать прямые вертикальные и горизонтальные линии.
Кисти
Для более искушенных художников куда интересней будет инструмент Кисти. Щелкните по нему левой кнопкой, чтобы раскрыть доступные виды кистей.

Выбрав понравившуюся кисть, так же, как и с инструментом Карандаш, можно выбрать толщину линий и задать 2 цвета рисования. Попробуйте порисовать – получаются линии, напоминающие мазки настоящей кисти с краской.

Линия
Инструмент Линия пригодится в том случае, когда нам нужно нарисовать прямые отрезки под любыми углами. В этом инструменте также можно задать толщину линии и ее цвет.

Используя Линию, становятся активными настройки Контура. Щелкните по соответствующему значку на панели инструмента, и выберите один из представленных пунктов. Подробно на каждом из них останавливаться не стану, вы сами сможете понять, для чего они нужны, поэкспериментировав.

Процесс рисования прямой достаточно простой: кликните ЛКМ в любом месте и протяните линию в каком-либо направлении. Оторвав палец от кнопки мыши, линия будет начерчена. Однако ее вы сможете изменить – угол наклона, расположение, длину. Для этого просто зажмите одну из точек на конце линии и потяните в требуемом направлении.
Кривая
Кривая отличается от инструмента Карандаш тем, что с ее помощью можно рисовать плавные линии. Этот инструмент также находится в разделе Фигуры и для него действуют такие же настройки, как и для Прямой.

Рисовать Кривой достаточно легко: нажмите ЛКМ в любом месте, удерживая кнопку, перетащите ее в другую точку, после чего отпустите ЛКМ. Получится прямая линия. Теперь, кликнув левой кнопкой на любом участке линии, и удерживая кнопку, вы можете вытягивать прямую в разных направлениях, меняя ее кривизну.
Как нарисовать в Паинте мышкой фигуру
В панели Фигуры вы можете увидеть стандартные фигуры. Воспользуйтесь кнопками прокрутки вниз, чтобы просмотреть все доступные фигуры.

Выберем к примеру Шестиугольник. Для него теперь становится активным не только инструмент Контур, но также Заливка. Если нужно, чтобы фигура сразу же заполнилась сплошным цветом, выбираем Сплошной цвет.

Следует помнить, что в панели Цвета Цвет 1 – будет определять цвет контура фигуры, а Цвет 2 – цвет заливки фигуры.

Чтобы нарисовать фигуру, просто кликаем ЛКМ в любом месте и протягиваем зажатую мышку вбок и вверх или вниз. Чтобы фигура была правильной, удерживайте нажатой клавишу Shift. После того, как фигура будет начерчена, ее можно будет изменить, потянув за один из углов пунктирного квадрата. Также шестиугольник можно переместить в любую точку, кликнув по нем ЛКМ и зажав кнопку.

Вот мы и разобрали основные моменты, как рисовать на компьютере в Paint.
Как писать текст в Paint
Если вам нужно написать текст в Paint, кликните в Инструментах на значок А.

Нажмите левой кнопкой мыши в любом месте, появится следующее окно:

Также появится новая вкладка в панели инструментов Текст, в которой предусмотрено множество настроек:

Эти настройки практически идентичны с параметрами Microsoft Word. Т.е. можно поменять шрифт, размер шрифта, сделать его жирным, наклонным или подчеркнутым. Также здесь можно изменить цвет текста. Цвет 1 – для самого текста, Цвет 2 – для фона.
Также вы можете создать красивый шрифт онлайн, воспользовавшись одним из сервисов, описанных в статье по ссылке.
Фон может быть прозрачным и непрозрачным. Выберите соответствующую настройку в инструментах Фон.

Написав какой-то текст, вы можете его тут же отредактировать – изменить фон, цвет текста, размер шрифта и пр. Также мы можем изменить высоту и ширину колонки, в рамках которой написан этот текст. Для этого нужно потянуть за одну из точек на углах прямоугольника в соответствующую сторону. Если навести указатель мыши на прерывистую линию между точками, он превратиться в крестик. Теперь, зажав крестик ЛВМ и потянув мышью, можно перемещать весь текст по экрану.

Редактирование изображения
В этой главе поговорим о том, как можно выделить часть рисунка, обрезать его, развернуть на определенный угол, или удалить часть картинки. Для примера возьмем какую-нибудь фотографию. Для этого нажимаем Файл – Открыть, и ищем у себя на компьютере картинку или фотографию.

Посмотрим, что же можно сделать с изображением в Paint. Начнем с инструмента Выделение. Нажмите на Прямоугольная область, чтобы выделить часть картинки в виде прямоугольника. Произвольная область позволяет выделять фрагменты любой формы, главное, чтобы начало и конец кривой линии сходились в одной точке. Если не довести мышкой до начала выделения, то эти точки соединятся друг с другом по прямой линии.

Выделив объект на фотке, вы можете его редактировать – поменять размер, потянув за точки на углах прямоугольника, переместить выделение в другое место, или удалить (нажатием кнопки Delete).

Нажмите на Изображение – Выделить – Выделить все, или ПКМ – Выделить все, чтобы вся фотография была выделена по контуру. С ней вы тоже сможете выполнить действия, описанные в предыдущем абзаце.
Работа с выделенным фрагментом
В панели инструментов Изображения после выделения части или всей картинки, можно воспользоваться кнопками: Обрезать, Изменить размер и Повернуть.

Если нажать на Обрезать, то вся остальная фотография, за исключением выделенного фрагмента, исчезнет:


Нажмите Изменить размер, чтобы поменять размеры картинки, или наклонить ее по горизонтали, либо вертикали.

Повернуть выделенный объект можно на 90 или 180 градусов, либо развернуть рисунок.

В Паинте предусмотрена возможность вырезания, копирования, вставки выделенных объектов. Выделите часть рисунка, нажмите ПКМ, выберите Копировать или Вырезать / комбинация клавиш сtrl+c или ctrl+x. Объект поместится в буфер обмена. Теперь в любом месте рисунка кликните ПКМ и выберите Вставить, или Ctrl+V.

Другие инструменты Paint
В Паинт можно удалить часть рисунка двумя способами – воспользовавшись выделением и кнопкой Delete, или применив инструмент Ластик:

Для ластика можно задать толщину, как и для карандаша или кисти. Проведите зажатой ЛКМ по любому участку рисунка, чтобы стереть его.
Рядом с ластиком находится инструмент Палитра. Нажмите на него, а после щелкните ЛКМ по нужному цвету на рисунке. Этот цвет автоматически задастся в Цвет 1. Т.е. теперь вы можете рисовать нужным цветом, и при этом вам не нужно подбирать оттенок в палитре.
Инструмент Лупа необходим для увеличения отдельных участков изображения. Нажмите ЛКМ чтобы приблизить рисунок и ПКМ чтобы вернуть масштаб обратно.
В Инструментах находится еще Заливка цветом. С ее помощью можно заполнять нарисованные фигуры любым цветом. Выберите цвет из палитры, или воспользуйтесь инструментом Палитра и щелкнете ЛКМ в фигуре, чтобы закрасить ее.

Чтобы сохранить полученный результат, нажимаем Меню – Сохранить как и выбираем требуемый формат. Появится окошко, где нужно выбрать папку, в которой будет сохранено изображение, и вписать его название.
Ну вот, пожалуй, и все, что касается использования Paint на компьютере. Если какие-то момент не освятил, пишите в комментариях, постараюсь дополнить статью.
comp-doma.ru
Как рисовать на компьютере? Рисовать на компьютере: программа :: SYL.ru
В наши дни компьютер уже стал незаменимым атрибутом современной жизни человека, а функционирование преимущественного большинства сфер промышленности просто невозможно представить без автоматизированных технологий. Ведь ПК предоставляет нам огромнейшее количество различных возможностей. В частности, он позволяет нам рисовать, причем не хуже, чем лучшие художники на холстах. Для этого изначально просто нужно разобраться с тем, как рисовать на компьютере, какие для этого используются программы.
Как и кто может рисовать?

Абсолютно любой пользователь ПК может рисовать, и для этого не нужно иметь какой-то талант или же многолетний опыт и образование. Конечно, создание шедевров остается за мастерами своего дела и одаренными людьми, но при этом любой рядовой пользователь также может попробовать себя в этом искусстве, сделав что-то такое, что могло бы понравится многим.
При этом для того, чтобы начать заниматься этим делом, первоначально нужно разобраться с тем, как рисовать на компьютере. Благодаря наличию специализированных утилит у любого пользователя есть возможность нарисовать что угодно, причем для этого есть широчайший выбор специализированного программного обеспечения, которое является абсолютно бесплатным.
Paint

Рассматривая утилиты для рисования, в первую очередь следует рассмотреть программу самой операционной системы Windows, которая позволяет нам рисовать на компьютере, – Paint. Другими словами, чтобы использовать данную утилиту для рисования, вам не нужно будет что-то устанавливать дополнительно, достаточно просто зайти в раздел «Стандартные», после чего открыть программу и начать рисование удобным вам образом.
В чем преимущества Paint?
Главной особенностью данной программы считается то, что она является предельно простой в освоении, благодаря чему в ней сможет разобраться даже новичок в сфере персональных компьютеров. Основные функции данной программы – это возможность рисовать кистью или же карандашом, а также заливка поверхности определенным цветом и разнообразный монтаж рисунка, включая вырезание фрагментов, изменение размера и многое другое. Все это позволяет использовать программу даже тем, кого интересует, как рисовать мультики на компьютере. Функционал данной программы, в принципе, является достаточным для того, чтобы полностью исправить какие-то незначительные погрешности в сделанном вами рисунке.
Именно по этой причине, если вы только начали разбираться в том, как рисовать на компьютере, вам следует начать с Paint.
Gimp

Gimp представляет собой довольно популярный на сегодняшний день, а также более мощный по сравнению с предыдущим графический редактор, который, помимо всего прочего, может использоваться также на портативных графических планшетах и множестве других специализированных устройств.
При помощи данной утилиты вы сможете значительно улучшить цветопередачу изображения, увеличить яркость в картинках, а также безо всякого труда вырезать лишние на ваш взгляд фрагменты с фотоснимков. Стоит отметить тот факт, что, используя данный редактор, вы не только разберетесь, как рисовать на компьютере, но и сможете даже нарезать макеты сайтов, если это будет необходимым. Программа позволяет сохранять файлы в своем формате, который имеет тег .xcf. Он обеспечивает полноценное сохранение текстов, текстур, слоев и прочих элементов.
Утилита предоставляет пользователям достаточно широкий функционал, в частности, это относится к буферу обмена, за счет чего любая картинка может быть моментально вставлена в программу за короткий период времени. Если же вы и вовсе хотя бы немного разбираетесь в азах программирования, то в таком случае Gimp предоставляет вам широкие возможности в плане создания собственных плагинов. Помимо этого, в программе Gimp присутствует также возможность архивации созданных изображений.
MyPaint

Данный графический редактор больше предназначается только для начинающих художников. Для этого здесь был разработан предельно простой и удобный для пользователя интерфейс, позволяющий даже новичкам без труда рисовать на компьютере. Программа предлагает огромный набор кистей, благодаря чему вы сможете реализовать себя в полной мере, рисуя при помощи данной утилиты точно так же, как и на настоящем холсте. Если говорить о характерных преимуществах данного редактора, стоит выделить следующие:
- Он поддерживает планшеты, то есть вы можете не только рисовать на компьютере, но еще и использовать данную программу на мобильных гаджетах, рисуя в любом удобном для вас месте.
- Предусматривается возможность настройки быстрых команд, что позволяет гораздо более быстро и удобно работать с данной утилитой продвинутым пользователям.
- Огромнейшее разнообразие инструментов для рисования. Предусматривается также возможность создания или же импортирования дополнительных инструментов, что особенно приятно для тех, кто думает, как научиться рисовать на компьютере.
- Холст не имеет границ, что позволяет вам полностью реализовать какие-то свои идеи. Единственное, что стоит отметить: нужно все-таки укладываться в определенные рамки, если вы хотите, чтобы другие пользователи имели возможность просмотреть изображение на своих мониторах целиком.
- Утилита поддерживает абсолютно все распространенные на сегодняшний день операционные системы.
Благодаря этому программа сегодня активно используется теми людьми, которые предпочитают рисовать на компьютере.
Graffiti Studio

Поклонники стиля граффити в обязательном порядке оценят такую утилиту, как Graffiti Studio. Простота, а также реализм данной утилиты заставляют влюбиться в нее буквально с первого взгляда. Пользователям предлагается возможность выбора из целого ряда различных полотен, в качестве которых могут использоваться автобусы, вагоны, стены, а также прочие популярные среди любителей данного искусства поверхности.
Стоит отметить, что на главной панели данной программы предлагается достаточно широкая палитра цветов. Помимо этого, предусматривается возможность использования самых разных эффектов, включая подтеки, маркеры, соблюдение определенного расстояния до поверхности, а также множество других элементов.
SmoothDraw

Используя данный графический редактор, пользователь может рисовать на компьютере что угодно, так как программа предлагает широчайший функционал касательно создания и последующего редактирования различных изображений. Стоит отметить, что данная утилита первоначально направлена именно на рисование с белого листа, а не на редактирование уже готовых изображений.
Функционал данной утилиты предлагает огромнейшее количество самых разнообразных дизайнерских и художественных инструментов, включая всевозможные карандаши, кисти, перья, ручки, а также еще множество других. Отличительной особенностью программы является предельно понятный и удобный интерфейс, а также возможность работать с планшетами.
Artweaver
По возможностям, а также предоставляемому функционалу данный редактор вполне сможет составить конкуренцию хваленому Adobe Photoshop, который на сегодняшний день признается лидером в своей области, но является платным, и по этой причине в нашем случае он не рассматривается. В данной утилите предлагается имитация рисования маслом, краской, карандашом, кистью, мелом и любыми другими инструментами, при этом предоставляется возможность работы с различными слоями.
Если же говорить с точки зрения редактирования, то здесь утилита позволяет поводить сжатие или же конвертацию файлов в другие форматы.
PixBuilder Studio

«Мини-Фотошоп» – именно так данную утилиту часто называют многие пользователи, которые интересуются, как рисовать на компьютере. Программа предоставляет достаточно большое количество популярных и наиболее востребованных на сегодняшний день функций и возможностей, которые предлагает платный Photoshop.
В частности, стоит отметить, что данная программа предоставляет редактор яркости и контрастности, а также предлагает достаточно большое количество инструментов, которые позволяют трансформировать изображение. Используя PixBuilder, вы сможете создавать самые разнообразные сложные образы и объекты, а отдельное внимание следует уделить тому, что в программе весьма и весьма интересно реализована функция размытия картинки, которая еще больше расширяет границы для творческого подхода. В частности, эти эффекты будут важны для тех, кто интересуется, как рисовать аниме на компьютере.
В плане редактирования изображения программа предлагает возможность изменения размера, а также поворот или разворот изображения. Все это делает PixBuilder Studio – одна из наиболее удачных программ для редактирования изображений среди всех существующих на сегодняшний день. Вне зависимости от того, ищете ли вы, как рисовать пони на компьютере или как сделать полноценный пейзаж, программа предоставит вам нужный функционал.
Inkscape
Inkscape – это специализированный векторный редактор изображений, который представляет собой абсолютно бесплатную версию программы Corel Draw. Данная утилита предназначается для того, чтобы рисовать векторами или же направленными отрезками, что является отличительной ее особенностью. Если говорить о преимуществах рисования в данном формате, стоит выделить то, что векторные рисунки абсолютно не теряют качество в том случае, если пользователь решит изменить разрешение.
Однако наиболее часто такая утилита пользуется популярностью, конечно же, не среди тех, кто ищет, как рисовать пони на компьютере, а больше в сфере полиграфии.
LiveBrush
LiveBrush пользуется сегодня достаточно большой популярностью благодаря тому, что она является одной из наиболее понятных и простых среди всех утилит, которые существуют на сегодняшний день. Главная отличительная особенность программы – это достаточно большое количество возможностей для редактирования картинок, а также то, что в данном случае мы рисуем с помощью компьютера исключительно кистью.
Конечно, изначально может показаться, что использование одного-единственного инструмента может несколько сократить возможности пользователя, но в действительности вы с этой программой сможете сделать то, чего не делали ни с одной другой утилитой. Здесь на ваш выбор предоставляется огромнейшее разнообразие как самих кистей, так и дополнительных настроек к ним. При необходимости вы можете самостоятельно скачать кисть из интернета или же вовсе сделать ее. Стоит отметить, что в данном случае под понятием «кисть» предусматривается инструмент, которым можно будет не просто рисовать стандартные линии, а уже думать даже над тем, как рисовать мультики на компьютере. Именно по этой причине те люди, которые предпочитают работать с графическими портретами, обязательно оценят возможности описанной программы.
www.syl.ru
три способа создания иллюстраций на компьютере
Наверняка многие художники не раз задавались вопросом, как создавать цифровые иллюстрации, причём не просто удовлетворительного уровня, а качественные работы, от которых захватит дух у любого искушённого зрителя. Это, как и любое ремесло, требует постоянного внимания и времени.
Для начала же необходимо разобраться в самом процессе создания цифровой живописи, который может развиваться в нескольких направлениях. Статья расскажет вам об этих вариантах, среди которых вы можете выбрать подходящий для себя.

Создание иллюстрации по фотографии
Главное достоинство этого метода в том, что он подойдёт всем без исключения, даря возможность тем, кто не может похвастаться умением хорошо рисовать. Принцип такой обрисовки следующий: исходная фотография служит основой для рисунка до тех пор, пока художник не почувствует себя комфортно продолжать работу без неё.
Если, к примеру, работаете в Adobe Photoshop, то, уменьшив прозрачность фотографии и создав новый слой, можете смело, мазок за мазками создавать иллюстрацию, повторяя все линии и сгибы объектов. Это можно сделать как мышкой, так и при помощи специального планшета со стилусом – аксессуаром в виде маленького тонкого пера для управления устройством с сенсорным интерфейсом.

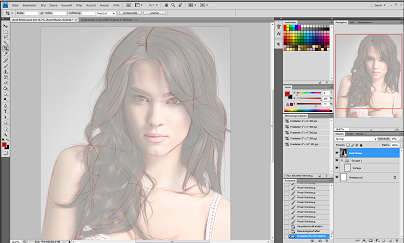
Ниже представлены видео, где показан данный метод создания таких иллюстраций:
https://www.youtube.com/watch?v=YznfWwuaeeA
Создание иллюстрации по отсканированному рисунку
Этот метод уже для людей, активно практикующих создание качественных иллюстраций, то бишь умеющих рисовать.
Так, готовую (или частично готовую) работу сканируют и открывают в соответствующей программе на компьютере для дальнейшего наложения штрихов поверх рисунка.
Следующие видео продемонстрируют данный метод на практике:
https://youtu.be/UVGxAJL7dSQ
Создание иллюстрации сразу на компьютере
Как видно по названию, это самый сложный уровень, который активно применяется профессионалами в этой сфере.
Соответствующие видео прилагаются:
Читайте также:
Цифровая живопись: текстурные кисти в Adobe Photoshop
11 самых распространенных ошибок в цифровом рисунке
22 лучших художественных приложений на iPad для живописи и эскизов
say-hi.me

Leave a Reply