Что можно использовать вместо микрофона – К телефону подключается гарнитура, есть микрофон и наушники. Можно ли вместо микрофона вмонтировать провод и подключить его к аудио-выходу компьютера?
Что можно использовать вместо микрофона. Как подключить микрофон к телефону: Самые простые способы
Вы хотите записать видео для Youtube на телефон, но не знаете как подключить микрофон к телефону?
Принцип работы связки микрофон/смартфон
Как подключить микрофон к телефону
Ваш смартфон, вне зависимости от модели, использует определенную форму разъема (четырехконтактный), которая может принимать до 2-х каналов звука на вход.
Таким образом, смартфон воспринимает внешний стерео звук. Также он выдает 2 канала стерео выхода на наушники.
Этот разъем еще называется «сокет». Это то место, где пересекаются контакты для входной и выходной линии.
Если это не так, то звук не будет четким и чистым. Контакты на стереоштекере микрофона (ТРС) выстраиваются иначе, чем контакты на смартфоне (четырехконтактные).
Поэтому вы не можете просто подключить гаджет в ваш смартфон и ожидать, что это сработает.
То, что нужно для того, чтобы получить качественный звук, это микрофон, у которого есть встроенный адаптер (например, Rhode Smartlav+ или GORA Lavalier).
Другой вариант — использовать адаптер и стандартный микрофон.
Тип адаптера зависит от микрофона, конечно, но тут важно снова сделать хороший выбор.
Просто помните, что вилка на адаптере должна быть четырехконтактной, а сокет, вероятно, должен быть либо TRS, либо XLR-разъемы. Это два самых распространенных типа вилки.
Как использовать внешний микрофон на Android телефоне с 3.5 мм разъемом для наушников
Подключение и запись аудио с внешнего источника на телефоне достаточно простая процедура.
Но многие новые пользователи жалуются на то, что это сделать, не так просто, как кажется.
Сначала можно подумать, что вы просто подключите микрофон, и все, естественно, должно заработать.
Но, если вы уже пробовали это сделать, вы знаете, что это не сработает.
Разъемы для наушников и микрофона на устройствах Android отличаются.
Наушники прекрасно работают на Android, но это не работает с микрофонами. Вы просто должны знать, как это сделать.
Единственное место, куда вы можете подключить его – это в разъем для наушников.
Но, чтобы подготовить устройство для работы, вам понадобится кабель-адаптер.
Именно от него зависит, будет ли полностью функционировать вход для микрофона, а также аудиовыход для наушников. Именно эта небольшая деталь и вызывает сложности.
Выбор правильного адаптера
В интернете можно встретить универсальные многофункциональные адаптеры.
Когда адаптер подключен, у пользователя появляется возможность подключить микрофон и наушники одновременно. Оба эти устройства будут работать одновременно.
Например, StarTech TRS to TRRS можно купить на популярных онлайн площадках всего за $7.
Они выгодно отличаются от многих других устройств, которые имеют только один разъем для наушников.
Смартфон как универсальное устройство
Сегодня смартфоны — это, несомненно, мощные карманные компьютеры, способные делать многие удивительные вещи.
В то время как возможность проверить на ходу, еще недавно считалась невероятным подвигом, сегодня их возможности кажутся безграничными.
Мы играем на них в игры, снимаем и редактируем удивительные фотографии, просматриваем и редактируем электронные таблицы и документы.
Многие пользователи не могут представить себе день, чтобы не рисовать, планировать задачи и напоминания, сохранять самые личные заметки, а также записывать и редактировать аудио – будь то в блогах или форумах.
Также смартфон используется для скачивания актуальной музыки.
Блогеры снимают эксклюзивные .
Также для музыкантов стало обычной практикой доставать свой смартфон, как только новая идея песни всплывает у них в головах.
Творческие личности используют смартфоны, чтобы записывать свои уникальные идеи.
И, давайте будем честными, пользователям очень не хватает одной маленькой детали.
Даже большинство топовых смартфонов практически не способны выдавать густой, мощный звук без искажения, глушения и помех. Также напрочь отсутствуют басы.
К счастью, для записи полнофункционального звука существует много внешних микрофонов.
Плохая новость заключается в том, что большинство из них оснащены только цифровым разъемом Apple . Очень жаль, что пользователи Android не могут насладиться многими достойными вариантами.
Но для них разработали возможность подключения цифрового микрофона через OTG кабель USB.
Это означает, что пользователям стали доступны безграничные варианты, доступных для большинства пользователей ПК.
Как подключить внешний конденсаторный микрофон к вашему Android устройству
Есть много причин, почему можно хотеть подключить микрофон высокого класса к мобильному устройству.
Имея мобильный телефон, можно добиться почти студийного качества записи. Источник звука может быть действительно полезным.
Относительно видео высокого качества, тут проблем не возникает.
За их обработку отвечают мобильные датчики изображения, которые создают приличные возможности для записи видео.
Но аудиосигнал низкого качества можно сильно отпугнуть начинающих видео-производителей и видеоблогеров.
Если вы мобильный видеооператор и хотите оптимизировать качество записи аудио или же вы просто хотите найти лучшую альтернативу существующим решениям, стоит обратить внимание на внешний микрофон.
Это очевидно. С учетом всего сказанного вот несколько мобильных гаджетов, на которые стоит обратить внимание.
Простое решение: дискретное решение для одного динамика Rode smartLav+
Петличный, или протяжный тип широко известен аудитории. Это устройство до сих пор широко используются в среде видео-блогеров, которые редко снимают больше, чем одного человека в видео.
Кто-то использует их в клипах, его можно прикрепить на одежду, обычно в районе груди. Затем принято скрывать кабель под одежду.
Очевидно, в этом случае появляется одно ограничение – спикер находится не слишком далеко от телефона.
Может быть, это хорошая идея, чтобы использовать петличный микрофон в дополнительном устройстве, которое расположено кармане, в то время как другая камера снимает видео.
Иначе могут возникать помехи.
Если говорить о цене вышеперечисленных вариантов – можно найти достаточно бюджетные решения за $14 или приобрести фирменные устройства от Rode.
В любом случае, петличные решения являются отличным компромиссом между размером, простотой использования, и качеством звука, но это не самый лучший вариант, если вы хотите получить аудиосигнал без помех.
- Компактный и неброский
- Легко подключить и настроить
- Не подходит для нескольких источников звука
- Не подходит для громких звуков
- Кабель может мешать при использовании
Всенаправленность и портативность: The Mighty Mic
Даже если у вас нет гарнитуры, микрофона или динамиков, вы можете использовать Skype для обмена мгновенными сообщениями. Но они вам обязательно понадобятся, чтобы звонить и принимать звонки в Skype.
В Skype используется компьютерная, а не телефонная гарнитура. Компьютерная гарнитура подключается через два отдельных разъема: один для микрофона и один для динамиков. Некоторые современные гарнитуры подключаются к порту USB.
Убедитесь, что в гарнитуре есть микрофон. Можно также приобрести специальную трубку с двумя разъемами для подключения к компьютеру.
Подключение гарнитуры, микрофона или динамиков
Динамики, микрофоны и гарнитуры бывают с разъемами двух видов: мини-штекерными и USB.
Мини-штекерные разъемы выглядят как обычные разъемы для подключения наушников. Вы увидите два штекера, которые вставляются в соответствующие гнезда на компьютере. Мини-штекерные разъемы могут быть выполнены в разных стилях: единого стандарта з
Шпионский софт незаметно превращает наушники в микрофон / Habr
Принципиальная схема работы микрофона, наушников и колонок
Специалисты по информационной безопасности из научно-исследовательского центра компьютерной безопасности в университете имени Бен-Гуриона разработали шпионскую программу SPEAKE(a)R, которая незаметно для пользователя превращает его наушники в микрофон.
На аппаратном уровне микрофон и колонки/наушники работают по схожему принципу. Микрофон преобразует звук в электрические сигналы, а пассивные колонки или наушники осуществляют обратную операцию. В обоих устройствах присутствует маленькая диафрагма, которая колеблется в магнитном поле для генерации/детектирования звуковых волн. Схожее аппаратное устройство позволяет использовать микрофон вместо наушников или наушники вместо микрофона. Это хорошо известный факт, давно описанный в профессиональной литературе.
Чтобы использовать колонки или наушники в роли микрофона, достаточно просто поменять аудиоразъём — вставить наушники в гнездо для микрофона, и наоборот.
Особенность программы SPEAKE(a)R состоит в том, что она
Опция смены функциональности разъёма поддерживается на уровне чипсета звуковой карты, и активировать её можно программно. Соответствующая опция обычно называется jack retasking или jack remapping. Например, такая функция есть в чипсетах Realtek Semiconductor Corp., которые интегрированы в большое количество современных материнских плат. Вот список чипсетов Realtek с поддержкой этой функции: ALC892, ALC889, ALC885, ALC888, ALC663, ALC662, ALC268, ALC262, ALC267, ALC272, ALC269, ALC3220. В этих чипсетах оба аудиоразъёма подключены одновременно к АЦП и ЦАП, так что могут работать в обоих режимах.
Более того, программная смена назначения аудиоразъёма является частью официальных спецификаций Intel High Definition Audio.
Опция малоизвестная, о ней до сегодняшнего дня знало только небольшое количество разработчиков и специалистов. Например, несколько лет назад об этой функции упоминал в своём блоге Дэвид Хэннингсон (David Henningsson) один из разработчиков ядра Linux.
Такая смена функциональности сделана, вероятно, для удобства сборщиков компьютеров, а также самих пользователей. Действительно, очень удобно: вставляешь микрофон или наушники в любое гнездо, не заморачиваясь чтением надписей или изучением цвета разъёмов (обычно зелёный разъём предназначен для колонок, а розовый для микрофона). Если не заработало — просто меняешь назначение разъёма в настройках, как показано на скриншоте с Ubuntu 11.10.
Дэвид Хэннингсон ещё пять лет назад заметил, что программную замену разъёма поддерживает большинство современных встроенных карт, но почти никто не использует эту функцию и даже не знает о ней.
Есть ещё параноидальная версия, что программная смена функциональности аудиоразъёмов сделана втайне по запросу спецслужб. По крайней мере, документ АНБ от 1995 (!) года свидетельствует, что спецслужбы знали и использовали такой метод удалённой прослушки (RED/BLACK INSTALLATION GUIDANCE, технический документ АНБ от 1995 года).
Угроза заключается в том, что наушники или колонки установлены на большом количестве компьютеров. Многие привыкли использовать их, даже не подозревая о возможности прослушки разговоров в комнате. А ведь врагу совсем необязательно устанавливать прослушивающее оборудование для шпионажа, если жертва добровольно использует наушники или колонки на своём компьютере.
В опубликованной научной работе авторы опубликовали техническое описание шпионской программы SPEAKE(a)R и показали, как её можно использовать в различных ситуациях. Они также оценили качество звука, который записывают микрофон и пассивные колонки, работающие в режиме микрофона.
Производители чипсетов предоставляют драйверы, через которые осуществляется смена назначения аудиоразъёма. Например, в случае с драйвером Realtek под Windows это делается изменением значения в реестре Windows.
Вот соответствующее значение в реестре:
HKEY_LOCAL_MACHINE\SYSTEM\CurrentControlSet\Control\Class\{4D36E96C-E325-11CE-BFC1-08002BE10318}\00XX\Settings\DrvYYYY_DevType_YYYY_SSYYYYYYYY
В Linux доступ к Advanced Linux Sound Architecture (ALSA) осуществляется через программу
Таким образом, шпионская программа после установки в системе может осуществлять прослушку пользователя через наушники, используя штатные средства операционной системы Windows и Linux.
Тестирование показало, что наушники записывают звук хуже, чем микрофон, но всё равно обеспечивают довольно хорошее качестве на средних частотах, на которых звучит человеческая речь. В частности, индекс SAR для наушников при записи на расстоянии 3−5 метров примерно соответствует индексу SAR для микрофона при записи с 9 метров. Это важно, потому что значение SAR обычно коррелирует со способностью различать человеческую речь.
Значения качества звука для аудиофайлов получены с помощью инструментов SNReval по стандартной методике.
Чтобы защититься от прослушки такого рода, специалисты рекомендуют отказаться от использования микрофонов, наушников и колонок на рабочих местах, где требуется высокая безопасность, или разрешить использование только активных колонок, которые не могут работать в обратном режиме. Пассивные колонки и наушники следует рассматривать как аналог микрофонов с применением соответствующих правил безопасности. На программном уровне можно отключить звуковую карту в настройках UEFI/BIOS.
Классный микрофон из обычных наушников — есть способ превратить этот миф в реальность
У многих есть старые наушники или гарнитуры. Можно ли из них сделать полноценный микрофон? Да — причём это проще, чем кажется.
Обычное подключение
Если у вас есть наушники без встроенного микрофона, то и их вполне можно использовать для записи звука. Качество, конечно, будет сильно не дотягивать до студийного, но для переговоров этого будет вполне достаточно.
Чтобы использовать наушники для записи звука на компьютере, нужно… просто воткнуть их в разъём для микрофона. Почему это работает? Дело в том, что и у наушников, и у микрофонов есть вибрационная диафрагма, которая и преобразовывает электрический сигнал в звук и наоборот. Если вы используете микрофон, то диафрагма посылает от него к компьютеру (через встроенный усилитель и микшер) преобразованный звуковой сигнал. А когда вы пользуетесь наушниками, процесс идёт в обратную сторону — от компьютера к диафрагме, которая преобразует электрический сигнал в звук. А то, как именно использовать подключённое устройство, решает разъём.
Для этого метода подходят любые наушники: вкладыши, затычки, даже полноразмерные накладные.
Как правило, достаточно просто подключить наушники в микрофонный разъём. Но иногда нужна дополнительная настройка (в её процессе мы заодно проверим работоспособность наушников):
- Откройте «Панель управления». Для этого в Windows 10 правой кнопкой мыши кликните по кнопке «Пуск» и выберите подходящую строку из выпадающего меню. На Windows 7 откройте «Пуск» — «Панель управления».
- Найдите пункт «Звук».
- Выберите «Управление звуковыми устройствами».
- Откройте вкладку «Запись».


Если вы ранее подключали другие микрофоны, то они могут отобразиться здесь
- Подключив наушники в микрофонный разъём, вы увидите, что появилось устройство «Микрофон». Постучите по наушникам, наблюдая за зелёной полоской справа — она должна реагировать на стук.
- Выделите курсором это устройство из списка и кликните «По умолчанию».
- Нажмите ОК.
Видео: подключение наушников к ПК или ноутбуку
Петличный микрофон из гарнитуры для телефона
Если у вас есть старая гарнитура от телефона, можно удалить из неё ненужные наушники, оставив лишь микрофон. Для этого метода потребуются:
- наушники с гарнитурой;
- базовые навыки пайки;
- паяльник;
- припой;
- шнур с мини-джеком (штекером 1,8 мм) от ненужных наушников без гарнитуры;
- откручивающийся металлический носик ручки;
- клей-пистолет;
- кусок чёрного поролона.
Описываем процесс:
- Откройте «коробочку», в которой хранится устройство. Это можно сделать с помощью перочинного ножика — аккуратно вставьте лезвие в стык коробочки и наклоните, чтобы вскрыть её.


Действуйте аккуратно, чтобы не повредить находящийся внутри микрофон
- Снимите коробку. Микрофон в гарнитуре представляет собой маленький чёрный круг. Он будет соединён с остальной конструкцией двумя проводами. Отпаяйте их.


Эти провода тонкие, поэтому отпайка производится быстро
- Теперь достаньте шнур с мини-джеком.


Здесь подойдёт любой шнур от каких-нибудь старых наушников
- У него будут выходить три провода (при необходимости немного зачистите концы так, чтобы оголённые провода торчали на 5–6 см).
- Подготовьте корпус — носик от ручки.


Для микрофона из гарнитуры хорошо подходит откручивающийся металлический носик ручки
- В узкую часть носика проденьте провод. Если обмотка провода не влезает в носик, немного расширьте его напильником, наждачкой или ножом.


Нельзя, чтобы оголённые провода торчали снаружи
- У вас будут три оголённых провода — зелёный (левый канал), красный (правый канал) и один или два без изоляции (земля). Залудите провода с изоляцией на полсантиметра.
- Приступаем к пайке. Скрутите красный провод с землёй (если у вас две земли — то с обеими). Соедините его с любым из двух контактов микрофона и припаяйте. Затем соедините зелёный провод с оставшимся контактом. Следите, чтобы оголённые провода не касались друг друга.
- Вставьте устройство в корпус, протянув провод, и закрепите его клеем-пистолетом.
- Вырежьте из чёрного поролона характерную накладку. Это нужно не только для красоты, но и для подавления шума.


Накладка из поролона обеспечит подавление лишних шумов
При желании можно также закрепить на шнуре прищепку, чтобы крепить получившийся микрофон к рубашке.
Видео: как сделать петличный микрофон
Сделать микрофон из наушников не только реально, но и вполне просто. Даже если у них нет гарнитуры, использовать их для записи звука может даже ребёнок.
Как настроить микрофон в наушниках на компьютере и телефоне
Наверх- Рейтинги
- Обзоры
- Смартфоны и планшеты
- Компьютеры и ноутбуки
- Комплектующие
- Периферия
- Фото и видео
- Аксессуары
- ТВ и аудио
- Техника для дома
- Программы и приложения
- Новости
- Покупка
- Эксплуатация
- Ремонт
- Подборки
- Смартфоны и планшеты
- Компьютеры
- Аксессуары
- ТВ и аудио
- Фото и видео
- Программы и приложения
- Техника для дома
- Гейминг
- Игры
- Железо
- Еще
- Важное
Как использовать телефон как микрофон для компьютера


Автор: Александр Мойсеенко / Опубликовано:20.06.2019 / Последнее обновление: 20.06.2019
Современные смартфоны и планшеты – универсальные устройства, что способны заменить различные гаджеты и девайсы. Например, выступить в качестве проводного или беспроводного модема. А ещё мобильное устройство способно заменить обычный микрофон.
Порядок действий
Для использования смартфона/планшета в качестве микрофона понадобится соответствующее приложение – WO Mic. Утилита устанавливается на компьютер и мобильное устройство, а после синхронизации выполняет функцию виртуального устройства, что приложения воспринимают как обычный микрофон.
Подготовительный процесс состоит из трех этапов:
- Установка программы и настройка компьютера.
- Установка программы и настройка мобильного устройства.
- Сопряжение компьютера со смартфоном.
Этап 1: подготовка компьютера
Откройте официальный сайт для загрузки клиента и драйвера для ПК.
Запустите установку клиента WO Mic. Нажмите «Next» что бы продолжить.
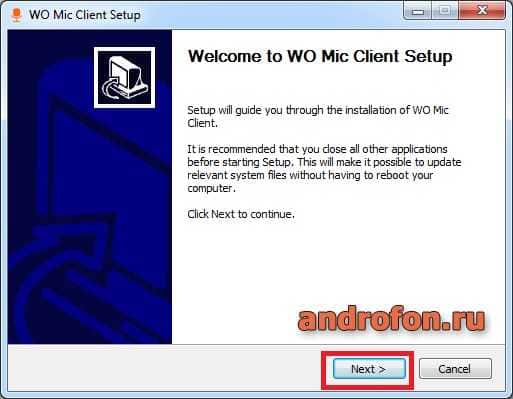
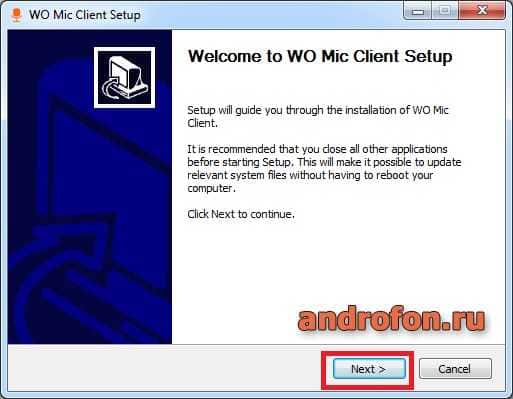
Выберите компоненты установки, после чего нажмите «Next».
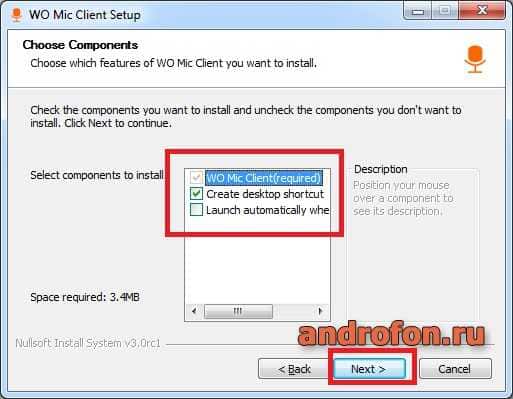
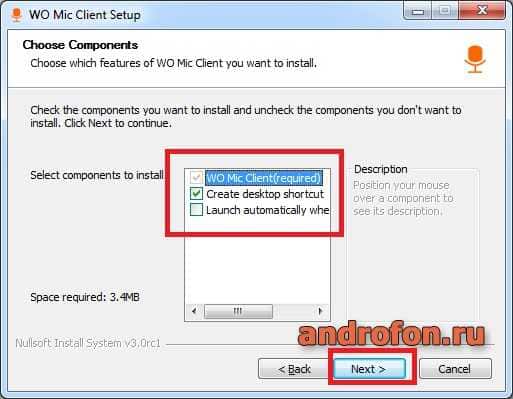
Укажите папку для установки программы. Для начала установки нажмите на кнопку «Install».
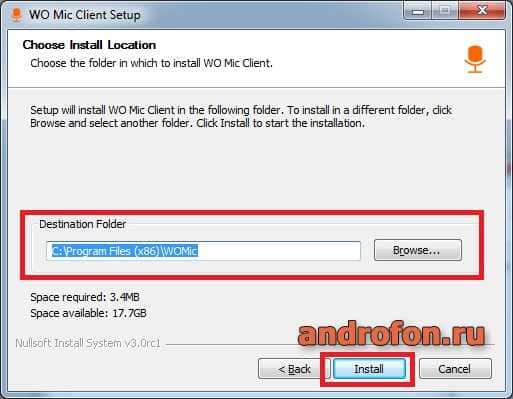
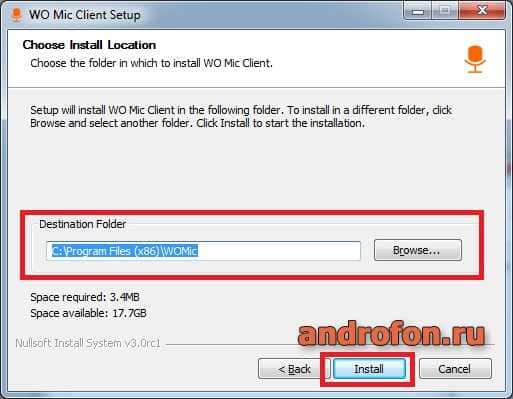
Дождитесь окончания установки, что занимает обычно до минуты. Нажмите на кнопку «Finish», что бы покинуть программу.
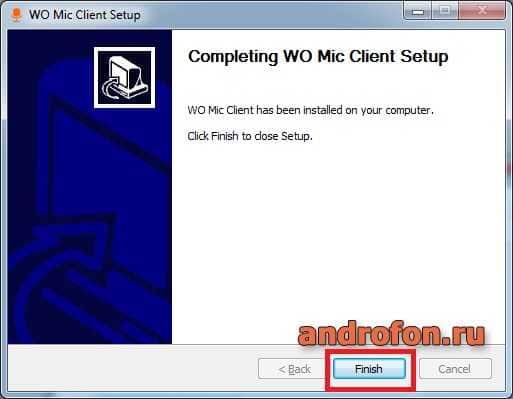
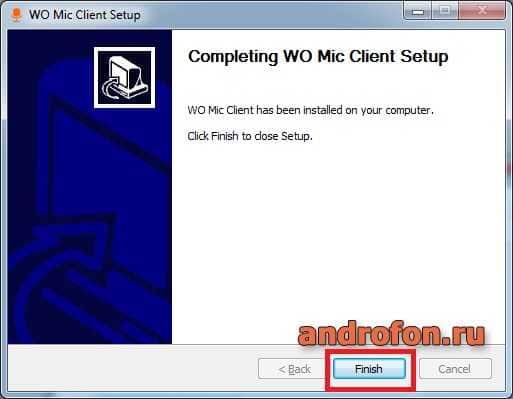
Далее установите WO Mic драйвер. В окне программы укажите версию операционной системы, если программа не определила версию Windows автоматически. После чего нажмите «Install».
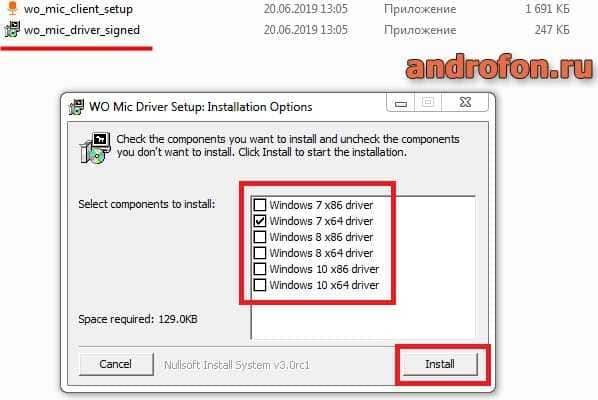
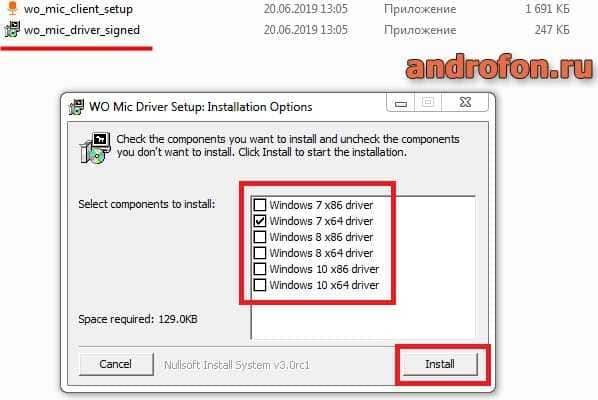
Появится предложение установить драйвер, подтвердите установку.
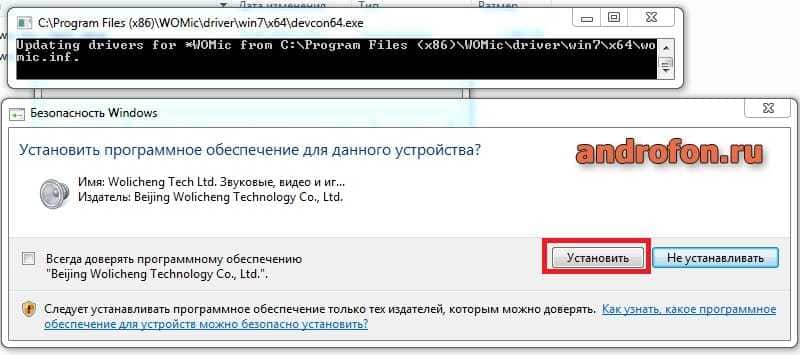
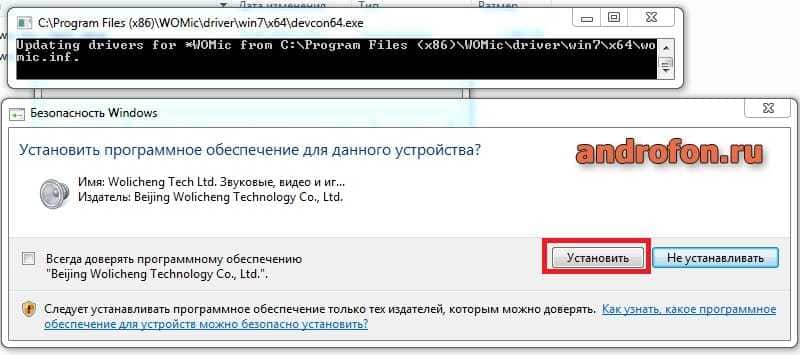
Процесс установки займет примерно 1-2 минуты. В завершение нажмите на кнопку «Close», что бы покинуть программу.
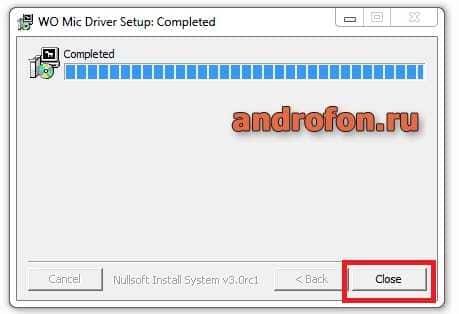
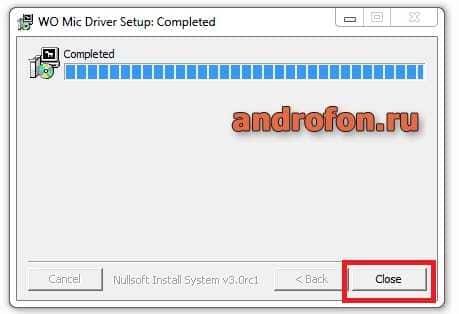
Этап 2: подготовка мобильного устройства
Установите программу WO Mic на мобильное устройство через магазин приложений Google Play. Подходят устройства с версией Android 4.0+.
Активируйте «Режим отладки по USB». Подробную инструкцию по активации смотрите в статье «Режим отладки по USB для Android-устройств».
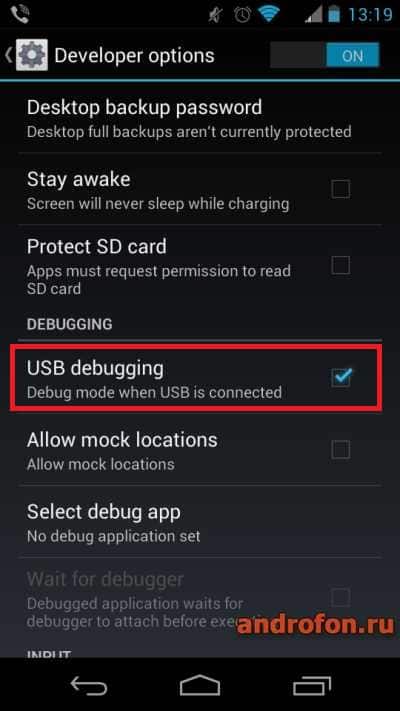
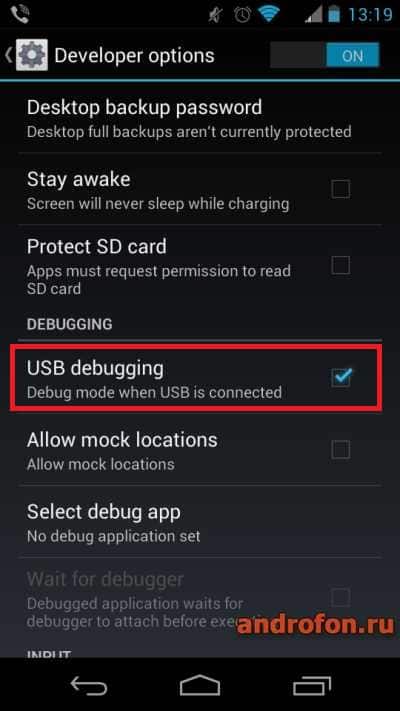
Запустите приложение. В главном меню нажмите на кнопку в виде шестеренки, что бы попасть в настройки.
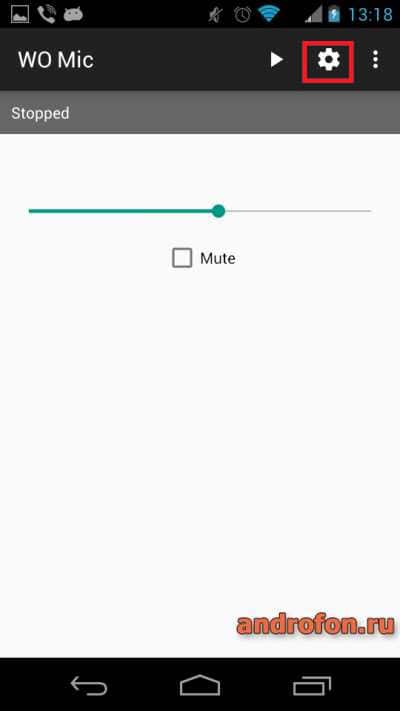
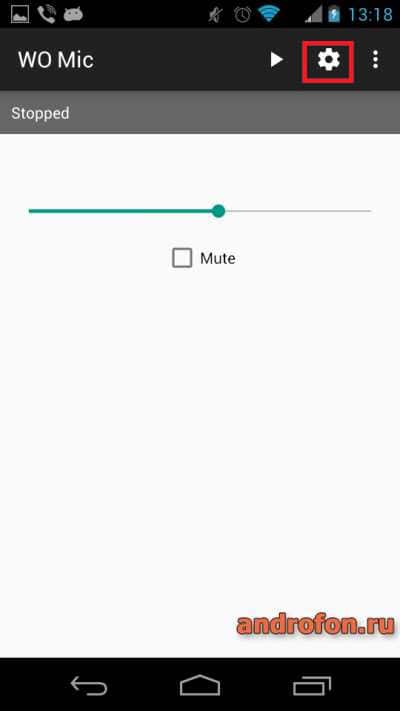
В настройках в поле «Transport» выберите вариант USB.
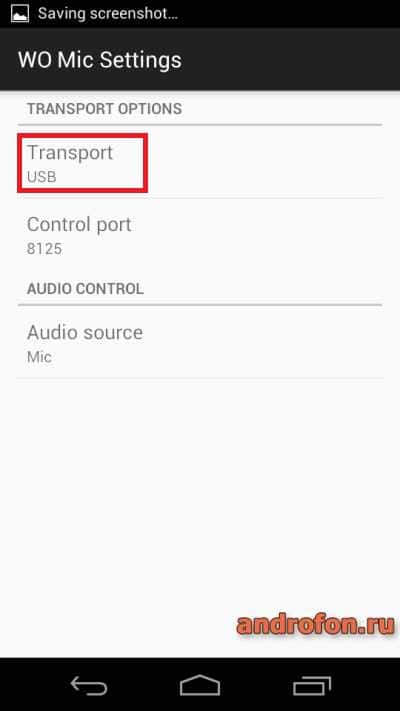
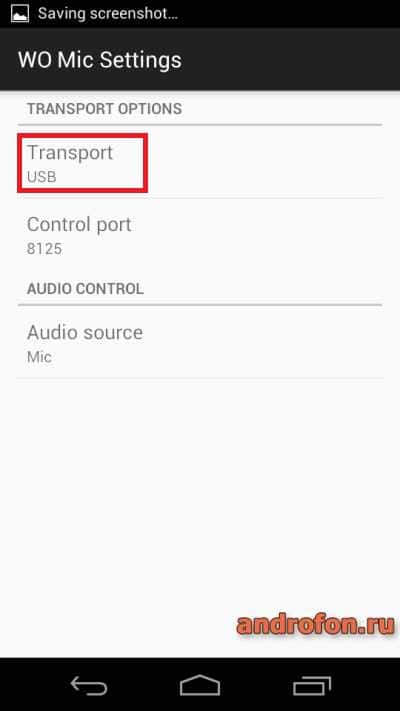
Так же в настройках в поле «Audio source» укажите вариант «Mic».
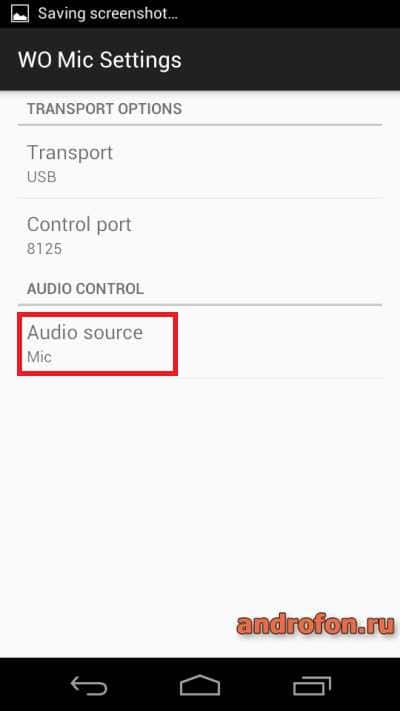
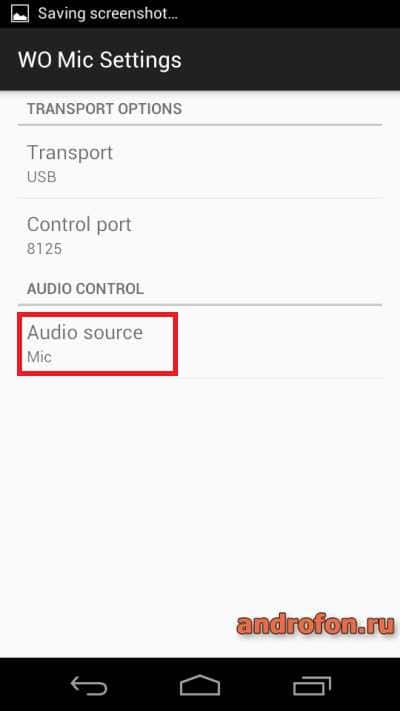
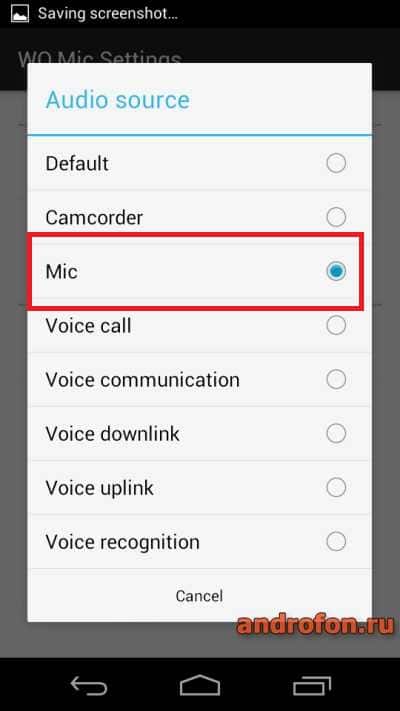
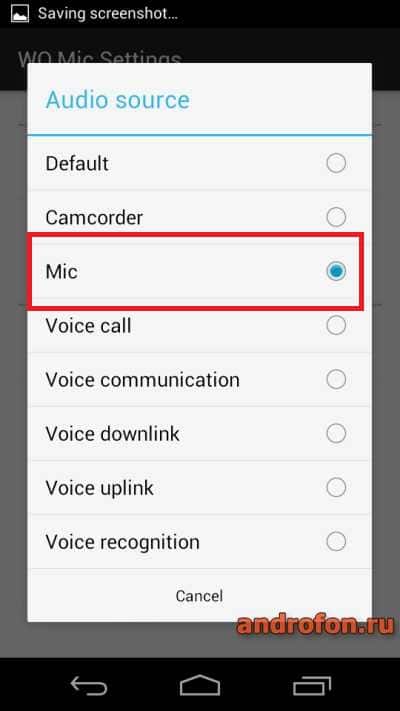
Вернитесь в главное меню, где нажмите на кнопку «play».
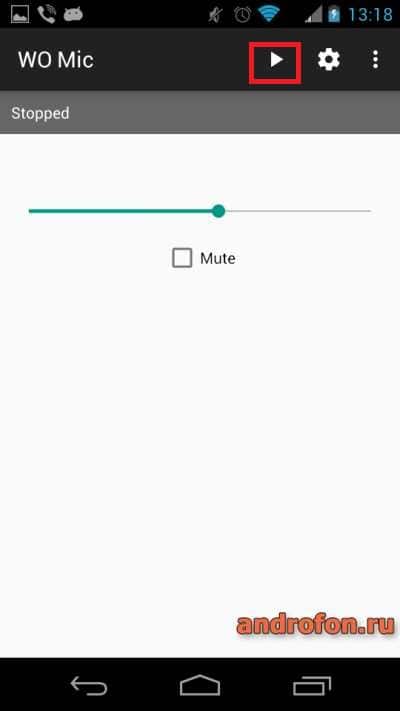
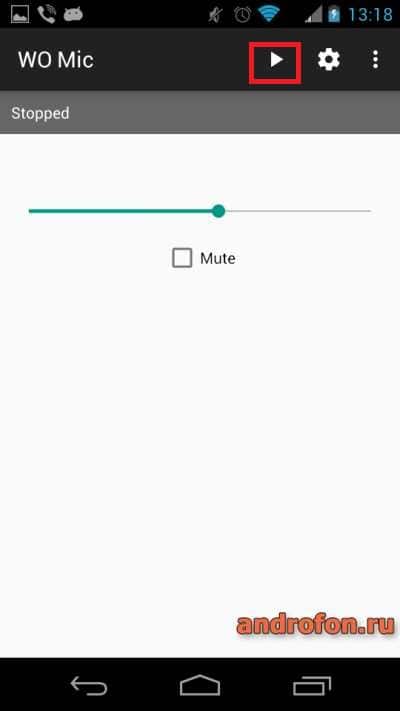
После чего подключите USB кабель.
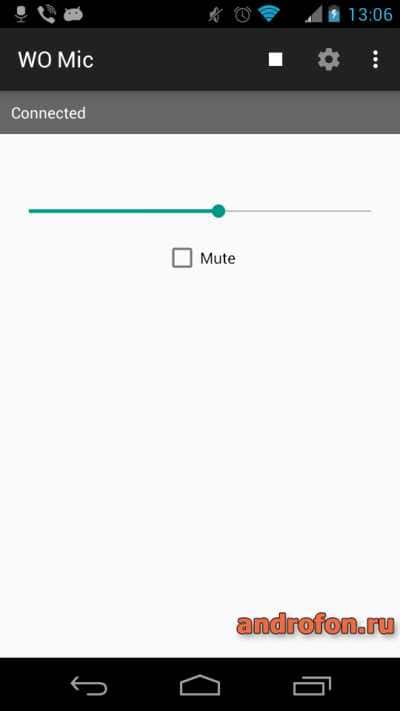
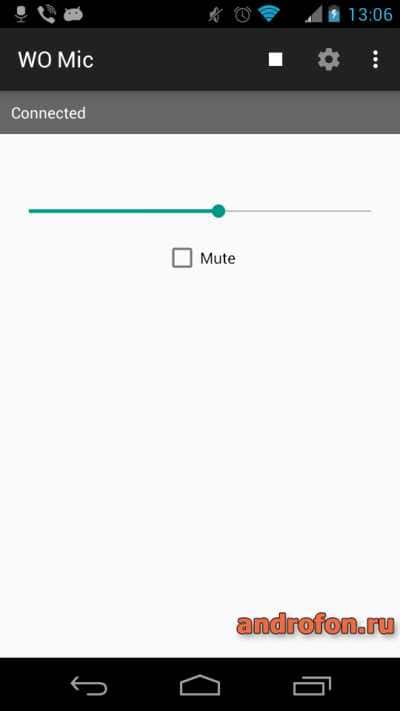
Этап 3: сопряжение
Убедитесь, что на компьютере стоят драйвера и система опознает мобильное устройство. Если драйвера нет, установите, руководствуясь информацией из статьи «USB драйвера для Андроид на ПК».
Запустите клиент WO Mic на компьютере. Нажмите на кнопку «Connection».
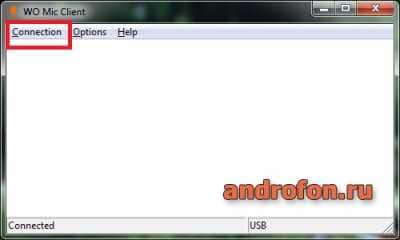
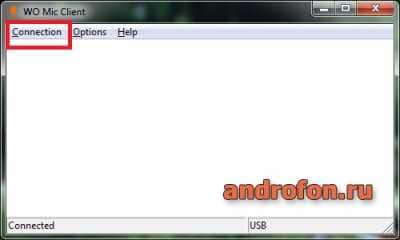
В выпадающем списке выберите «Connect…».
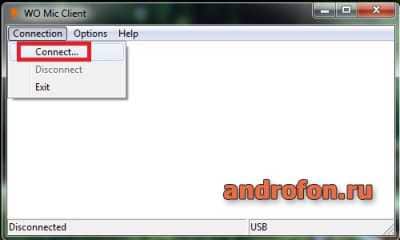
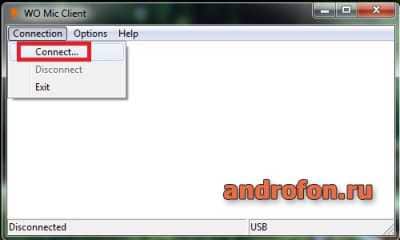
В новом окне укажите вариант подключения «USB», после чего нажмите «ОК»
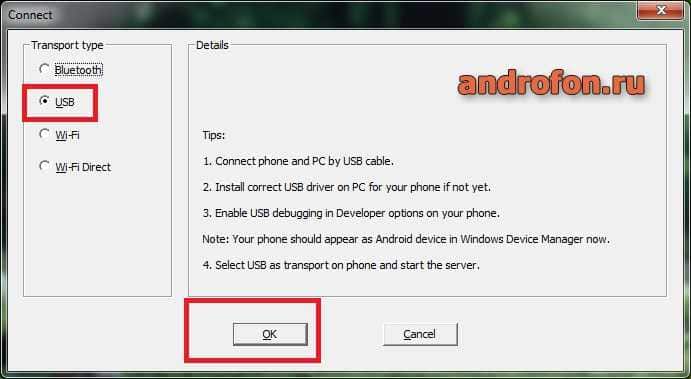
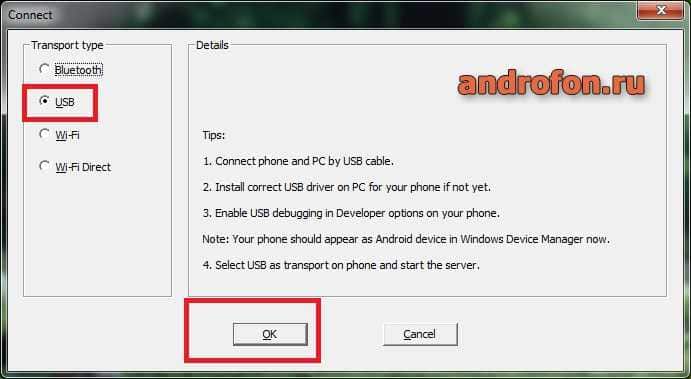
Если подключение удалось, надпись «Disconnected» сменится на «Connected».
Для настройки звука откройте «Устройство воспроизведения», где нажмите на вкладку «Запись».
Что бы отобразить отключенные устройства, нажмите в свободном месте правой кнопкой мышки и выберите «Показывать отсоединенные устройства».


Активируйте «Стерео микшер». Вызовите контекстное меню, где нажмите «Включить».


После активации «Стерео микшера» программы, например Skype позволяют настроить звук в настройках.
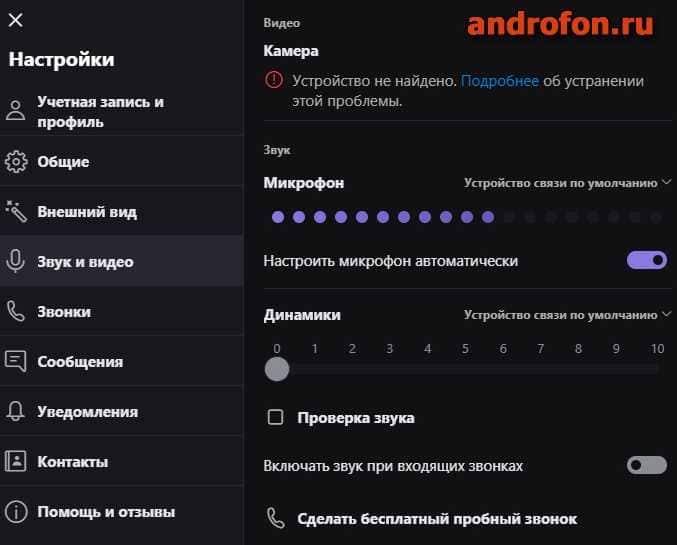
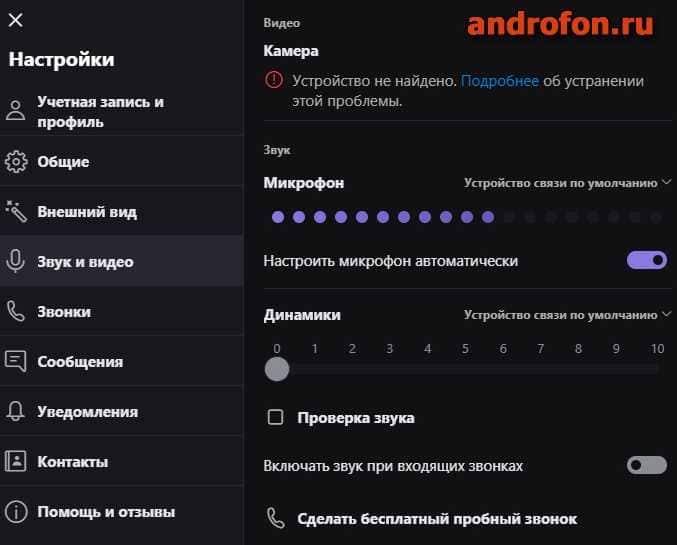
Вывод
Теперь вы знаете, как использовать телефон как микрофон для компьютера. Всего 5-7 минут потраченного времени позволят вам обойтись без покупки микрофона. Так же такой метод пригодится для работы и общения в экстренном случае, когда часто используемый микрофон вышел из строя.
А какие способы сопряжения и использования смартфона в качестве микрофона знаете вы? Поделитесь своим мнением в комментариях под статьей.
 Загрузка…
Загрузка…
Поделиться:[addtoany]

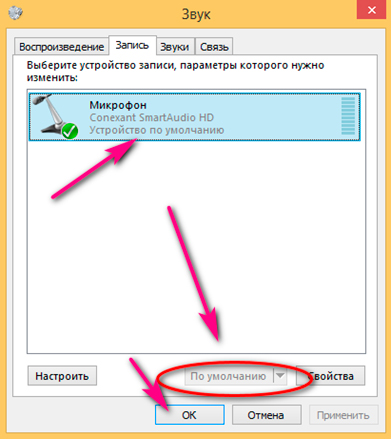


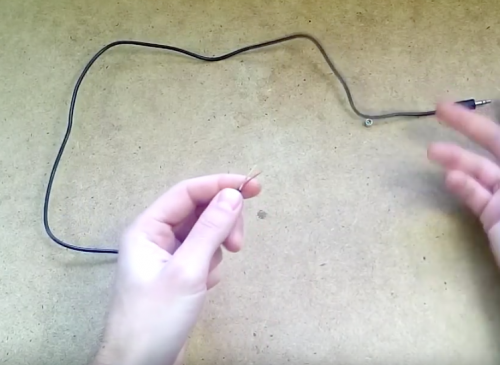



Leave a Reply