Из фото сделать схему для вышивки крестом – Как сделать схему вышивки по фото онлайн бесплатно — лучшие сервисы онлайн
Делаем схему для вышивки из любой картинки, используя Photoshop
Сегодня хочу рассказать, как превратить картинку или фотографию в схему для вышивки (крестом или бисером) с помощью программы Photoshop.
Открываем выбранное изображение в программе Photoshop. У меня версия CS4.
Если у вас другая версия, то возможны некоторые отличия в расположении пунктов меню.
В преддверии Нового Года я выбрала вот такую елочку 🙂
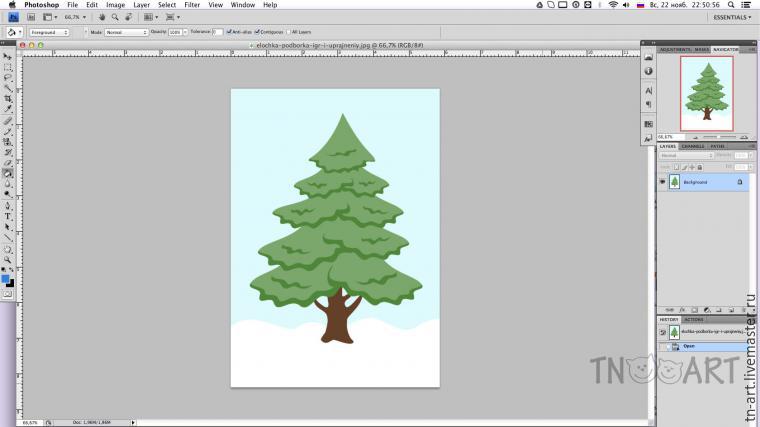
Если есть желание, можно немного подкорректировать изображение. Самое приятное, что ювелирная точность здесь не важна, это не скажется на нашей схеме. Я с помощью “заливки” изменила цвет неба на красивый синий.
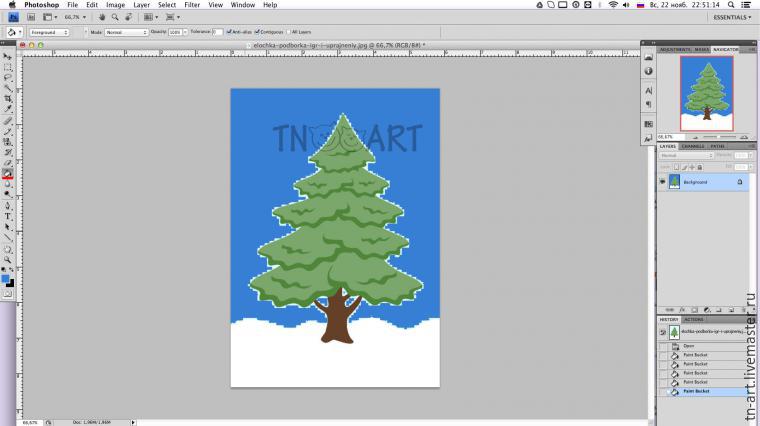
Далее заходим в меню Image > Mode > Indexed Color (на картинке слева).
В открывшемся окне (на картинке справа) в поле Colors устанавливаем наименьшее значение, при котором качество изображения вас устраивает. Обратите внимание, чтобы стояла галочка Preview, чтобы сразу видеть происходящие с картинкой изменения.
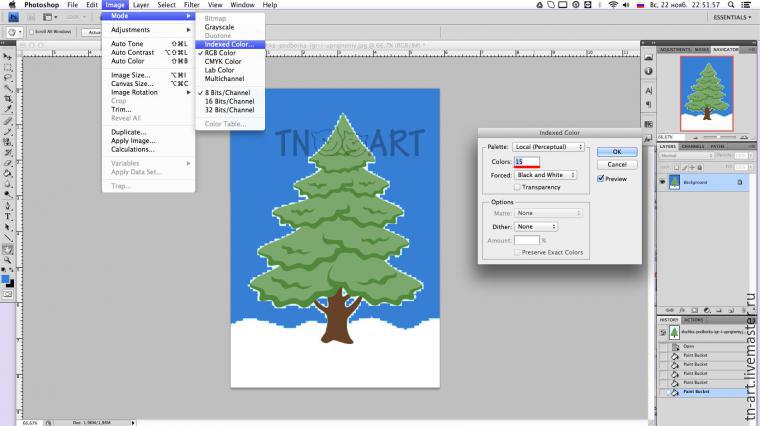
Теперь переходим в меню Image > Image Size.
Если необходимо, можете поменять значения ширины/высоты. В данном случае меня размер будущей вышивки 5,87*8,38 см устраивает.
В поле Resolution выбираем единицу измерения pixels/cm и устанавливаем число, соотвествующее количеству крестиков в 1 см. В моем случае канва для вышивки с размером клеточки 2*2 мм, поэтому в 1 см поместятся 5 крестиков.
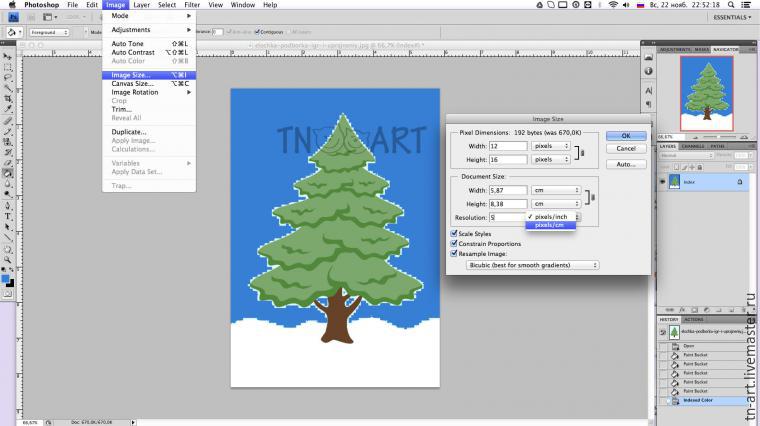
Полученную в результате схему масштабируем до удобного размера.
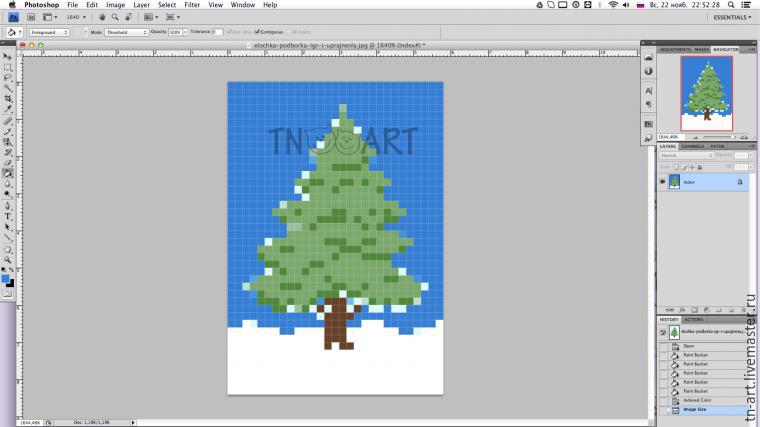
Далее заходим в меню Image > Mode > Color Table и будем работать с цветами.
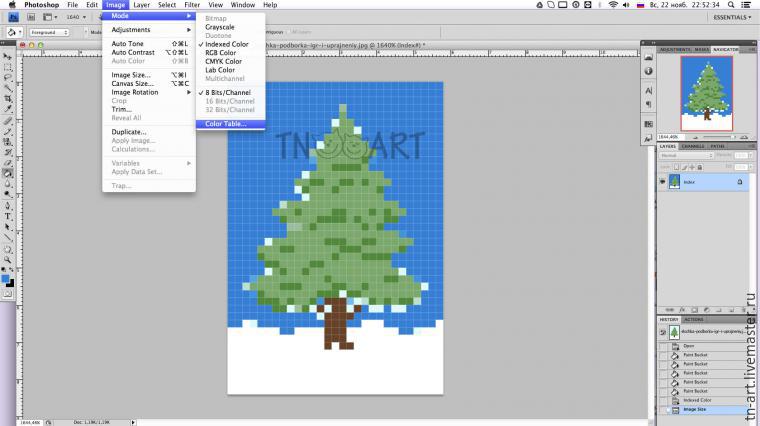
В открывшемся окне мы видим всю палитру цветов, представленную на картинке (+белый/черный в зависимости от установок).
Здесь мы можем изменять палитру изображения в зависимости от имеющихся цветов ниток для вышивания.
Например, у меня есть нитки синего, светло- и темно-зеленого, белого и коричневого цветов. И мне бы не хотелось искать где-то дополнительные цвета.
Поэтому я выделяю левой клавишей мыши все оттенки синего в палитре (а их получилось целых 6!) и заменяю их одним цветом.
Помимо открывающейся палитры, эту замену можно выполнить при (клик + Alt) любым красящим инструментом (заливка, кисть…) на нужной точке изображения.
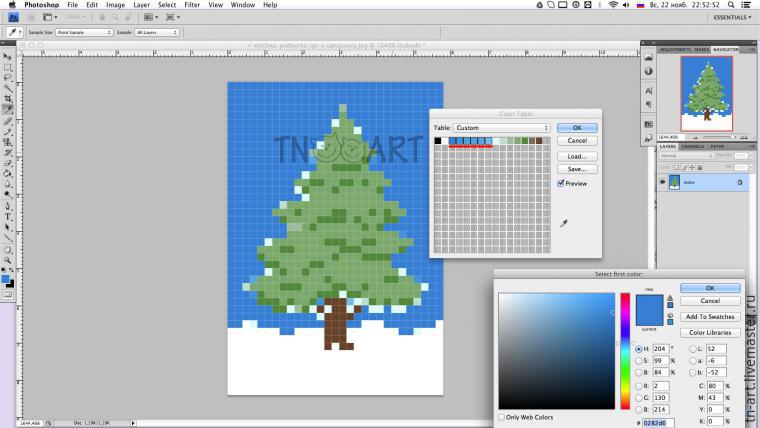
Проделываем то же самое с остальными цветами до получения того количества цветов и оттенков, с которым вы готовы работать. На фото то, что получилось у меня.
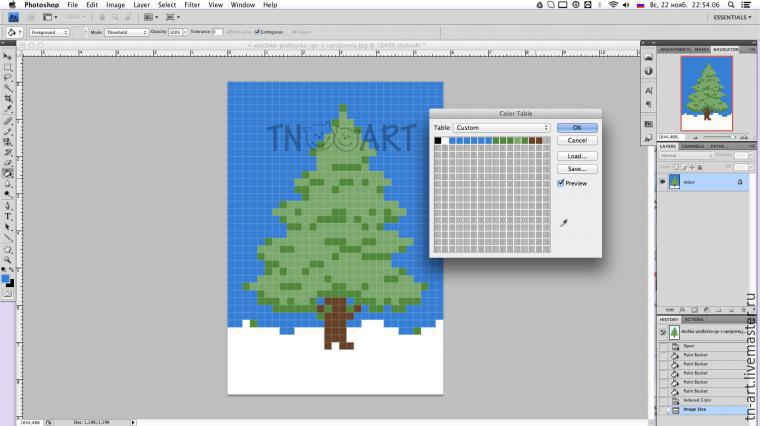
Далее при желании инструментом «карандаш» дорабатываем изображение.
Я подкорректировала ствол и добавила темно-зеленого цвета.
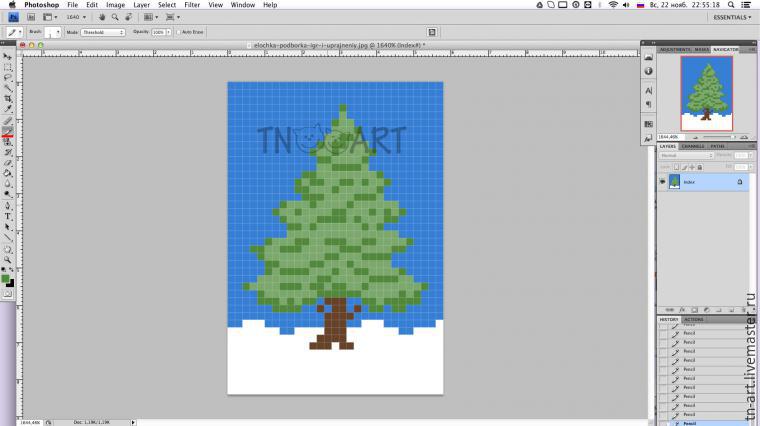
А потом пошел снег (как сегодня на улице!) и ёлочка принарядилась в белое 🙂
Наша схема готова, осталось оформление.
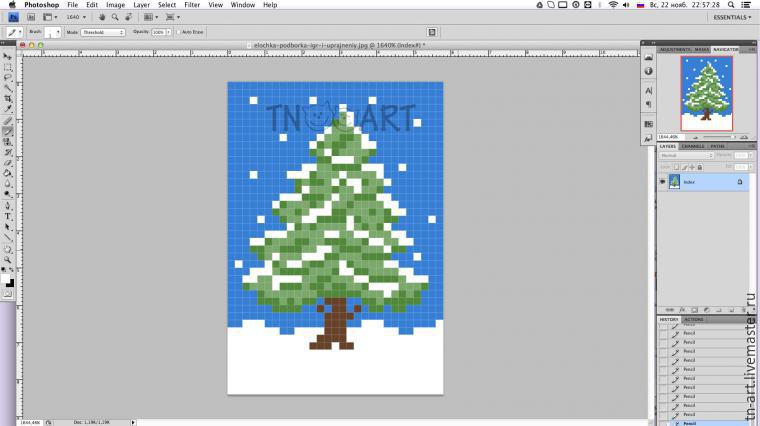
Сделаем место для палитры. Для этого увеличиваем изображение кадрированием. Обратите внимание, чтобы цвет фона присутствовал в нашей палитре, но при этом нигде не сливался с изображением. Я выбрала контрастный черный.
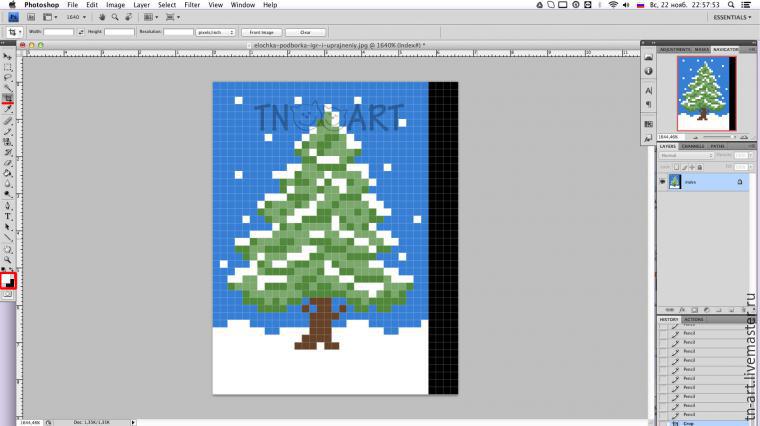
Теперь на этой полоске рисуем «карандашом» цветовые квадратики. (не забывайте для взятия цвета использовать «пипетку» — клик с клавишей Alt).
Вот, что у нас получилось!
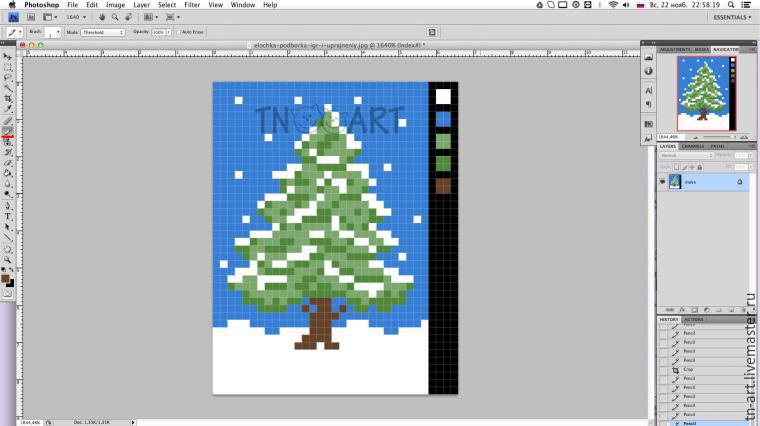
Теперь для удобства добавим разметку. Заходим Preferences > Guides, Grid… и настраиваем сетку (Grid).
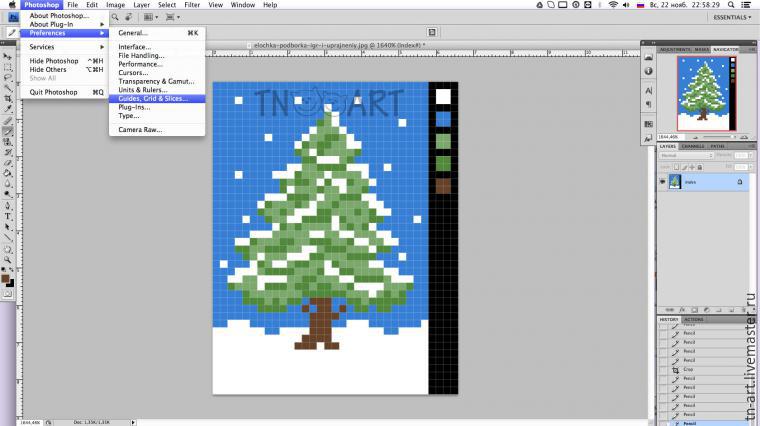
В открывшемся окне устанавливаем частоту линий разметки (я установила линию через каждые 5 пикселей) и количество промежуточных делений (пунктиром между сплошными линиями).
Также здесь можно выбрать цвет разметки (контрастирующий с изображением, чтобы было видно линии). В данном случае черный цвет меня устраивает.
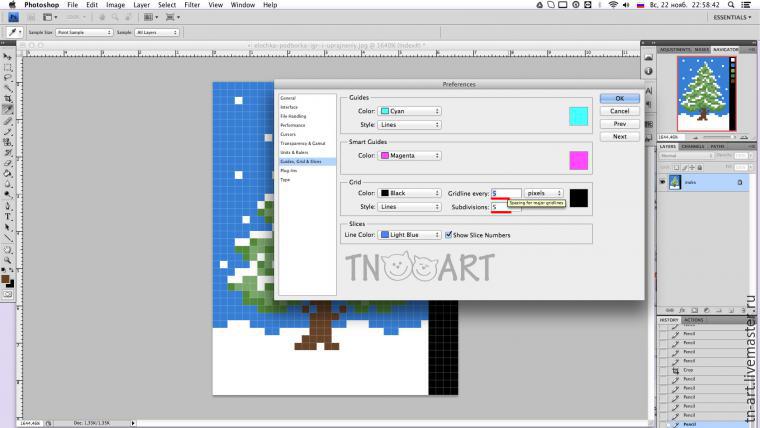
Заходим в меню View > Show и включаем нашу сетку Grid

Получилось вот так!
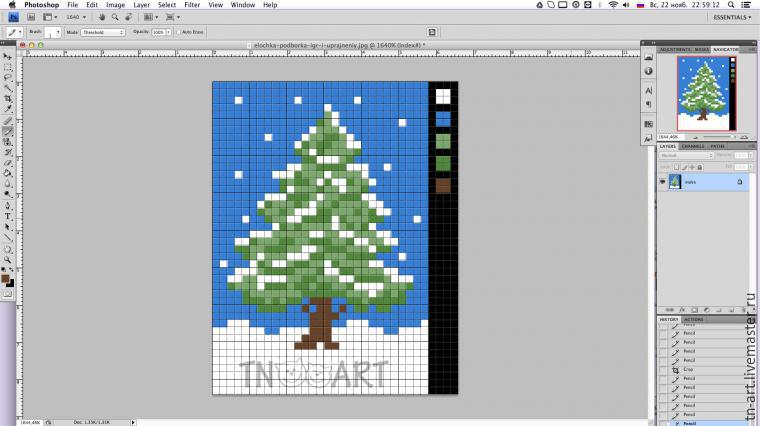
Делаем снимок экрана и открываем полученное изображение в фотошопе. Кадрируем.

Сохраняем наш готовый файл и любуемся результатом!
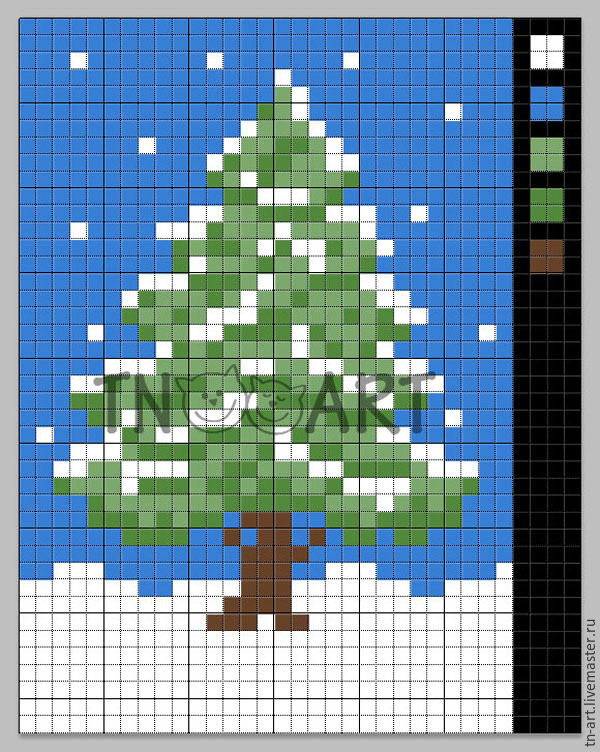
Теперь можно распечатать на цветном принтере и приступить к вышивке!
Вот еще несколько моих схем, созданных таким же методом.
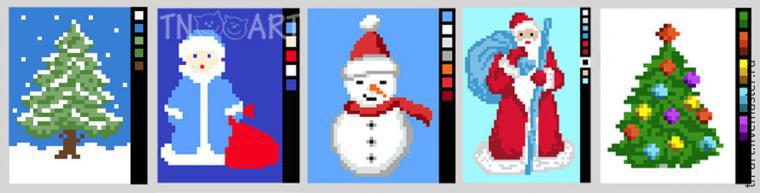
Примечание: при больших размерах вышивки, когда принтскрин неудобен, возможен другой вариант. После создания окончательной картинки увеличить ее размер и создать и наложить сетку отдельным слоем.
Спасибо за внимание!
Всем отличного настроения!
Как сделать схему для вышивки самостоятельно?
Сегодня существует множество компьютерных программ, позволяющих сделать схему для вышивки крестом. Теперь понравившуюся картинку или фотографию можно легко перевести в электронный файл, разлиновать и распечатать. Времена, когда плохо сканированные схемы передавались из рук в руки, прошли. Интернет открыл новые возможности пользователям.
Эта статья расскажет о том, как сделать схему для вышивки крестом самому, с помощью специальных программ. Отметим самые популярные из них: «Крестик», Paint, Pattern Maker for Cross Stitch.
Более подробные рекомендации по каждой программе
«Крестик» создали российские программисты для русскоговорящих пользователей. Простая и понятная программа с удобным интерфейсом. В ней имеется подробная инструкция для работы. Поэтому сделать схему вы можете самостоятельно, если обладаете простейшими навыками работы на компьютере. В ней же можно подобрать и цвета мулине для вышивки крестом.
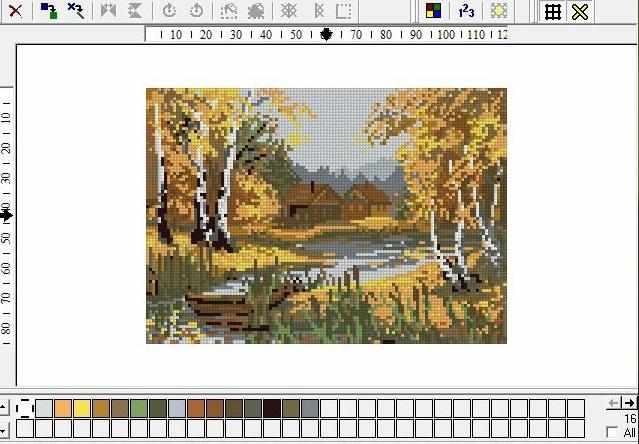
Программа Paint тоже проста в обращении. Основные шаги для пользователя:
- помещаем нужную картинку в программу;
- увеличиваем ее размер. Например, вместо 100% делаем 500%. Картинка размывается, делясь на пиксели. Каждый пиксель и будет являться крестиком;
- распечатываем полученное изображение. Сделать это можно на принтере.
Схема для вышивки готова.
Pattern Maker for Cross Stitch популярна среди продвинутых пользователей. Данная утилита имеет русифицированную версию и детальную инструкцию. Изучив пошаговые рекомендации, можно сделать схему для вышивки даже повышенной степени сложности и широкой цветовой палитры. Разработчик дает возможность скачать четырехдневную пробную версию прямо у себя на сайте.
Мы рассказали о самых простых способах, которые помогут вам сделать схему для вышивки крестом. В нашем магазине вы можете подобрать все необходимое для вышивания: мулине, канву и прочие аксессуары. Желаем творческих успехов!
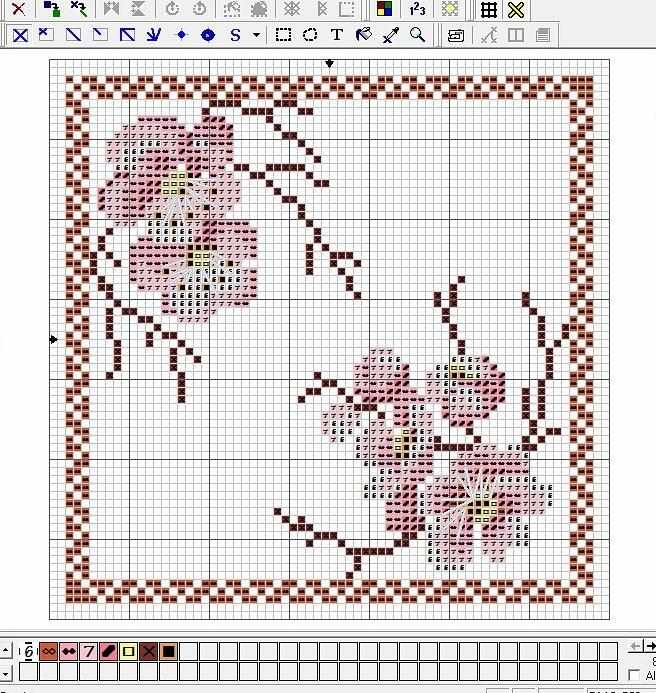
|
Дорогие читатели! Если вы умеете делать что-то особенное и готовы научить других — присылайте свои иллюстрированные уроки, мастер-классы или полезные советы на почту: [email protected], и мы опубликуем их на нашем сайте в разделе Статьи о рукоделии.
|
www.mirkrestikom.ru
МК: делаем схему вышивки крестом
Вот что нам понадобится:
1. Картинка, которая нравится и которую хочется вышить. На первый раз лучше взять что-то не очень сложное, с четкими контурами и не слишком мелкими деталями. И эта картинка должна действительно нравиться, иначе есть все шансы бросить работу на середине! А работы будет много, примерно от четырех до бесконечности часов.
2. Программа, которая переводит картинки в крестики и поддерживает разные виды швов. Я пользуюсь Pattern Maker, но программ разных довольно много, тут каждый выбирает что-то для себя.
3. Карта цветов тех ниток, с которыми вы будете работать. Это обязательно, без этого никак. В крайнем случае, если у вас очень много ниток какого-то производителя, можно пользоваться прям моточками, но это неудобно. И не факт, что удастся подобрать именно самое лучшее сочетание — вряд ли у вас есть абсолютно все цвета какой-то марки. А если вышивка сложная и предполагает несколько десятков цветов, компромиссы здесь неуместны: вам же потом это и вышивать, труда будет вложено много, жалко будет получить на выходе ерунду.
Я покажу работу на примере вот этой старинной открытки:

Я хочу получить вот что: лицо, шляпа и цветы будут четкими и более яркими, чем на исходной картинке, фон — полукрест, фон неровный, основную площадь будет занимать просто канва.
Итак, мы готовы, приступаем к работе. Сразу скажу — на технических моментах работы в программе я останавливаться не буду, МК не об этом.
Этап первый — подготовительный
С самого начала хорошо бы отпечатать нашу картинку на цветном принтере — так удобнее будет с ней потом работать. Переключаться все время между программами на компе неудобно, да и точность передачи задуманного может пострадать. Также сейчас смотрим на картинку и примерно прикидываем оптимальный размер «от и до». К примеру, вы для себя решаете, что хотите вышивку не менее 20 сантиметров в ширину — от этого и танцуем. Решаем, какое элементы будут вышиты крестом, а какие — полукрестом, возможно, что-то вы захотите убрать вовсе. Решаем, что будет с фоном: будете вы его вышивать или просто подберете канву нужного цвета, может, вышьете частично, каким швом и т.п.
Загоняем картинку в программу, если надо — кадрируем, то есть обрезаем лишнее. Задаем размер и количество цветов, смотрим, что получилось. Нравится? Цветов достаточно? Детализация устраивает? Я обычно оставляю детализацию чуть меньше, чем кажется правильным на этом этапе: сейчас это черновик без бэкстича, просто из крестиков, а бэкстич здорово добавляет четкости. Зато количество цветов я обычно ставлю с избытком: так лучше видны контуры и детали. Это действие — задавать количество цветов и размер — возможно, придется повторить раз 10-15, до достижения результата, который вас устроит.
Вот что я получила в конце этого этапа:
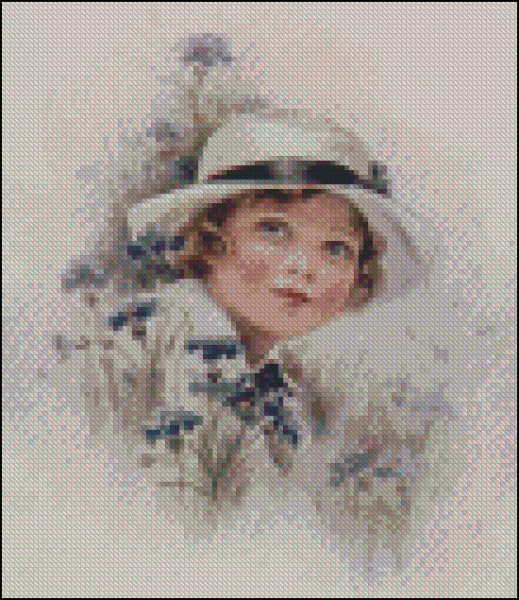
Ширина картинки — 20 см., 40 цветов.
Теоретически кажется, что это уже вполне можно вышивать. Однако тут важны несколько моментов. Во-первых, все программы перевирают цвета. Стоит проверить по карте, и сразу видно — если верить предлагаемым программой номерам цветов ниток, то кожа будет ярко-розовой, белки глаз — грязно-серыми, румянец — фиолетовым, а шляпа — зеленой. То есть вот это изображение, имитат, не отражает действительность: вышивка, выполненная на этом этапе, будет просто некрасивой. Во-вторых, программа не очень-то заботится о комфортности вышивания: на схеме полно одиночных крестиков — когда крестики не сгруппированы, а разбросаны, вот он цвет 520 тут одним крестиком, а следующее использование этого цвета — 50 крестиков вправо, 37 крестиков вверх; некоторые цвета получены так называемой «шахматкой», когда, например, персиковый получается смешением коричневых и ярко-розовых крестиков. Может, с расстояния в 3 метра оно и будет хорошо смотреться, но нас это не устраивает 😉 То есть вышивка, сделанная по такой схеме,будет не только некрасивой, но и чудовищно неудобной для работы. Такая схема, кстати, называется прогон.
Этап второй — рисуем контуры
Помним, что на вышивке будет бэкстич? Вот сейчас самое время для его добавления. Основные условия — цветов для бэкстича должно быть немного, желательно — 2-3, не больше. В крайнем случае — 5-6. Больше их обычно и не надо, разве что бэкстич — основной герой вашей вышивки. И второе условие — цвета для бэкстича должны быть гораздо темнее основных тонов вышивки. У мальчика русые волосы — значит, бэк для волос будет темно-коричневым. Васильки голубые и сиреневые — бэк будет темно-синим. Отбираем основные цвета, добавляем их в палитру (если их уже не добавила сама программа). И начинаем рисовать. Сейчас хорошо будет положить перед собой нашу распечатку, потому что контуры элементов в прогоне нечеткие и размытые, по ним мало что можно нарисовать, это просто опора, карта, чтобы соблюсти масштаб. Вот берем и аккуратно-аккуратно все срисовываем.
Вот здесь видно, что я начала со шляпы. И да, не скачем между элементами! Начали элемент — обрабатываем его полностью, так меньше вероятность запутаться и пропустить что-нибудь важное. И не забываем переключаться между цветами. И рисуем на большом увеличении схемы — иначе не будет аккуратных стыковок между стежками в бэке.

Времени на этот этап не жалеем! От того, насколько качественно выполнена эта работа, зависит, получится ли у нас вообще хоть что-нибудь.
Вот тут я увеличила кусочек схемы:

Видно, что эту работу я делала по сплошным клеточкам, мне так удобнее всего. Кому-то, возможно, будет удобней рисовать по крестикам или по символам.
Этап 3 — страшный и внезапный
На этом этапе делаем страшное — убираем все, кроме бэкстича. Совсем все. Вообще все.
Вот так:

Остаточные крестики — это те цвета, которые совпали с выбранными оттенками бэка, я их закрашу сверху в процессе работы.
Дело в том, что если уж программы перевирают цвета, я предпочитаю не гоняться за каждым крестиком, выверяя, насколько именно тут точно передан цвет. Мне проще нарисовать все сверху, с нуля. Так сразу убивается куча зайцев:
— точно не будет никакой шахматки;
— никаких одиночных крестиков;
— цвета будут собраны комфортными для вышивки блоками;
— цвета будут подобраны точно.
Этап четвертый — собственно отрисовка
Вот сейчас мы будем рисовать именно крестиками. В границах, заданных бэкстичем. Тут нам потребуется наша распечатка — помните про нее? Потому что сейчас мы будем терпеливо и кропотливо подбирать цвета, прикладывая нашу карту к картинке. Это очень ответственный этап!
Я рекомендую не подбирать цвета сразу для всей вышивки, а подбирать их поэлементно. В нашем случае отрисовка началась со шляпы. Прикидываем, сколько цветов уйдет на предмет: обычно это от трех до семи цветов на однотонный элемент с тенью и бликом. У меня будет пять цветов, подбор я начинала с самого светлого. Подобрали, добавили в нашу палитру, рисуем:

Оп! Появилась шляпа. Она кажется более темной, чем на исходном фото, за счет того самого перевирания цветов. Из-за неточной цветопередачи вам придется быть мужественными, не верить программе, а верить глазам своим и памяти: если по карте у вас получился теплый розовый 224, а программа вам заявляет, что это фиолетовый, не верьте! Помните — ваш конечный результат это вышивка, а не красивый имитат. Будьте твердыми и продолжайте использовать собственноручно подобранные цвета, как бы ни казалось, что результат получается слишком странным.
Волосы:

Самое сложное — лицо.

Жутенько без глаз и без рта. Добавляем. Самое-пресамое сложное — глаза.

Видно. что лицо «утекло» вниз, это меня не устраивает, переделываю. Заново рисую на лице бэк, более точно раскрашиваю кожу. Это нормально, переделки, ошибки — не страшно.

Без шеи странно, добавляем шею и воротник:
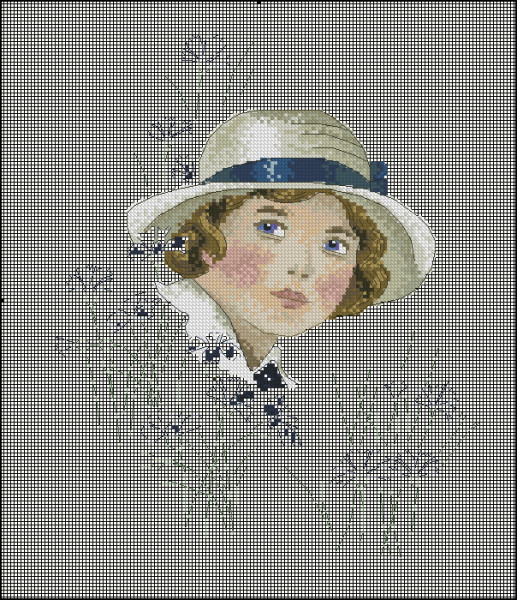
Для воротника я использовала те же цвета, что и для шляпы. Слишком много цветов — тоже нехорошо, неудобно. Хотя тут, конечно, каждый решает для себя сам.
Цветы:

Добавляем зелень к цветам:
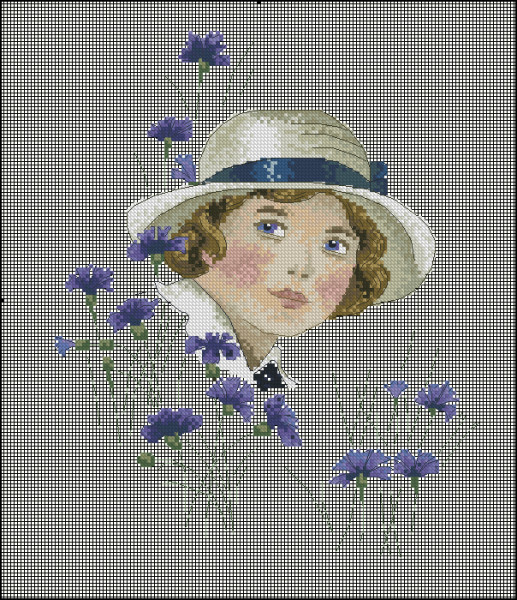
Работа с крестиками закончена, теперь полукрест. Смягчаем переход от рубашки к фону и добавляем кусочек зелени:
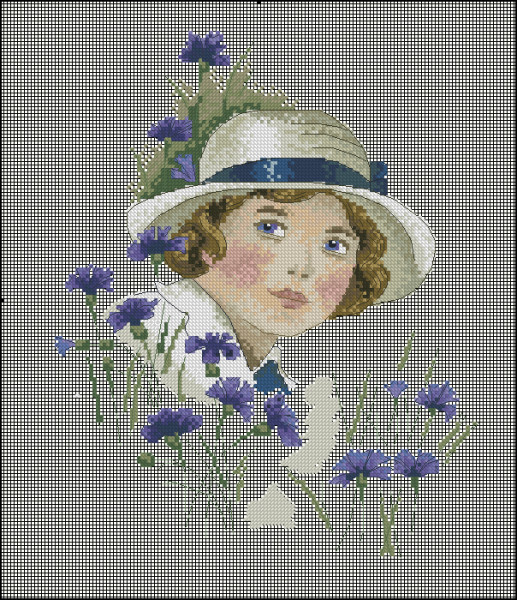
Для полукреста необязательно подбирать все новые цвета. У меня часть цветов взята с рубашки и шляпы. Не забываем — нам потом надо будет это вышить и не сойти с ума в процессе!
ВАЖНО: обязательно смягчаем переходы между полукрестом и канвой, кроме тех случаев, когда предполагается четкий край.
Продолжаем работать:

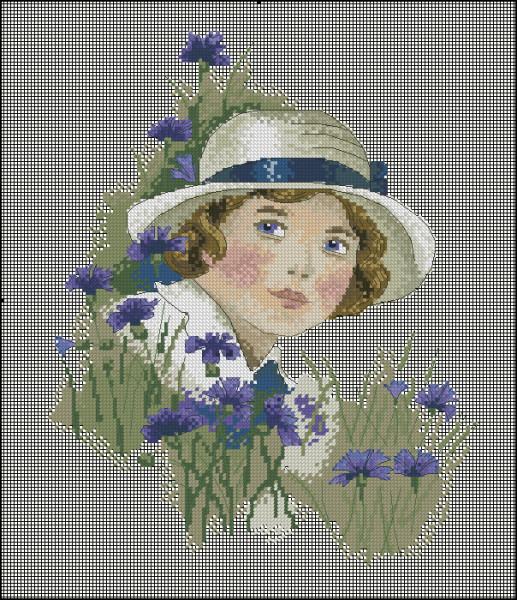
Несколько раз увеличиваем-уменьшаем схему, чтобы понять, что нас устраивает, а что надо поправить. Вносим правки и неожиданно понимаем, что основная работа уже проделана! Вот ее результат:
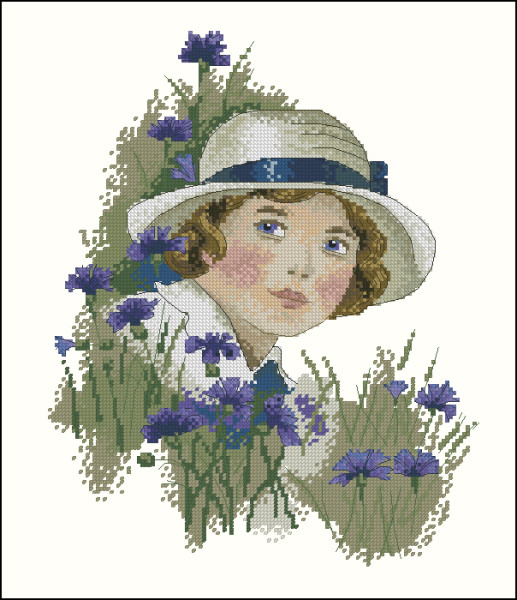
Зелень на имитате кажется слишком насыщенной, а некоторые переходы — слишком грубыми, но не забываем о том, что цвета у нас сейчас переданы неточно! Волнуетесь — быстро сделайте подбор цветов еще раз 😉
Чтобы добиться еще большей прозрачности, зелень на моей вышивке будет отшиваться в одно сложение нити. Количество сложений — это тоже хороший инструмент, который позволяет добиться более интересного результата.
Вот так выглядит фрагмент готовой схемы:
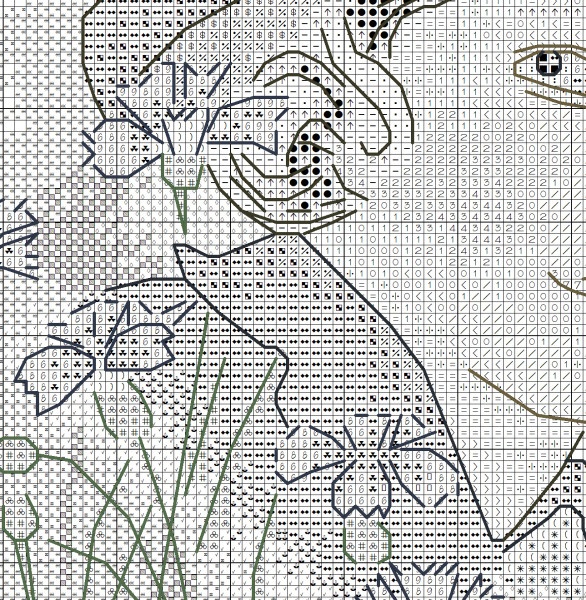
Видно, что полукрест передан маленькими-маленькими двойными крестиками. Я пока оставила такой вариант, чтобы можно было выгружать имитат с фоном из полукрестиков, а на схеме для вышивания, естественно, такого не будет, будут нормальные обычные символы.
Этап пятый — проверка
Лучше его сделать после того, как схема полежит хотя бы денек.
Вот что нам нужно будет сделать:
1. Еще раз посмотреть, все ли устраивает? Помним о том, что впереди еще больше труда — собственно вышивка! Не малодушничаем, если что-то не совсем нравится, исправляем. Да, надоело, да, времени уже потрачено много, но надо исправить то, что сделано неточно! Иначе потом будет неприятно вышивать и результат не станет по-настоящему радующим.
2. Отлавливаем возможные одиночные крестики. Их быть не должно, но вдруг? Выделяем по очереди каждый цвет и смотрим, если они есть — убираем.
ВСЕ! Выдохнули! Схема готова!
Если хотите, можете настроить сложения нитей, где-то пунктир для бэка, а где-то пунктир с точками, в программе. Но если вы делали схему для личного пользования, это необязательно, можно просто сделать несколько пометок прямо на распечатке с ключом к схеме, а где какой бэк вы и так будете помнить, забудешь тут после такой работы 😉
Для информации: размер будущей вышивки по 16-й аиде 20 на 24.76 см., 126 на 156 крестиков. Количество цветов — около 30.
Приятного вышивания 🙂
master-klass.livejournal.com
Как сделать из фото вышивку
Доброго здоровья каждому входящему в мой маленький вышивальный мир под названием «Всё о вышивке»! Сегодня я хочу ответить на давно заданный моими читателями вопрос: как сделать из фото вышивку? Я признаюсь, уже немного подзабыла, что именно и как я делала, когда создавала свою первую готовую (только одному компьютеру известно, сколько у меня лежит подобных заготовок!) вышивку фотографии крестиком, но главные вехи постараюсь зафиксировать. Во-первых, я думаю, что все-таки ещё одну или две подобные вышивки я всё-таки сделаю. А во-вторых, полученным опытом надо поделиться, вдруг кто-то захочет повторить мой путь. 😉
Не хочу никого пугать, но скажу сразу, что подготовка хорошей схемы потребует от вас сразу нескольких навыков и умений:
- опыт работы с программой PhotoShop (не знаю никакой другой программы, насколько грамотно и качественно работающей с обработкой фотографий),
- опыт работы с программой PatternMaker (из всех программ создания схем для вышивки крестом эта показала наилучшие результаты, я писала об этом уже),
- усидчивость (понятно, любителям вышивки крестиком её не занимать, но могу сказать — разработка качественной схемы отнимает не меньше времени и терпения, чем две больших вышивки крестом; другими словами, принимаясь за разработку схемы, вы «вышьете» её минимум трижды: сначала в графическом редакторе, потом в PM, а только потом в реальности 🙂 ),
- видение цвета (здесь сложно объяснить, потому что самый первый этап очень зависит от этого навыка).
Теперь рассказываю, как сделала из фото вышивку лично я сама.
Этап предварительный.
Здесь нужно определиться с фотографией, которую вы хотите вышивать.
Понятно, что, к примеру, свадебных фото бывает более сотен, и выбирать из них ту самую, которая будет красиво смотреться на стене, надо очень придирчиво. Я раз пятьсот разглядывала все фото: оценивала композицию, фон (на этом этапе нужно решить — будете ли вы его вышивать или «вырежете» каким-то способом), цветовую палитру, лица (ведь именно они станут главными объектами вышивки!), размышляла, как примерно это всё будет выглядеть на канве… В общем, этап хоть и подготовительный, но тут нужно быть внимательным. Я брала за основу несколько фото, работала с ними так и эдак в «фотошопе», пока не осталась довольна результатом. Это я уже подбираюсь к этапу первому. 😉
Этап первый.
Тщательная проработка фото в графическом редакторе.
Изначально я рассматривала вариант вышить черно-белый, либо «трехцветный» портрет… (все фото можно увеличить, щёлкнув по ним мышкой 😉 )
Но, поработав немного с цветами и резкостью, поняла, что мне мало того варианта, что получился справа. Мне захотелось бОльшего. Большей точности, большей настоящести, если можно так выразиться. А потому я приступила к тщательной проработке именно цветного фото…
Здесь я уже точно не скажу, какие инструменты использовала в «фотошопе». Но однозначно были задействованы: кривые, цветовой баланс, кадрирование изображения, штамп, выделение фрагментов и работа с цветом фрагмента, резкость, постеризация (этот пункт обязательно нужно сделать для уменьшения количества цветов в итоговой вышивке)… Возможно, что-то уже забыла с течением времени. Но я «крутила» фото до тех пор, пока результат меня не удовлетворил. И могу сказать с уверенностью — сделала я это фото не за один вечер.
Думаю, разница заметна между оригиналом и тем фото, которое я дальше отправила в программу для создания схемы вышивки? 😉
Когда результат обработки фото будет удовлетворительным для вас, нужно обязательно его сохранить в формате jpg. А потом, открыв сохраненный файл, изменить размеры изображения до 200 пикселей на дюйм и сохранить отдельным файлом. Именно с ним вы и будете работать в PatternMaker. И это уже второй этап.
Этап второй.
Загрузка и обработка фото в программе создания схем для вышивки.
Вы можете взять любую программу, я ни в коем случае не навязываю вам своего мнения, но лично для моих потребностей подошла именно уже названная PatterrnMaker.
На самом деле, она тоже может некоторым образом обработать изображение, чтобы упростить вашу работу с дальнейшей схемой, но всё-таки её арсенал сильно ограничен. Потому не стоит пренебрегать первым шагом, если вы берёте сложную работу — портрет. Для картинок попроще (как например, моя схема дракончика) можно и пропустить первый этап.
Делая первый раз загрузку фото в программу, она спросит вас о главных ваших пожеланиях о размере будущей вышивки, о каунте канвы, о количестве цветов и прочих важных параметрах… Честно говоря, я хотела сделать подробный обзор о работе в этой программе, но на это тоже нужно время. Поставлю себе в план и в этом году попробую подготовить что-нибудь вроде мастер-класса по основным этапам работы в PM. 😉 Итак, загрузив фото в программу для создания схемы вы практически на полпути к вашей задумке! То есть теперь вам остаётся ещё один, предпоследний, но тоже важный этап — третий.
Этап третий.
Работа с полученной схемой.
Когда вы увидите результат экспорта оригинала, не пугайтесь. Выглядит, конечно, немного жутковато. Но там можно будет посмотреть как работа выглядит в разных видах — просто поэкспериментируйте с кнопками. Программа вам даёт возможность увидеть, как работа будет смотреться в виде картинки, в «отшитом» виде и в виде черно-белых и цветных символов.
Настоятельно советую первым делом проверить количество цветов — обычно программа даёт слишком много близких по оттенкам и «лишних» цветов — которые используются в схеме всего на 1-2 крестика. В моем случае программа выдала 62 оттенка цветов. Пользуясь возможностями программы, я, переключая режимы выделения одного цвета, смогла избавиться от лишних 20 (!) оттенков. Это, согласитесь, прилично. Конечно, результат получился тоже впечатляющий — 42 цвета. Но здесь приходится выбирать: либо вы берете меньшее количество цветов, и имеете большие «зияющие» фрагменты; либо берете большее количество цветов и получаете лучшую точность изображения. Фактически такая же история происходит и с размером крестика (каунтом) — если вы поставите размер 11 — вы получите громадные кресты и работу в полметра шириной… У меня схема была на самом мелком 18 каунте, а вышивала я вообще на равномерке, аналогичного размера. 😉
На этом этапе тоже предстоит повозиться: тщательно выбирать удаляемые оттенки, проверить количество одиночных крестиков и, по возможности, удалять большое их количество. Скажу сразу — у меня было просто огромное количество «одиночек» в исходном варианте, но и добрая их часть так и осталась — потому что иногда даже один крестик имеет значение. А для этого приходилось, делая один шаг, проверять качество изображения, переключаясь между видами, и потом делать шаг назад… Сколько я так «плясала» не могу сказать. Но тут время шло на месяцы.
Именно на этапе работы с этой программой у меня появилась идея вышить фон полукрестом. Как видно на фото, я даже попробовала применить эту задумку.
Но потом отказалась. Во-первых, там было нужно очень долго и внимательно делать «перебор с креста на полукрест» (возможно, я все-таки не настолько хорошо знаю возможности программы), а во-вторых, я просто испугалась — как я с таким количеством цветов не запутаюсь и буду закреплять нитку? Да и вариант просвечивающейся канвы сквозь полукрест для меня тоже не был допустимым. В общем, прикинув все эти плюсы и минусы, я всё-таки отказалась от своей затеи. Но за что я благодарна программе: она дала мне возможность поэкспериментировать. 😉
Итак, когда ваше изображение будет превращено в схему, и вы опять-таки будете удовлетворены количеством цветов, качеством изображения, настанет решающий момент: сохранение схемы.
Этап четвертый.
Сохранение полученной схемы для последующей вышивки
На самом деле, как оказалось, тут тоже не всё так просто. Дело в том, что программа, конечно, оснащена кнопкой «импорт» и создает вам отдельно текстовый файл с ключом, где прописаны все цвета палитры и размер канвы, а в другом файле формата jpg создаст саму схему… Но именно на этом этапе вам предстоит определиться: где и как вы будете вышивать? Знаю, что некоторые вышивальщицы работают прямо с экрана. Для меня это недопустимый вариант.
Найти цветной принтер, который напечатает вам схему в цвете тоже нужно постараться — всё-таки габариты вышивки иногда не вписываются в размер одного листа формата A4.
Что сделала я. Сохранила черно-белую символьную схему с ключом. Затем открыла этот файл в любимом мною «фотошопе», и буквально вручную разбила файл на 8 листов формата A4, делая обязательно дублирующиеся фрагменты на стыках листов, чтобы потом можно было найти, что к чему приставлять. 😉
Затем распечатала на обычном принтере. Размер схемы вышел внушительный. Но это получилось потому, что я делала символы на схеме довольно крупными, чтобы легче было работать с ними. Но и то пришлось рисовать на схеме — обычно я обхожусь без этого «разукрашивания» исходного материала — потому что количество символов на квадратный сантиметр было просто огромным.
Кроме того, я сохранила эти фрагменты отдельными картинками, чтобы потом можно было распечатать второй (или даже третий) экземпляр — ведь предполагалась работа не на один год и мало ли что могло случиться со схемой. 😉 К счастью, мне вторичной печати не понабилось.
Конечно, периодически мне всё равно приходилось открывать сохранённый цветной вариант схемы (фото я показывала на втором этапе), но это были эпизодические случаи.
Да, и чуть не забыла: не забудьте обязательно распечатать ключ!
Теперь всё готово к вышивке фотографии крестиком. 😉
А вот мои результаты: слева — оригинальное изображение (то самое, что стало после первого этапа оригинальным), посередине — схема в цвете, как предложила программа, справа — уже готовый вышитый портрет.
Нужно отметить, что цветовую гамму программа смогла подобрать довольно достоверно. Вручную делать подбор цветов я просто не решилась. Хотя, возможно, стоило попробовать. Но это я попробую в другой раз. Пока же я очень довольна результатом.
И когда мы с мужем подарили этот портрет нитками тем, кто на нем изображен, ребята даже не сразу поняли, что это вышивка крестом! 🙂 Для меня это была лучшая похвала моим долгим и кропотливым трудам.
Благодарю за ссылку на этот пост!
vseovyshivke.ru

Leave a Reply