Усилитель wifi как настроить – Как настроить усилитель сигнала с помощью кнопки WPS для расширения зоны покрытия существующей беспроводной сети?
Как настроить усилитель беспроводного сигнала, если на моём маршрутизаторе отсутствует кнопка WPS?
Эта статья подходит для:
TL-WA854RE , TL-WA860RE , TL-WA865RE more
TL-WA854RE , TL-WA860RE , TL-WA865RE , TL-WA750RE , TL-WA850RE
Если настройка WPS прошла неуспешно или на вашем маршрутизаторе отсутствует кнопка WPS, существует альтернативный способ правильным образом настроить ваш усилитель беспроводного сигнала на работу внутри вашей сети.
Настройка усилителя сигнала с помощью способа 2: веб-утилита настройки
Соединение по Ethernet
Шаг 1: Для моделей TL-WA750RE и TL-WA850RE одним из наиболее эффективных способов получения доступа к веб-интерфейсу усилителя сигнала является использование кабеля Ethernet, поставляемого вместе с нашим устройством. Вам потребуется подключить один конец кабеля к вашему ноутбуку или настольному ПК и подключить другой конец кабеля напрямую к порту Ethernet вашего усилителя сигнала.
Примечание: Если ваш настольный ПК не поддерживает подключение к беспроводной сети, пожалуйста, отключите кабель Ethernet от маршрутизатора и подключите его напрямую к усилителю сигнала TP-Link. Это установит прямое соединения от компьютера к усилителю сигнала по кабелю Ethernet.
Беспроводное соединение
Ниже приведён пример подключения к установленной по умолчанию сети TP-Link_xxxxxx на Windows 7 (одинаково для всех версий Windows).
Примечание: Не обращайте внимания на различные записи TP-Link_xxxxxx в вышеуказанном окне, на своём компьютере с большой вероятностью вы увидите только одно доступное для подключения SSID устройства TP-Link.
Шаг 2: После того, как вы установите прямое Ethernet-подключение между вашим компьютером и усилителем сигнала, убедитесь, что вы отключились от какой-либо беспроводной сети, к которой может быть подключён ваш компьютер. Данное условие может быть применимо только к компьютерам и ноутбукам с возможностью беспроводного подключения.
Шаг 2A: Для беспроводного подключения данный шаг не является необходимым. Перейдите к Шагу 3А.
Ниже приведён пример отключения от беспроводной сети в Windows 7.
Ниже приведён пример отключения от беспроводной сети в MacOS.
Во время данного процесса доступ к Интернет с данного компьютера будет отсутствовать, но поскольку вы напрямую подключены к усилителю сигнала TP—LINK, это позволит вам получить доступ к его веб-утилите настройки.
Шаг 3: После отключения от вашей беспроводной сети откройте любой браузер на вашем компьютере (InternetExplorer, GoogleChrome, MozillaFireFox, AppleSafari), после
чего в адресной строке браузера введите tplinkrepeater.net или tplinkextender.net в зависимости от используемой вами версии усилителя беспородного сигнала.
Шаг 3A: После того, как вы установили подключение к беспроводной сети TP-Link_xxxxxx, откройте веб-браузер на вашем устройстве и введите в адресной строке браузера: tplinkrepeater.net, tplinkextender.net.
Шаг 4: Если вам удалось успешно войти в веб-утилиту настройки устройства, следующее окно отобразится в вашем браузере. В качестве имени пользователя и пароля необходимо будет указать “admin”.
Примечание: Если вам не удастся успешно подключиться к доменному имени tplinkrepeater.net/tplinkextender.net, очистите вашу адресную строку и укажите IP-адрес 192.168.0.254, который является IP-адресом усилителя сигнала TP-Link по умолчанию. Доменное имя и IP-адрес по умолчанию выведут одинаковое окно авторизации, указанное выше.
***При подключении усилителя сигнала TP—LINK к компьютеру MAC перед вами сразу же отобразится окно авторизации, после того как
Режим «Усилитель Wi-Fi сигнала» на роутере TP-Link. Настройка TP-Link в качестве репитера
В комментариях к статье о настройке беспроводного моста (WDS) на роутерах TP-Link мне подсказали, что в настройках некоторых новых роутеров (например, на TL-WR841N V14) появилась возможность выбрать режим работы роутера. И там есть рабочий режим «Усилитель Wi-Fi сигнала», или просто «Усилитель сигнала». Честно скажу – не знал. В последнее время не приходилось настраивать новые модели устройств от TP-Link. И насколько я понял, возможность выбора режима работы есть далеко не на всех новых роутерах, или новых аппаратных версиях старых устройств. Но новость очень хорошая, так как до этой поры не было возможности настроить роутер TP-Link в режиме репитера, чтобы он усиливал Wi-Fi сеть. Точнее, такая возможность была – это режим беспроводного моста, но с настройками там все намного сложнее. И в процессе настройки пользователи сталкивались с множеством разных проблем.
Несколько слов о том, что такое вообще режим усилителя Wi-Fi сигнала и зачем он нужен на роутере. А затем перейдем непосредственно к настройке. Есть такие отдельные устройства, как репитеры. Их основана задача – усиливать сигнал уже существующей Wi-Fi сети. Расширять радиус действия Wi-Fi сети. Практически все роутеры могут работать в режиме реиптера. То есть, выполнять функцию усилителя беспроводного сигнала. В том числе это умеют роутеры от TP-Link. Только на устройствах большинства конкурентов эти настройки организованы проще и понятнее. Нужно выбрать соответствующий режим работы (который так и называется «усилитель Wi-Fi», или «повторитель») и пройти быструю настройку. А на маршрутизаторах TP-Link приходилось настраивать режим беспроводного моста (WDS).
В принципе, если разобраться, это практически одно и то же. Но так как у нас задача усилить сигнал определенной Wi-Fi сети, то после настройки сеть должна быть одна (с одним именем и паролем). При необходимости, можно сменить имя сети на втором роутере. Так вот, когда есть возможность выполнить настройку роутера именно в режиме усилителя, то роутер автоматически копирует настройки главной Wi-Fi сети. И после настройки мы получаем усилитель сигнала. Сеть одна, просто усиленная с помощью второго роутера. А в случае с WDS, приходится сначала настраивать подключение к главному роутеру, затем вручную отключать, или задавать определенные настройки DHCP-сервера, менять настройки беспроводной сети.
Настройка роутера TP-Link в качестве репитера (для усиления сигнала Wi-Fi сети)
На данный момент у меня нет возможности протестировать это все в реальных условиях. Как только у меня появится маршрутизатор, в настройках которого будет возможность выбрать этот рабочий режим и все проверить – я это сделаю. И при необходимости дополню статью. Для написания этой статьи я использовал симулятор веб-интерфейса роутера TL-WR841N аппаратной версии v14. Такие же настройки я обнаружил на TL-WR940N v6, TL-WR840N v6.
Так как эта функция на данный момент (на момент написания статьи) доступна только на некоторых роутерах, то скорее всего для использования роутера TP-Link в качестве усилителя вам придется настраивать режим WDS. Ссылку на подробную инструкцию я давал выше.
Сначала нам нужно зайти в настройки маршрутизатора. Можете использовать мою инструкцию: как зайти в настройки роутера TP-Link.
Если на вашем маршрутизаторе есть возможность изменить режим работы, то там должна быть вкладка «Рабочий режим» (Operation Mode). Открываем ее, ставим переключатель возле режима «Усилитель Wi-Fi сигнала» и нажимаем на кнопку «Сохранить». Если появится сообщение «Новый рабочий режим будет использоваться только после перезагрузки роутера. Вы хотите изменить рабочий режим?» нажмите «Да».
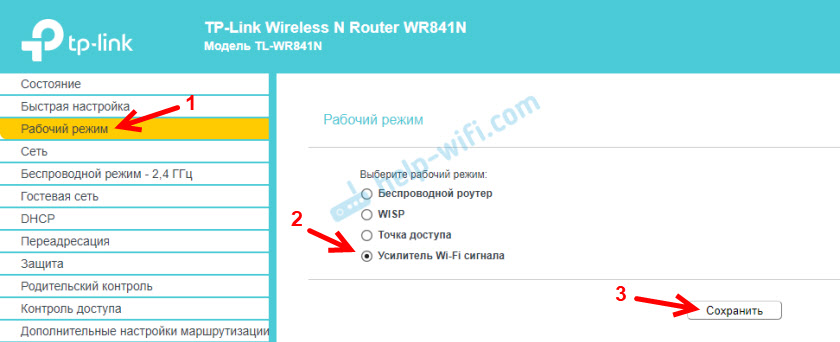
Роутер должен перезагрузиться.
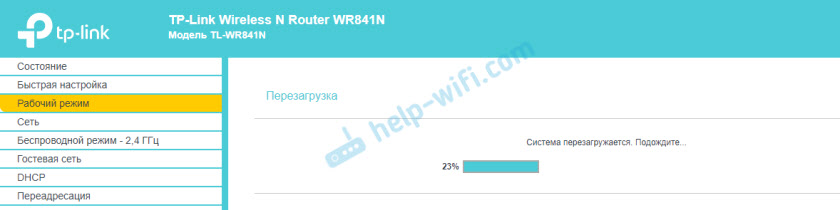
После смены рабочего режима настроек в веб-интерфейсе станет значительно меньше. Ненужные настройки будут скрыты. Это хорошо, так как в них проще разобраться и нет ничего лишнего. Так же в свойствах беспроводного режима будет указан выбранный нами режим работы.
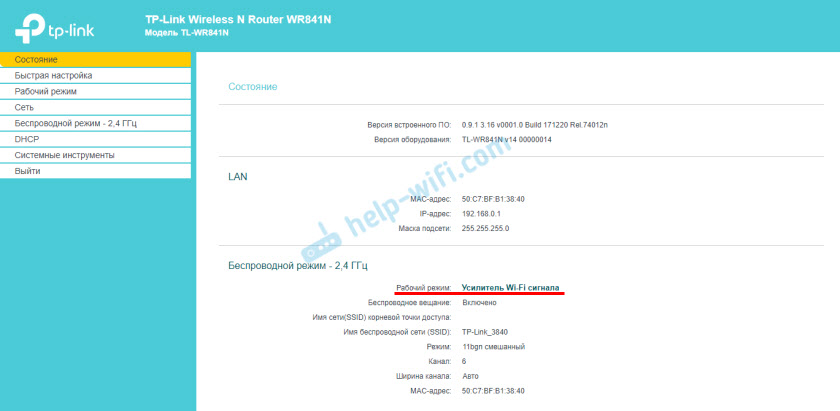
Дальше нужно наш роутер-репитер подключить к главной Wi-Fi сети, сигнал которой нужно усилить. Для этого перейдите в раздел «Беспроводной режим» – «Подключение к сети» и нажмите на кнопку «Поиск». Если необходимо, то можно вручную прописать имя сети (SSID), ее MAC-адрес, выбрать тип защиты и ввести пароль.
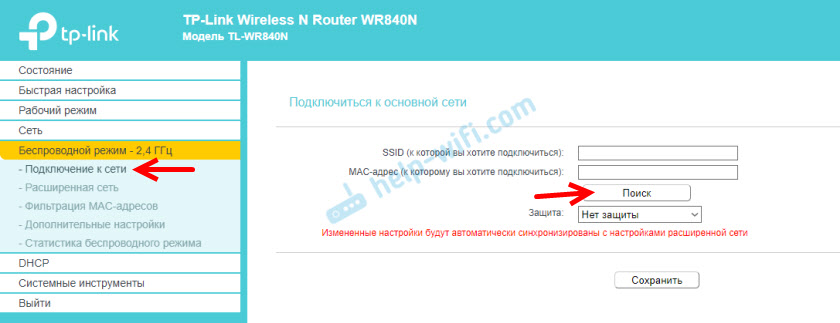
Выберите свою сеть из писка доступных сетей, которые найдет наш роутер TP-Link.
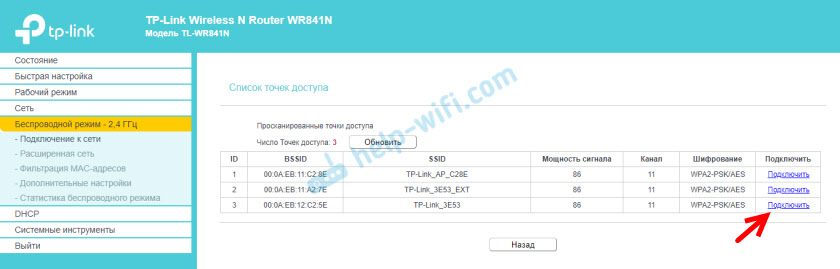
Нам нужно ввести только пароль от этой Wi-Fi сети и нажать на кнопку «Сохранить». Важно: обязательно убедитесь, что пароль вы ввели правильно. Иначе роутер не сможет подключиться к выбранной сети, синхронизировать настройки, и усиливать сигнал.
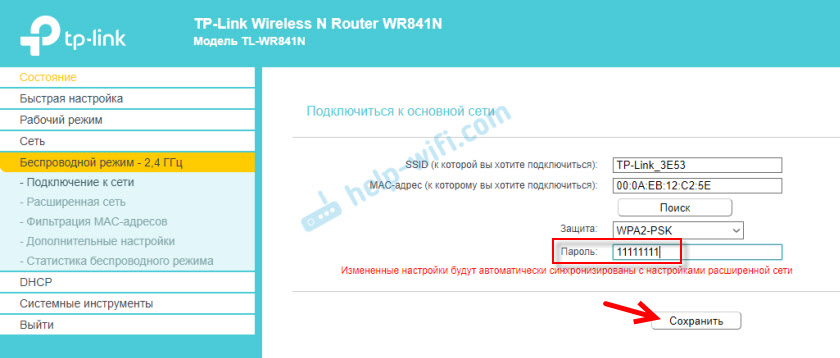
Настройка завершена. После сохранения настроек наш маршрутизатор должен подключится к выбранной беспроводной сети и расширить ее радиус действия. По умолчанию у нас будет одна сеть, так как TP-Link в этом режиме клонирует настройки сети (имя, пароль), к которой подключается.
Дополнительные настройки
Если вы хотите, чтобы TP-Link раздавал сеть с другим именем и паролем, то достаточно сменить эти настройки в разделе «Беспроводной режим» – «Расширенная сеть». Там можно сменить имя (SSID) расширенной сети, пароль, и сохранить настройки. Защиту расширенной сети менять не советую (оставьте WPA-PSK/WPA2-PSK).
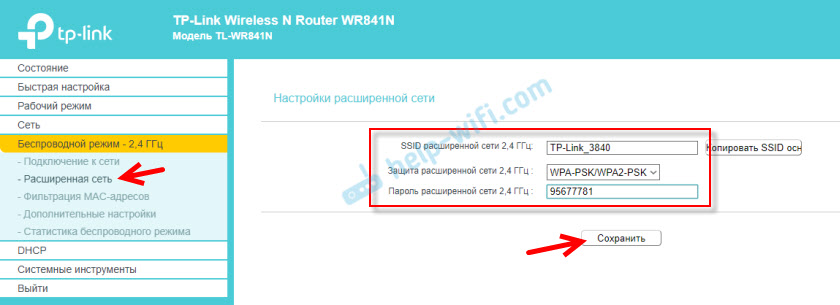
Что касается настроек IP и DHCP сервера, то после переключения роутера в режим «Усилитель Wi-Fi сигнала» в настройках LAN сети автоматически устанавливается режим работы «Smart IP (DHCP)».
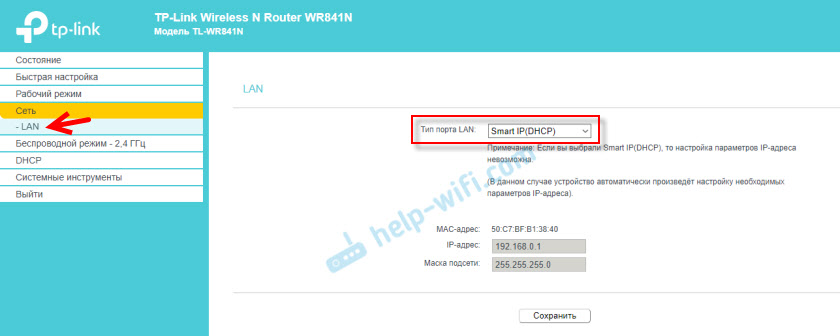
В этом режиме TP-Link автоматически настраивает необходимые параметры. При этом DHCP-сервер отключен, а IP-адреса выдает главный роутер. Так и должно быть при использовании роутера в качестве репитера.
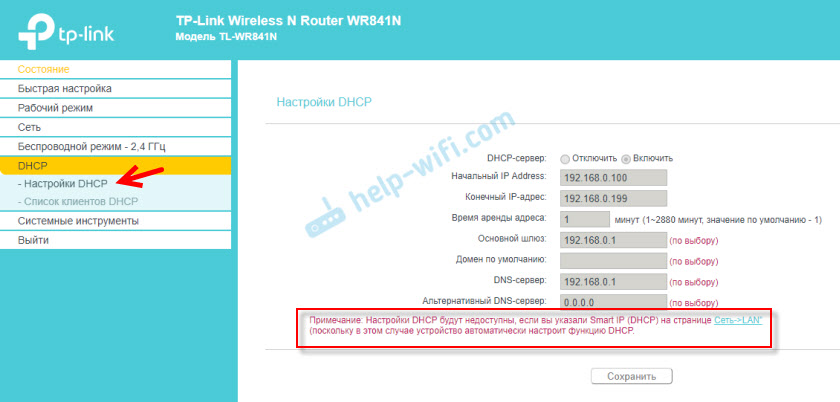
Важный момент: при подключении устройств в LAN-порт роутера интернет будет работать. Это значит, что в этом режиме маршрутизатор так же можно использовать как адаптер (приемник Wi-Fi) для проводных устройств (ПК, телевизоры, приставки и т. д.). Так как отдельного режима «Адаптер» на этих роутерах нет (возможно пока нет).
Как вернуть роутер TP-Link в обычный режим работы?
Очень просто. Переходим в раздел «Рабочий режим», ставим переключатель возле «Беспроводной роутер» и сохраняем настройки.
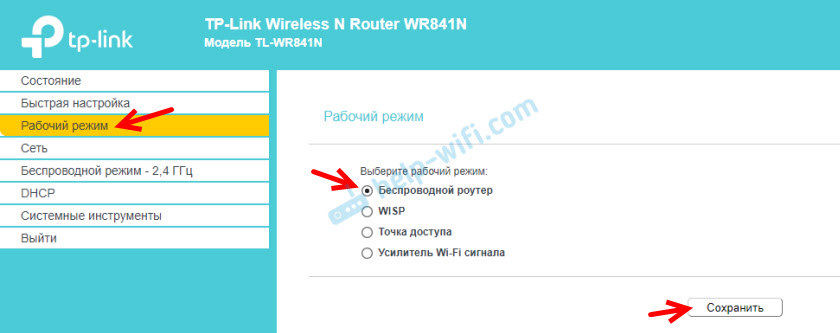
После перезагрузки роутер будет работать в обычном режиме. Вернутся все настройки.
Можно так же выполнить сброс настроек с помощью кнопки, или через веб-интерфейс.
Думаю, я еще не раз буду обновлять эту статью, так как маршрутизаторы TP-Link с функцией «Усилитель сигнала» только появляются в продаже. Не забывайте писать в комментариях. Задавайте вопросы, делитесь полезными советами!
Установка и настройка ретранслятора TP-LINK TL-WA850RE
Сегодня мы будем устанавливать и настраивать интересное, и полезное устройство, которое называется ретранслятор. Еще, его называют репитер, или повторитель Wi-Fi сети, все это одно устройство, задача которого расширить радиус действия уже существующей Wi-Fi сети. Рассмотрим мы процесс настройки на примере отличной модели ретранслятора TP-LINK TL-WA850RE.

Более подробно о репитерах, можете почитать в статье: что такое Wi-Fi репетир (повторитель), как он работает. Если у вас установлен роутер, и сигнал Wi-Fi «не доходит» в какие-то дальние комнаты, или, например, на второй этаж, то такое устройство как TP-LINK TL-WA850RE, может без проблем решить эту проблему. Можно конечно же попробовать усилить сигнал Wi-Fi правильной настройкой роутера, и другими способами, о которых я писал в статье как усилить сигнал Wi-Fi сети? Увеличиваем дальность Wi-Fi. Или, заменить антенны на Wi-Fi роутере, на более мощные. Но, такого эффекта расширения Wi-Fi сети, как от установки репитера, вы не получите. Это самый оптимальный вариант увеличить покрытие беспроводной сети. Стоит ретранслятор не очень дорого, а эффект от него хороший.
Несколько слов о том, как все это работает. У нас установлен роутер, который раздает интернет по Wi-Fi. Но, в какой-то комнате Wi-Fi не ловит, или очень плохой сигнал. Мы берем повторитель, в нашем случае TP-LINK TL-WA850RE, и включаем его в том месте, где сигнал от роутера еще стабильный (желательно 50-60%). Настраиваем соединение, и будет одна Wi-Fi сеть (с таким же именем и паролем, как на главном роутере), но усиленная повторителем. Все устройства, будут автоматически переключатся с роутера, на репитер, и наоборот. В зависимости от уровня сигнала. Можно настроить так, что бы репитер транслировал еще одну сеть, с другим именем и паролем.
Настройка репитера TP-LINK TL-WA850RE
Главное, правильно выбрать место для расположения нашего репитера. Нужно стараться установить устройство в таком месте, где будет максимально возможный сигнал от роутера (для минимальной потери скорости), и где репитер будет покрывать Wi-Fi сигналом необходимые нам комнаты.
Настроить ретранслятор TL-WA850RE можно за одну минуту. Включаем его в розетку. На роутере, ищем и нажимаем кнопку WPS. Выглядит она примерно вот так:
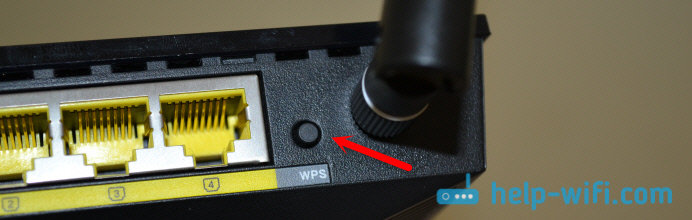
Дальше, на ретрансляторе нажимаем на большую кнопку с изображением замка. Загорится индикатор «RE», репитер подключится к маршрутизатору, и будет усиливать Wi-Fi.

Индикаторы, которые появляться с правой стороны, будут показывать уровень сигнала от роутера. У меня, на фото выше, вы можете видеть три деления. Это хороший сигнал. Для стабильной работы, и минимальной потери в скорости, нужно, что бы было минимум два деления. Лучше три.
Вот и все, репитер усиливает сигнал Wi-Fi сети. Вы даже не заметите никаких изменений, кроме как более сильного сигнала Wi-Fi, который появится в тех местах, где раньше не ловил совсем.
Вы можете выключить TP-LINK TL-WA850RE, и включить его в розетку в другой комнате. Он сразу подключится к беспроводной сети, повторная настройка не нужна. Более того, он запоминает сети, с которыми вы устанавливали соединение.
Снизу этого репитера есть один LAN-порт, для подключения устройств к интернету по сетевому кабелю. Его можно использовать для подключения стационарных компьютеров, телевизоров, и других устройств, у которых нет возможности подключится по Wi-Fi, или нужно стабильное соединение.

Как видите, все очень просто и понятно. Включили, нажали на кнопку, и все работает.
Панель управления TP-LINK TL-WA850RE. Настройка репитера без кнопки WPS
У этого маленького устройства, есть своя панель управления. Там можно настроить подключение к Wi-Fi сети, если на вашем маршрутизаторе нет кнопки WPS. Сейчас мы рассмотрим, как зайти в настройки ретранслятора TP-LINK TL-WA850RE.
Что бы зайти в панель управления TL-WA850RE, нужно сначала к нему подключится. Можно по сетевому кабелю, или по Wi-Fi. Сразу после включения ретранслятора, он будет транслировать Wi-Fi сеть без пароля, с заводским названием. Если у вас ретранслятор уже настроен, то вы так же можете зайти в его настройки при подключении по Wi-Fi.
Достаточно в браузере перейти по адресу tplinkrepeater.net. Адрес для входа в настройки, заводские имя пользователя и пароль указаны на самом устройстве:
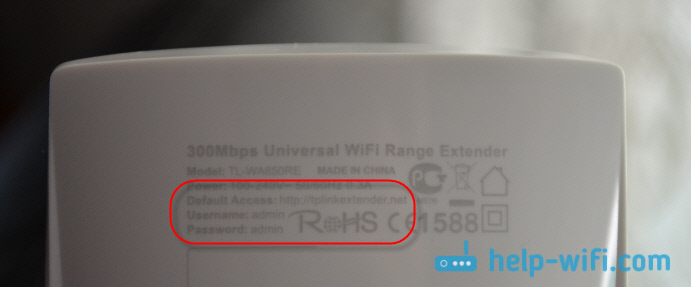
На странице авторизации указываем имя пользователя и пароль. По умолчанию, это: admin и admin.
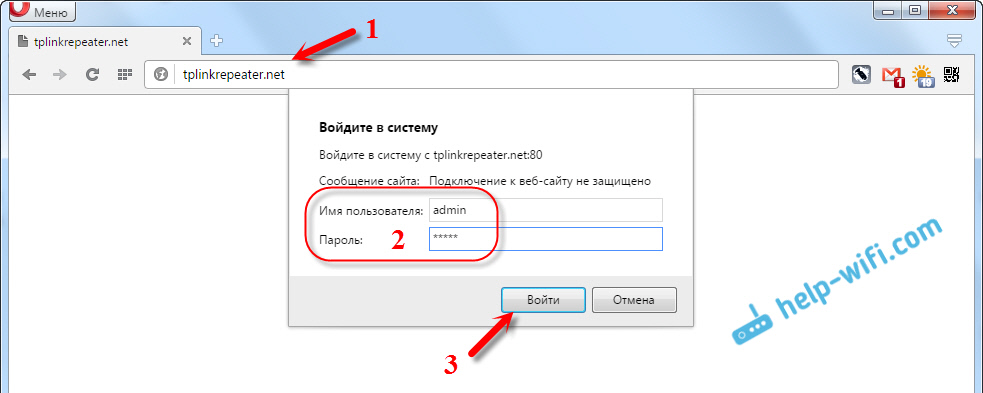
Подробнее об этом писал в статье: tplinkrepeater.net и tplinkextender.net – пароль admin, вход в настройки репитера.
На главной странице будет отображаться текущее состояние повторителя. Если подключение уже настроено, то вы увидите эту информацию.
Настройка повторителя Wi-Fi сети TP-LINK через панель управления (без кнопки WPS)
Есть такие маршрутизаторы, на которых нет кнопки WPS. В таких случаях, ретранслятор можно настроить вручную, лучше всего через мастер быстрой настройки. В панели управления перейдите на вкладку «Быстрая настройка», и нажмите кнопку «Далее».
В следующем окне выбираем свой регион, и нажимаем «Далее».
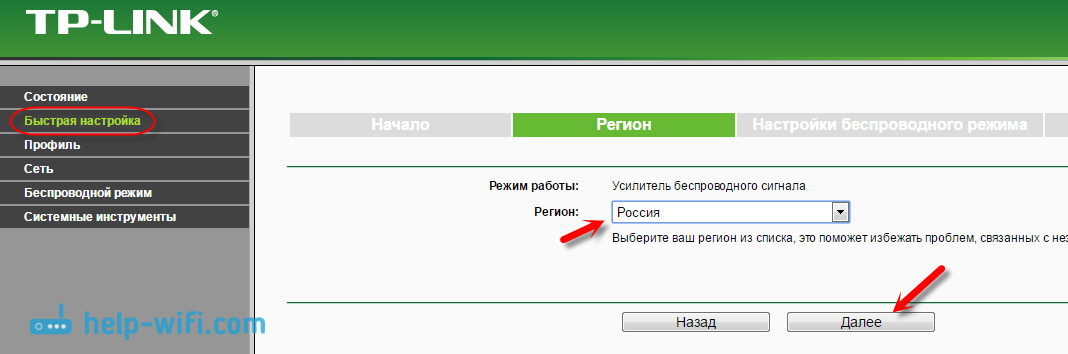
Ретранслятор выполнит поиск беспроводных сетей, к которым можно подключится. Выделите свою сеть, и нажмите кнопку «Далее».
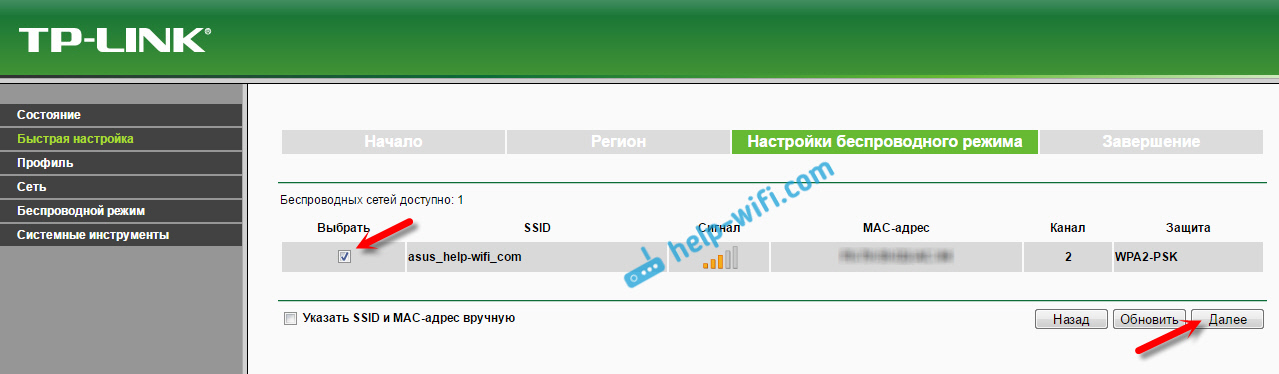
Укажите пароль от Wi-Fi сети, к которой вы хотите подключится. Так же, можно выбрать название Wi-Fi сети. Можно клонировать его с маршрутизатора, или указать свое имя. Нажимаем на кнопку «Далее».
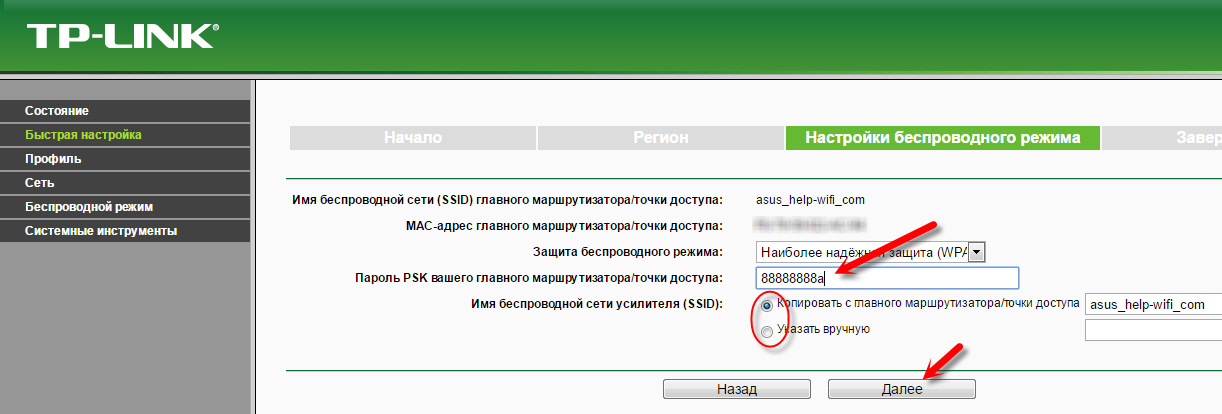
Смотрим заданные настройки, и нажимаем на кнопку «Завершить». Репитер будет перезагружен. Затем, он должен подключится к сети, которую мы настроили.
Сброс настроек репитера TP-LINK TL-WA850RE
Если вы хотите сбросить настройки ретранслятора к заводским, то это можно сделать двумя способами. Через панель управления, или кнопкой на самом устройстве. Включите репитер, возьмите что-то острое, и на пару секунд зажмите кнопку RESET (снизу). Загорятся все индикаторы, ретранслятор перезагрузится, и настройки будут сброшены к заводским.
Или, зайдите в web-интерфейс, перейдите на вкладку «Системные инструменты» – «Заводские настройки», и нажмите на кнопку «Восстановить».
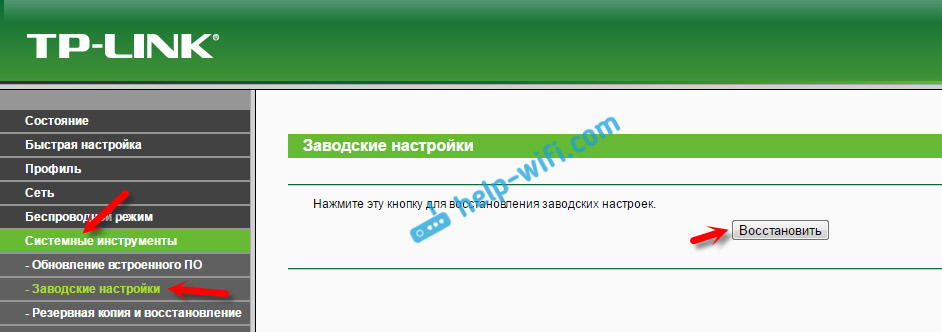
После перезагрузки настройки будут сброшены.
Если после настройки ретранслятора TP-LINK не работает интернет
Судя по отзывам, в процессе настройки иногда возникают проблемы. Либо ретранслятор не может подключится к Wi-Fi сети роутера, либо подключение есть, но не работает интернет. Несколько советов по решению проблем:
- Установите ретранслятор ближе к маршрутизатору. Чаще всего, проблемы в работе усилителя Wi-Fi сети появляются из-за слабого сигнала, или помех.
- Если репитер не может подключится к маршрутизатору, или не работает интернет, то восстановите заводские настройки на TL-WA850RE (как это сделать, писал выше), затем перезагрузите роутер, и попробуйте соединить их еще раз.
- При возникновении проблем с настройкой через кнопку WPS, можете попробовать установить соединение с нужной Wi-Fi сетью через панель управления. Выше писал как это сделать.
- Можно так же попробовать обновить прошивку вашего ретранслятора.
- И еще, в настройках роутера можно сменить канал Wi-Fi сети. Как это сделать, я писал в статье: как найти свободный Wi-Fi канал, и сменить канал на роутере.
Вот такие советы. Если не получается настроить TP-LINK TL-WA850RE, и вы уже все перепробовали, то задавайте вопрос в комментариях. Постараюсь помочь. Всего хорошего!
Как усилить сигнал Wi-Fi сети? Увеличиваем дальность Wi-Fi
Решил подготовить статью с советами по усилению сигнала Wi-Fi сети. В интернете, есть много разных статей на эту тему, но практически в каждой статье, очень много ненужной информации. Точнее, множество рекомендаций по каким-то настройкам, которые не имеют никакого отношен к увеличению радиуса сигнала Wi-Fi и никак не могут влиять на радиус действия самой сети.
Если мы говорим об усилении сигнала Wi-Fi, то конечно же имеем введу именно радиус покрытия самой сети, то есть дальность действия Wi-Fi. Для примера: купили мы роутер, установили, настроили, а в самых дальних комнатах Wi-Fi вообще не ловит, или уровень сигнала слишком слабый. Или же, роутер установлен на первом этаже (где сигнал есть), а на втором этаже сигнал уже очень слабый, или вообще отсутствует. Обычная ситуация, с которой сталкиваются многие, да я с сам с этим сталкивался.
От чего зависит радиус действия Wi-Fi сети? Очень много разных факторов: от самого роутера (количества и силы антенн), от стен в вашем доме, от количества соседних Wi-Fi сетей, от расположения роутера, каких-то других помех и т. д. Многие просят посоветовать роутер, который например обеспечит стабильный сигнал Wi-Fi для трехкомнатной квартиры, частного дома, и т. д. В таких случаях, невозможно посоветовать ничего конкретного. У всех разные условия, разные стены и т. д. Единственно, что я могу посоветовать, это приблизительно ориентироваться на площадь вашего дома. Если у вас например однокомнатная квартира, то даже недорогой роутер, с одной антенной мощностью в 3 dBi без проблем справится со своей задачей. Ну а если у вас дом, или квартира побольше, то берите устройство подороже. Хотя, и цена не всегда аргумент. Есть у меня роутер Asus RT-N18U – дорогой, три антенны, какая-то там фирменная функция Asus, которая увеличивает радиус покрытия сети. Так вот, при одинаковых условиях, на одинаковом расстоянии, он показывает результат не намного лучше, чем у того же D-link DIR-615/A. У которого антенны внутренние, да и дешевле он в несколько раз.
Как в настройках роутера усилить сигнал Wi-Fi?
Если вы уже купили, и установили у себя дома, или в офисе роутер, и Wi-Fi ловит не везде, где вам нужно, то можно попробовать усилить беспроводную сеть. Как это сделать, мы сейчас рассмотрим. Усилить сигнал можно как с помощью настроек в роутере, так и с помощью отдельных устройств, и приспособлений.
1 Поиск и смена канала на роутере. Если у вас устройства видят много доступных для подключения сетей ваших соседей, то все эти сети, могут загружать канал, на котором работает ваша сеть, и тем самым уменьшит радиус действия сети.
Можно попробовать, в настройках роутера задать какой-то статический канал, или же поставить Auto. Здесь нужно экспериментировать. Если вам не лень, то с помощью программы inSSIDer вы можете найти более свободный канал, и задать его в настройках вашего роутера.
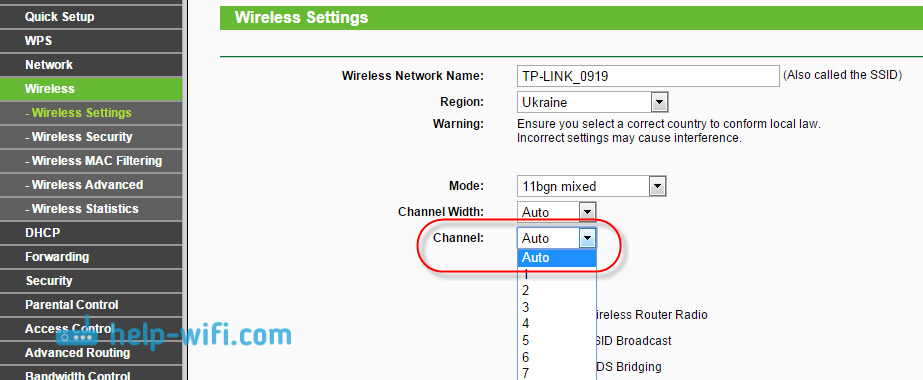
Я не буду подробно расписывать, просто даю вам ссылку на статью Как найти свободный Wi-Fi канал, и сменить канал на роутере? В ней я подробно рассказывал о каналах, и о том как найти не загруженный канал. Так же, там есть инструкция по смене канала на роутерах разных производителей.
2 Переводим свою сеть в режим работы 802.11N. Как правило, по умолчанию на всех роутерах беспроводная сеть работает в смешанном режиме b/g/n (11bgn mixed). Если принудительно заставить роутер транслировать Wi-Fi в режиме работы 802.11N, то это может увеличить не только скорость, но и радиус покрытия Wi-Fi (если на вашем роутере более одной антенны).
Единственная проблема в том, что если у вас есть старые устройства, которые не поддерживают режим 802.11N, то они просто не будут видеть вашу сеть. Если у вас нет старых устройств, то без сомнений переключите свою сеть в режим n. Сделать это очень просто. Заходим в настройки роутера, обычно по адресу 192.168.1.1, или 192.168.0.1 (подробную инструкцию по входу в настройки смотрите здесь).
В настройках откройте вкладку, где настраивается беспроводная сеть. Называются они обычно так: Wi-Fi, Беспроводной режим, Беспроводная сеть, Wireless и т. д. Найдите там пункт Режим беспроводной сети (Mode) и установите в нем N only. То есть, работа сети только в режиме N.
Для примера: смена режима беспроводной сети на роутере Asus
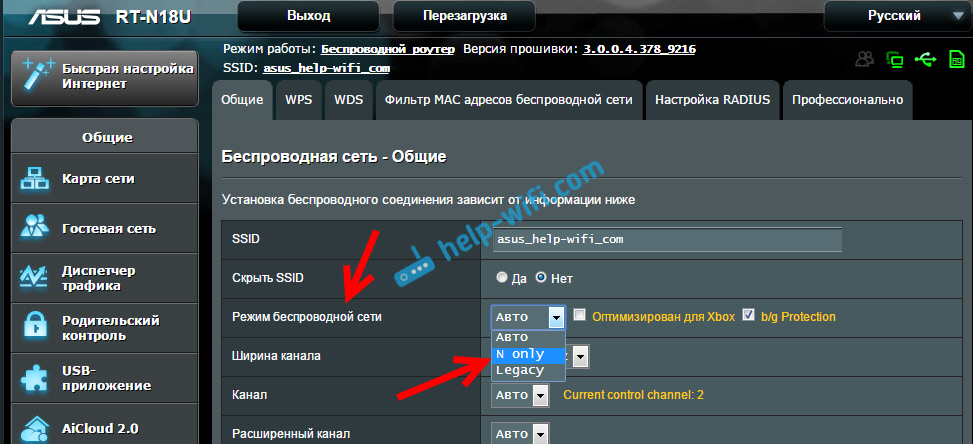
Сохраните настройки и перезагрузите роутер. Если появляться проблемы с подключением устройств, то верните обратно смешанный режим.
3 Проверяем мощность передачи в настройках маршрутизатора. На некоторых роутерах, есть возможность выставить уровень мощности беспроводной Wi-Fi сети. Насколько я знаю, по умолчанию стоит максимальная мощность. Но, можно проверить.
В роутерах Asus, эти настройки меняются на вкладке Беспроводная сеть — Профессионально. В самом низу, есть пункт «Управление мощностью передачи Tx power». Там есть шкала, которую можно регулировать в процентах. Выглядит это вот так:

На роутерах Tp-Link открываем вкладку Wireless — Wireless Advanced. Пункт Transmit Power позволяет настроить силу сигнала. Значение High – означает максимальная мощность.
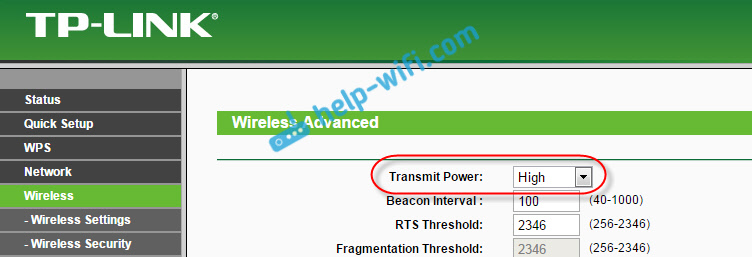
Эти настройки больше пригодятся в том случае, если вы захотите наоборот, уменьшить мощность сигнала вашего Wi-Fi роутера.
Как увеличить радиус действия Wi-Fi сети с помощью дополнительных устройств?
1 Установка репитера, или настройка второго роутера в режиме усилителя. Из всех рекомендаций, которые вы здесь увидите, или вообще найдете в интернете, этот способ самый эффективный и надежный. Правда, придется потратится на репитер.
Репитер (повторитель), это небольшое устройство, которое нужно установить в том месте, где сигнал вашего Wi-Fi еще есть, но он уже не очень сильный. А репитер просто будет расширять вашу главную сеть, т. е. «передавать» ее дальше. Об этих устройствах я подробно писал в статье: что такое Wi-Fi репетир (повторитель), как он работает, и что значит роутер в режиме репитера?
В качестве репитера могут выступать обычные роутеры. Вот инструкции по настройке роутеров ZyXEL и Asus в режиме повторителя:
Если у вас Wi-Fi не «добивает» в какие-то комнаты, то установка повторителя решит эту проблему. А если у вас дом в несколько этажей, то на первом этаже можно установить роутер, а на втором репитер. Отличная и рабочая схема.
2 Смена антенн роутера на более мощные. Если на вашем роутере съемные антенны, то можно купить более мощные, и тем самым немного увеличить покрытие вашей сети. Почему немного? Да потому, что замена антенн как правило дает не очень хороший результат. Он есть, но не такой что бы увеличить радиус на несколько комнат. В любом случае, придется тратится на антенны. И мне кажется, что намного лучше потратить эти деньги на репитер. Да, он будет стоить дороже, но пользы от него намного больше.

Если решите менять антенны, то берите мощные, с усилением в 8 dBi. Но, стоят они дорого, и несколько таких антенн будут стоить как повторитель.
Я уже писал статью по установке, и тестированию антенн TP-LINK TL-ANT2408CL, можете посмотреть результаты.
3 Покупка нового роутера, переход на 5 GHz. Можно купить более мощный, дорогой роутер. А лучше, роутер с поддержкой диапазона 5 GHz. В чем плюс диапазона 5 GHz? Он практически свободный, сейчас большинство всех сетей и других устройств работают в диапазоне 2.4 GHz. Меньше помех – больше скорости и более стабильная работа сети.
Есть такие места, где Wi-Fi сеть на 2.4 GHz практически не работает. Все время глючит, пропадает соединение, низкая скорость и т. д. А все из-за того, что там очень много разных сетей. Вот в таких случаях, переход на 5 GHz решает все проблемы.
Но покрытие сети в диапазоне 5 GHz будет меньше по сравнению с диапазоном 2.4 GHz. Такая особенность частоты 5 GHz.
Еще несколько советов по увеличению дальности Wi-Fi
1 Выберите правильное расположение вашего роутера. На самом деле, это очень хороший и эффективный совет. Как правило, все устанавливают маршрутизаторы при входе, или в каких-то дальних комнатах. Правильное расположение роутера позволит правильно распределить сигнал, тем самым увеличить дальность Wi-Fi.
Проще говоря, нужно устанавливать роутер как можно ближе к центру дома. Да, это не всегда получается, так как к роутеру нужно прокладывать кабель, а тянуть его на середину дома не очень удобно. Но, даже незначительные передвижения роутера, смогут увеличить уровень сети в нужных вам комнатах. А еще, нужно помнить о том, что стены это враг Wi-Fi сетей.
2 Самодельные усилители для Wi-Fi антенн. Можно найти много инструкций, в которых показано изготовление усилителей для роутера. Как правило, это обычная фольга, и жестяные банки. Получается, что если с одной стороны антенны поставить лист фольги, то сигнал будет от нее отбиваться и направляться в нужном нам направлении.

Я считаю, что это все ерунда. Во-первых, разрезанная банка из пива, или кусок фольги сзади роутера выглядит не очень красиво, а во-вторых, от этого нет практически никакого эффекта. Можете проверить.
Вот такие советы. Думаю, вы нашли для себя подходящий способ увеличить дальность Wi-Fi сети. Делитесь своими советами в комментариях!
Что такое Wi-Fi репитер (повторитель), как он работает, и что значит роутер в режиме репитера?
Привет! Поговорим в этой статье о репитерах. Постараюсь простым языком рассказать, что это за устройства, для чего нужны репитеры и как из обычного Wi-Fi роутера сделать репитер своими руками.
Начну с того, что Wi-Fi репитер – это отдельное устройство. Еще их называют повторители, или ретрансляторы. В этой статье речь пойдет именно о Wi-Fi повторителях. Как я уже писал, это отдельные устройства, у которых одна задача – усиливать сигнал уже существующей Wi-Fi сети.
Много производителей, которые выпускают роутеры, так же выпускают и репитеры. Например, такие популярные компании как: Asus, Tp-Link, Linksys, Netis и т. д. Найти повторители можно практически в любом магазине компьютерной техники, или в интернет-магазине. Как я уже писал выше, называться они могут по-разному: репитеры, ретрансляторы, или повторители. Так же выглядят они по-разному. Как правило, они очень компактные. Но, есть и похожие на Wi-Fi роутеры. Вот, для примера, компактный повторитель Tp-Link:

А вот ретранслятор TP-LINK TL-WA830RE выглядит как обычный роутер:

На самом деле, ретрансляторов очень много на ранке. Все они разные, как внешне, так и своим функционалом. Ну и разумеется ценой. Думаю, что с выбором проблем не будет.
Рекомендую посмотреть страничку с информацией о репитере TP-LINK TL-WA850RE, и инструкцию по настройке TL-WA850RE. Можете посмотреть что это за устройство, как оно настраивается и работает.
Самое интересное, что эти устройства почему-то всегда остаются в тени. Да они конечно же не так популярны и востребованы как Wi-Fi роутеры, но во многих случаях, просто не заменимы. Вот сколько бывает ситуаций, когда после установки роутера, Wi-Fi есть не по всему дому, или офису. Ну обычная же ситуация, и очень частая. Вот именно в таких случаях ретрансляторы просто не заменимы. И вместо того, что бы потратить относительно небольшую суму на репитер, пользователи начинают что-то придумывать: тянуть роутер и все кабеля ближе к центру дома, покупать более мощные антенны, делать какие-то самодельные усилители для Wi-Fi (пользы от которых нет, или очень мало) и т. д.
Но есть же репитеры: купили, включили в розетку в той комнате, где Wi-Fi сеть еще есть, но сигнал уже не очень сильный, и все, проблемы решены.
А что делать, если у меня двухдиапазонный роутер (две Wi-Fi сети 2.4GHz и 5GHz)? Все очень просто, если у вас двухдиапазонный маршрутизатор, то вам нужен соответствующий репитер, который может одновременно усиливать Wi-Fi сеть в двух диапазонах. О такой модели я писал в статье: «Настройка TP-Link AC750 RE210. Усиление Wi-Fi сигнала на частоте 2.4GHz и 5GHz».
Что такое повторитель Wi-Fi сигнала, мы уже разобрались. Осталось разобрать еще два вопроса:
- Как работают Wi-Fi репитеры?
- И что значит роутер в режиме Wi-Fi повторителя?
Wi-Fi репитер: как он работает?
Я тут сделать небольшую схемку, давайте сначала посмотрим ее:
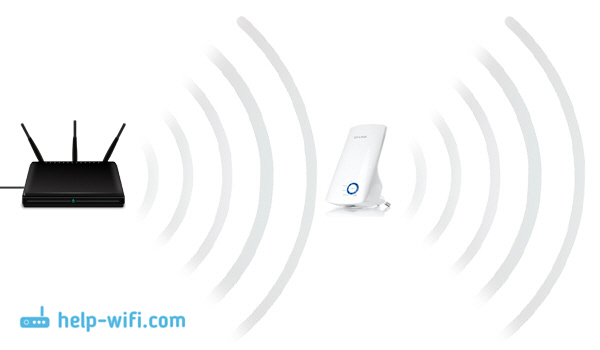
Я не сильный художник, но схема вроде бы понятная получилась. У нас есть главный Wi-Fi роутер, который раздает интернет по Wi-Fi. Все настроено, и отлично работает. Но, вот Wi-Fi ловит не по всему дому. Например, в прихожей Wi-Fi еще есть, а на кухне сигнал уже очень плохой, или устройства вообще не ловят Wi-Fi сеть. Мы берем ретранслятор, и включаем его в прихожей.
Что он делает: он принимает Wi-Fi сигнал от главного роутера, и передает его дальше. Получается, что на кухне у нас уже очень хороший сигнал домашней сети. Он ретранслирует беспроводную сеть (поэтому, его и называют ретранслятор). Репитер просто выступает в роли усилителя. Его основная задач принять определенную Wi-Fi сеть, и передать ее дальше.
Несколько важных моментов при использовании ретранслятора:
- Если использовать репитер, то Wi-Fi сеть все ровно останется одна (и это хорошо). Поясняю: ваш главный роутер раздает сеть с именем «My_WIFI» (которая не ловит по всему дому). Мы ставим ретранслятор, настраиваем его (как правило, вся настройки сводится к одновременному нажатию кнопок WPS на обоих устройствах), он копирует информацию о вашей сети, и создает точно такую же сеть. С таким же именем и паролем.
- Ваши устройства, будут автоматически, незаметно для вас подключаться к той сети, сигнал от которой более сильный. Например, главный роутер установлен в спальне, а репитер в прихожей. Значит, если вы находитесь в спальне, то будете подключены к Wi-Fi роутеру. А если перейдете в прихожую, то ваш телефон автоматически подключится к репитеру. Вы этого не заметите.
- Все устройства: телефоны, компьютеры, ноутбуки, планшеты, телевизоры и т. д., которые будут подключены к главному роутеру, или репитеру, будут находится в одной сети. А это значит, что мы можете настраивать локальную сеть, в которой будут участвовать все устройства. Или, например, настроить DLNA сервер, и смотреть фильмы с компьютера на телевизоре. При этом, компьютер может быть подключен к роутеру, а телевизор к репитеру.
С этим вроде разобрались. Идем дальше.
Роутер в режиме репитера
Обычный Wi-Fi роутер может выступать в роли репитера. Правда, не все модели это умеют, и не у всех производителей этот режим сделан хорошо. Если у вас есть лишний роутер, который лежит без дела, то возможно, он без проблем сможет работать в режиме репитер (усилитель), и увеличить радиус действия вашей Wi-Fi сети. Все что нужно сделать, так это настроить роутер на работу в нужном режиме.

Я уже проверил работу режима «Усилитель» на роутерах двух производителей: Asus и ZyXel. Если более конкретно, то на моделях: Asus RT-N12+ и ZyXEL Keenetic Start. Можете посмотреть инструкцию по настройке режима репитера на ZyXEL, и использование роутера Asus в качестве повторителя. Оба устройства настраиваются очень просто и понятно. Работают стабильно, проверял.
Обновление! Подготовил инструкцию по настройке маршрутизатора Netis в режиме повторителя.
Но, такая возможность есть не на всех роутера. Насколько я понял, на популярных маршрутизаторах TP-Link, как такового режима повторителя нет. Есть только режим моста (WDS), это совсем другой режим работы (да и предназначение другое). В качестве репитера могут выступать только точки доступа от TP-Link. С маршрутизаторами D-Link я так же пока не разобрался, там наверное тоже нет режима, который позволил бы роутеру просто усиливать Wi-Fi сеть (проверял DIR-615/A, не знаю как там с другими моделями).
Повторитель Wi-Fi сигнала – действительно полезное устройство
Ну согласитесь, полезная же штука. Но, почему-то столкнувшись с проблемой слабого сигнала Wi-Fi сети в своем доме, не многие решают проблему покупкой и установкой повторителя. Но зато задают просто огромное количество вопросов типа: «у меня не ловит Wi-Fi в спальне, что делать?», «очень слабый сигнал Wi-Fi, помогите», «какие настройки сменить в роутере, что бы Wi-Fi сигнал был более сильным?» и т. д.
Как правило, если сигнал плохой, то это уже никак не исправить настройкой самого роутера. У вас просто большая площадь дома, которую маршрутизатор физически не может покрыть сигналом. А еще и стены разные бывают, и помехи. В таких случаях, установка репитера решает все проблемы.
Что касается обычного роутера, который может выступать в роли ретранслятора, то настраивать такую схему я советую только в том случае, если сам роутер у вас уже есть. Если вы собрались покупать, то лучше сразу купите настоящий репитер. Устройство, которое создано специально для расширения зоны Wi-Fi сети.
Xiaomi Mi Wi-Fi Amplifier, как подключить и настроить репитер Xiaomi Mi Wi-Fi Amplifier
Усилитель сигнала Xiaomi Mi Wi-Fi Amplifier – это прибор, предназначенный для повышения качества интернет-соединения и повышения скорости работы сети. Изделие отличается компактными размерами и удобным способом установки, ведь для обеспечения работы его необходимо просто вставить в USB-порт устройства, которое нуждается в улучшении сигнала.

К его преимуществам относится и одновременная поддержка до 16 различных устройств, а опция автообновления позволяет всегда использовать актуальные параметры.
Прибор будет автоматически подключаться к роутеру и пользоваться тем же паролем, что и маршрутизатор. Однако для этого необходимо правильно выполнить настройку репитера Xiaomi Mi Wi-Fi Amplifier.
Инструкция по подключению
В связи с тем, что аппарат является одним из элементов системы «умного дома» компании Сяоми, то для его настройки потребуется фирменное приложение Mi Home. Скачать его на бесплатной основе можно из магазина Гугл, а установка не займет много времени.
Стоит учитывать, что производитель пока не предлагает русифицированную версию, поэтому придется пользоваться англоязычным вариантом.
Если используется роутер стороннего производителя, то настройка репитера Xiaomi Wi-Fi Amplifier 2 или первой версии предполагает выполнение следующих действий:
- Подключение аппарата к зарядному устройству или можно просто его вставить в USB-порт ноутбука, ПК и даже смарт-телевизора. Об успешности операции будет свидетельствовать мигание желтого светодиода;
- На смартфоне или ноутбуке открывается любая Вай-Фай сеть, в названии которой содержится текст Xiaomi-repiter, после чего надо к ней подключиться;
- В процессе установки в качестве локации выбирается «Континентальный Китай». Если данной надписи нет в английском варианте, то ищем иероглифы 中國大陸 и нажимаем на них;
- В установленном приложении требуется нажать на значок «+», расположенный в верхнем правом углу, а потом выбрать раздел Add device. Если в появившемся списке отсутствует устройство, то его поиск запускается при нажатии клавиши Scan;
- В новом окне выбирается своя сеть, а затем вводится установленный пароль. По окончанию нажимается Next;
- Затем следует дождаться окончания соединения и настройки прибора. Об окончании подключения будет свидетельствовать появление надписи Connected successfully. Здесь же можно выбрать место расположения аппарата.
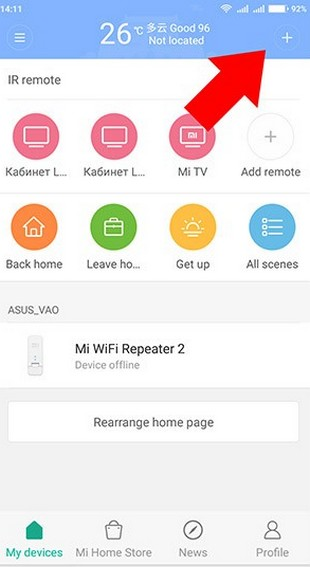
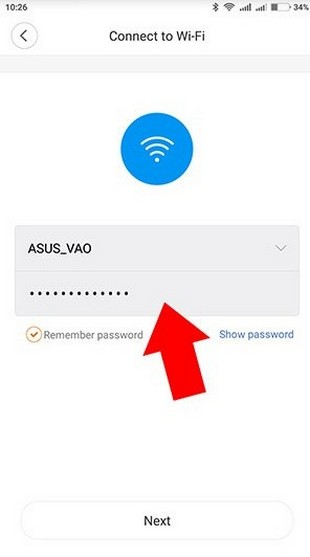
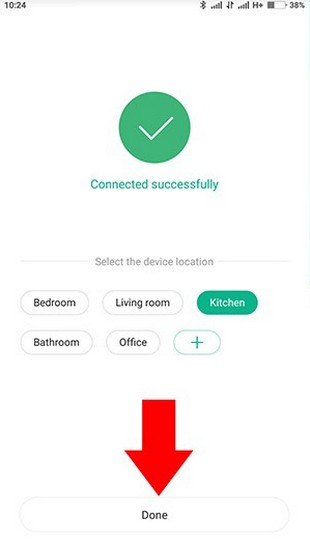
После этого будет создана сеть, название которой будет совпадать с именем основной Вай-Фай сети, единственное отличие – появится приставка «plus».
Если же пользователь использует усилитель сигнала Xiaomi Mi Wi-Fi Amplifier Pro для любого роутера компании Сяоми, то процесс подключения проходит намного быстрее и проще. Достаточно только вставить прибор в порт USB и дождаться, когда цвет светодиода изменится с желтого на синий, что будет означать окончание процедуры.
Назад к списку статей
Как использовать Android телефон или планшет как Wi-Fi репитер
  Разное
Не все знают, но существует возможность использования Android телефона или планшета в качестве Wi-Fi репитера (повторителя сигнала Wi-Fi), причем реализовать это можно и без root-доступа (хотя работает повтор сигнала не совсем так как в случае использования беспроводного маршрутизатора в режиме репитера).
Для чего это может потребоваться? Как и в случае с обычным репитером — для того, чтобы увеличить зону охвата Wi-Fi роутера или, например, если между маршрутизатором и конечным устройством есть железобетонная стена, «завернуть сигнал за угол».
Включение репитера Wi-Fi на Android
Стандартных средств для того, чтобы использовать андроид устройство как репитер нет, однако есть сторонние приложения, которые позволяют это реализовать.
Первое из приложений, позволяющих включить режим репитера на Android — бесплатная NetShare от EveryoneIsAware. Использование программы выглядит следующим образом.
- После загрузки и установки приложения просто запустите его и нажмите кнопку «Start sharing».
- В NetShare вы увидите SSID (имя сети Wi-Fi) и пароль (Password), которые следует использовать для подключения с компьютера, ноутбука или другого устройства (т.е. Android «принимает» Интернет от роутера и передает уже в рамках сети под другим именем).

- Подключитесь к точке доступа с конечного устройства.

- Помимо подключения к точке доступа, на конечном устройстве, с которого выполняется подключение, необходимо включить доступ через прокси-сервер и указать IP-адрес и порт, указанные в приложении.
Для того, чтобы настроить прокси-сервер в Windows 10, 8 или Windows 7, используйте следующие шаги:
- Зайдите в Панель управления и выберите пункт «Свойства браузера».
- В свойствах браузера перейдите на вкладку «Подключения» и нажмите кнопку «Настройка сети».
- Снимите отметку «Автоматическое определение параметров» (если она установлена), а в разделе «Прокси-сервер» укажите адрес сервера и порт из приложения NetShare.

В Windows 10 настроить прокси сервер можно и в Параметры — Сеть и интернет — Прокси — Настройка прокси вручную.

Готово, после этого подключение будет работать, а в качестве точки доступа будет использоваться ваше Android-устройство, получающее Интернет от роутера.
Скачать NetShare можно бесплатно из Play Маркет https://play.google.com/store/apps/details?id=com.everyoneisaware.netshare
Второе приложение, уже от другого разработчика, работает по точно такому же принципу и даже называется почти так же, тоже Net Share и доступно для скачивания в Play Маркет здесь: https://play.google.com/store/apps/details?id=kha.prog.mikrotik

По некоторым отзывам, этот вариант создания репитера на Android устройстве работает в тех случаях, когда предыдущий отказывается работать нормально. Но у него есть важное ограничение: бесплатная версия позволяет держать сеть включенной только в течение 10 минут (а потом придется переподключаться). Требуется дольше и без разрывов— придется либо приобретать Pro версию, либо «снимать ограничения» (тоже платно, но дешевле, чем Pro версия).
Знаете другие способы сделать Wi-Fi репитер из Android телефона? Поделитесь в комментариях.




Leave a Reply