Усилитель вай фай как подключить: Как Настроить Репитер WiFi Повторитель и Усилить Сигнал Роутера За 5 Минут? – Как настроить репитер WiFi и подключить Вай-Фай усилитель из Китая
Как Настроить Репитер WiFi Повторитель и Усилить Сигнал Роутера За 5 Минут?
Наверняка вы слышали о таком приборе, как репитер wifi? Слово произошло от английского «repeater», что в переводе означает «повторитель», «ретранслятор» или «усилитель» вай фай сигнала. Что это вообще такое? Сама идея беспроводной сети состоит в том, что интернет не должен ограничиваться одной комнатой, а распространяться по всей квартире, офису или даже приусадебному участку. Но чем больше расстояние от источника беспроводной раздачи, тем хуже его скорость. И одним из устройств, обеспечивающих более стабильную работу на дальних дистанциях, является репитер WiFi — усилитель сигнала роутера для ноутбука или компьютера.

Как работает усилитель wifi роутера?
Схема работы WiFi репитера очень проста. Сначала мы определяем, в какой комнате сигнал на ноутбуке наиболее слабый или его вовсе нет. Такая ситуация чаще всего может возникнуть в двух случаях:
- При неправильной установке основного роутера — самый распространенный. Например, вам повезло и от бабушки осталась большая пятикомнатная квартира в сталинской высотке, и решив организовать в ней беспроводную сеть, установили маршрутизатор не по «географическому» центру квартиры — в средней комнате или коридоре — а в «интеллектуальном» — своей комнате со стационарным компьютером (ибо, он подключен по кабелю, а тянуть его через всю квартиру не охота). Тогда и получается, что когда хотите выйти в интернет с ноутбука, то нужен усилитель, так как до дальней комнаты wifi недостает.

- Другой вариант — когда вы организуете wifi в частном доме. Тут угадать оптимальное место установки маршрутизатора еще сложнее — расстояние, толстые стены и мало ли еще что. У меня был случай, что дачный участок находился рядом с каким-то военным объектом, так там антенны от него глушили помехами все, что только можно и нельзя. Поэтому использовать ретранслятор вай-фай сам Бог велел.

После того, как мы узнали, где нужно усиливать беспроводной сигнал wifi, находим то место, где сеть ловит, но уже не так хорошо — на одно-два деления на телефоне. Туда то мы и ставим репитер — зона его работы круговая, а это означает, что подхватит сигнал от wifi маршрутизатора и передаст его дальше.

Модели wifi повторителей
Итак, мы выяснили, что wifi репитер, который еще называют повторителем, служит для того, чтобы повторить существующих сигнал, идущий от точки доступа, и тем самым усилить сигнал и увеличить радиус действия wifi. Никаких других функций он не несет, поэтому, видимо, он находится в тени более известного беспроводного устройства — роутера, который, кстати, тоже может работать в режиме усилителя. Но для функции продления зоны приема он просто незаменим, как для дома, так и в условиях офиса, тем более в большинстве случаем он выполнен как некое подобие зарядного устройства, подключаемого к электрической розетке.

Повторители WiFi сигнала выпускают те же фирмы, что и остальное сетевое оборудование — Asus, Zyxel, Tenda, D-Link, TP-Link и другие. На фото ниже изображена модель репитера TP-Link TL-WA850RE, которую любезно предоставила нам компания.

Приведу основные технические характеристики:
- Скорость до 300 Мбит/с
- 1 порт Ethernet 10/100 Мбит/с (RJ45)
- 2 встроенные WiFi антенны
- Частота 2,4 — 2,4835 ГГц
- Два одновременных режима — повторитель и клиент

Как подключить и настроить усилитель сигнала WiFi роутера TP-Link
Подключить и настроить повторитель wifi TP-Link можно тремя способами:
- Через автоматическое подключение репитера по WPS
- По WiFi при помощи смартфона, планшета или ноутбука
- Через подключенный к нему по витой паре компьютеру
Автоматическое подключение WiFi репитера TP-Link к роутеру кнопкой WPS

Как и большинство современных моделей сетевых беспроводных устройств, усилитель wifi TP-Link TL-WA850RE поддерживает настройку на сигнал существующей точки доступа в автоматическом режиме. Для этого маршрутизатор также должен иметь такую функцию — за ее включение отвечает кнопка «WPS» («QSS» на устройствах TP-LINK).

Нажимаем на нее и на аналогичную большую кнопку на усилителе, после чего он должен подхватить wifi и начать его раздавать.

Настройка репитера WiFi сигнала роутера со смартфона
Мне больше нравится держать под контролем весь процесс, поэтому я автоматическим способом настройки репитера никогда не пользуюсь, а делаю все вручную. Для того, чтобы сконфигурировать усилитель с телефона или планшета, также жмем на центральную кнопку на приборе, включаем WiFi на смартфоне и находим в списке доступных для подключения сеть с названием TP-LINK_Extender_7320BA — это SSID, который по умолчанию прошит в устройстве.

Подключаемся к нему.
Сразу же после коннекта нас перекинет на страницу авторизации в админке для первичной установки — откроется окошко для ввода логина и пароля. По умолчанию в данной модели это admin/admin — в вашей могут быть другие, поэтому посмотрите либо на инструкцию, либо на наклейку на днище репитера — на ней как правило указаны все данные для доступа.

А что скрыто за этой страницей авторизации мы узнаем из следующего раздела, где зайдем в настройки со стационарного компьютера.
Настройка повторителя WiFi сигнала с компьютера или ноутбука по кабелю
Данный вариант конфигурации также можно осуществить двумя путями
- при помощи установочного диска, который идет в комплекте с wifi репитером,
- или через веб-интерфейс.
Второй мне ближе, поэтому возьмем именно его за основной в данной инструкции.
Итак, если у вас под рукой нет смартфона, то соединяем компьютер с репитером напрямую с помощью витой пары — на устройстве замигает лампочка «Ethernet».

Далее заходим в компе по цепочке: «Панель управления > Сеть и Интернет > Центр управления сетями и общим доступом > Изменение параметров адаптера»
Здесь нам надо выбрать «Подключение по локальной сети». Кликаем по ней правой кнопкой и выбираем «Свойства». Здесь нас, как всегда, интересует пункт «Протокол версии 4 (TCP/IPv4) > Свойства».
Если у вас уже имеется настроенная через роутер локальная сеть, то запишите их все на бумагу и сохраните, а пока установите все галочки на «Автомат»:

Сохраняем и заходим в браузере по адресу http://tplinkextender.net, который мы также узнали из волшебной наклейки на корпусе. Откроется уже знакомая нам страничка авторизации, где вводим логин и пароль «admin».

Попадаем в админку. Здесь все очень легко — следуем по пошаговому проводнику, вводя нужные данные.
Сначала выбираем страну, после чего устройтсво начинает сканировать доступные сети. Если ваш wifi нашелся, выбираем его. В том же случае, если настройки безопасности на роутере скрывают SSID, то можно поставить флажок на «Указать SSID и MAC-адрес вручную». И нажимаем кнопку «Далее».

На следующем шаге нам нужно выбрать тип шифрования вашей существующей сети (заданный в админке маршрутизатора) и ввести пароль от вашего вайфая.
Также здесь можно выбрать, будет ли репитер клонировать название вашей сети (SSID) или у него будет свое название, которое вы зададите вручную. При этом локальная сеть останется та же, то есть у вас основная может называться Сеть 1, а вторая Сеть 2, но по сути это будет одно и то же, и к какой бы из них вы не подключили ПК, он будет видеть другие устройства, подключенные к сети.

И наконец, на последнем шаге видим всю нашу конфигурацию, после чего применяем ее, нажав на кнопку «Завершить». После перезагрузки wifi повторитель начнет раздавать интернет с вашего маршрутизатора, тем самым увеличив дальность приема беспроводного сигнала.

Также после быстрой конфигурации станет доступным левое меню, в котором вы можете более детально настроить репитер — изменить ключ шифрования, отключить на нем DCHP сервер, задать вручную IP адрес, включить фильтрацию по MAC, обновить прошивку, посмотреть статистику и т.д.

Вот и все дела. Теперь настройки сети в компьютере можно вернуть на исходные и отключить кабель, которым он соединялся с репитером. Кстати, если вы заметили, ПК тоже стал получать интернет — по кабелю от репитера, то есть он может работать так же в режиме клиента, принимая интернет по wifi и раздавая его по витой паре на компьютер. Теперь даже в самом дальнем углу у вас будет стабильный прием!
Открою еще один маленький секрет — если у вас где-то завалялся второй роутер, то можно его задействовать в качестве повторителя, а сам отдельный репитер не покупать. Подробно о таком использовании в другой статье.
Тестирование скорости интернета через WiFi репитер
Поскольку в цепочке получения интернет от провайдера на компьютер появилось новое звено в виде WiFi повторителя, наш обзор был бы неполным, если б мы не проверили, не режет ли он скорость. Иными словами, насколько отличается быстрота передачи информации между компьютерами, подключенными через данный репитер, от скорости при подключении напрямую к роутеру.
Для теста мы сделали три замера с использованием репитера TP-Link TL-WA850RE внутри локальной сети между компьютером и ноутбуком с помощью утилиты AIDA32 Network Benchmark.
- Первый тест — это будет отправная точка в нашем эксперименте — такая «лакмусовая бумажка». Замерим скорость внутри локальной сети без усилителя беспроводного сигнала — компьютер подключен к маршрутизатору по витой паре, ноутбук к нему же, но по WiFi. При этом для чистоты результата рядом с передатчиком не было никакой радиоактивности, вроде мобильника, ТВ или чего-то еще, а ноут располагался в непосредственной близости к источнику сигнала.

Вот что получили.

Отмечаем — есть небольшая амплитуда колебания скорости, в среднем она была на уровне 2200 КВ/c (17 Мбит/с).
- Второй тест — компьютер остается подключенным к роутеру по кабелю, а ноутбук — по WiFi к репитеру, которому мы сделали свой собственный SSID сети, поэтому перепутать его сигналом от основного источника невозможно. При этом усилитель и ноутбук находились на том же самом месте, то есть рядом друг с другом.

Результат:

Скорость просела незначительно — в среднем до 1600 КВ/с (12.5 Мбит/c). Также особо не отличается и разброс между минимальными и максимальными значениями, что тоже очень хорошо.
- Третий тест — ноутбук оставили подключенным по WiFi к роутеру, а ПК — через усилитель, но соединив их патчкордом. Тем самым мы задействуем вторую возможность этой модели — выступить в роли WiFi адаптера.

Получаем:

Колебания между минимальными и максимальными значения также несущественные, то есть связь достаточно стабильная, но общая скорость стала еще чуть-чуть ниже, до 1100 КВ/с, или 8.5 Мбит/с.
- И наконец, четвертый тест — и ПК, и ноутбук подключаем к репитеру, но станционарный комп кабелем, а ноут беспроводным способом.

Имеем:

Нестабильная скорость с большими колебаниями, средняя высокая — на уровне 4800 КБ/с = 37.5 Мбит/с.
Выводы о работе wifi repeater
Подведем итог. Как видим, наличие еще одного звена внутри локальной сети между двумя компьютерами в видео wifi репитера все-таки понижает общую скорость, что не было для нас сюрпризом, так как наличие любого дополнительного устройства, будь то повторитель, powerline или какой-нибудь еще адаптер, будет на нее влиять. Интереснее всего было посмотреть, в каком именно режиме эти потери будут наименьшими.
Как оказалось, самая высокая средняя скорость была при той схеме (№4), когда компьютеры были соединены между собой через повторитель, минуя роутер — 4800 Кб/сек по сравнению с 2200, которые дал WiFi без репитера. Это вполне логично, так как между ними не было того самого лишнего «колена» в цепочке, в виде маршрутизатора, роль которого в этом случае сыграл сегодняшний герой. Хотя разброс между наибольшими и наименьшими значениями немного напряг — соединение стабильностью не отличается.
Но больше всего из этого теста вопросов возникло к моему роутеру ASUS RT-N10U — почему же он выдает всего 2 мб в секунду?? Получается, что в моей сети именно он является самым слабым звеном — стоит задуматься над тем, чтоб, как в одной известной передаче, сказать ему «прощайте» и присмотреть другую модель.
Второе место по скорости получила схема №2, при которой один из компьютеров был связан с маршрутизатором с помощью патчкорда, а наш репитер раздавал сигнал на ноутбук. Хотя, как мы выяснили, здесь плохую службу нам сыграл роутер, но на общую картину это никак не влияет, так как после этого мы попробовали задействовать TP-LINK качестве адаптера (№3), принимая беспроводной сигнал и расшаривая его на ПК — с этим он справился хуже всего.
Дальность действия wifi усилителя
Что касается расстояния, на которое данная модель повторителя расширила сигнал от основного источника и усилила WiFi. Я подключил его в дальней от точки доступа комнате в обычной «брежневской» трешке — получилось, что напрямую он проходил через 3 гипсокартонные стены на расстояние около 10 метров. В этой комнате интернет не ловил даже iPad Air, к беспроводному модулю которого нет никаких претензий — он видит wifi даже там, где его уже нет на других смартфонах. Поймал его и наш Extender от TP-LINK (две антенны дают о себе знать). И без проблем стал его продлевать аж на лестничную клетку. Согласен, изначально расположение Точки не очень удачное, но для нашего опыта оно как раз как нельзя кстати.

В числовом виде это выражается следующим образом. Когда репитера не было, в дальнем углу квартиры скорость интернета от роутера была такой:

Когда мы подключили усилитель, то по зоне сигнала wifi получили вот что:

Разумеется, эти результаты актуальны только для моей сети — на них повлияли и характеристика сетевой карты ПК, и беспроводного модуля ноутбука, и железо роутера, и даже радиомагнитная обстановка в комнате, которую мы максимально приблизили к спокойно-повседневной. Но общую картину они безусловно представляют, так что можно смело пользоваться этими выводами в вашей практике при проектировании своих сетей.
Ну а TL-WA850RE справился на отлично со своей задачей, и я могу рекомендовать его своим подписчикам в качестве действенного способа расширить зону приема вашего WiFi.

Видео, как подключить усилитель и настроить wifi репитер
Спасибо!Не помоглоАлександр
Специалист по беспроводным сетям, компьютерной технике и системам видеонаблюдения. Выпускник образовательного центра при МГТУ им. Баумана в Москве. Автор видеокурса «Все секреты Wi-Fi»
Задать вопрос
Как настроить усилитель Wi-Fi сигнала TP-Link TL-WA855RE
Примечание. Вы также можете настроить усилитель в режиме Точки доступа, чтобы преобразовывать уже существующую проводную сеть в беспроводную.
Итак, необходимо выполнить следующие действия:
Подсоедините усилитель сигнала к розетке.
- Подсоедините усилитель сигнала к розетке, расположенный рядом с вашим модемом/роутером.
- Подождите, пока индикатор питания Power не будет гореть постоянно.

Установите соединение с усилителям сигнала.
Подключите компьютер к Wi-Fi сети усилителя сигнала TP-Link_Extender.

Примечание. Для подключения через проводное соединение используйте сетевой кабель, соединив порт на усилителе сигнала и порт на сетевой карте вашего компьютера.
Зайдите в настройки усилителя сигнала.
- Откройте любой браузер. В адресной строке перейдите по адресу 192.168.0.254 или http://tplinkrepeater.net.
- Придумайте пароль для входа в настройки усилителя сигнала.
- Нажмите Начало для продолжения.

Примечание. Настройка усилителя сигнала может быть произведена также ещё 2-мя способами:
Способ 1: C помощью кнопки WPS
- Нажмите кнопку WPS на вашем модеме/роутере.
- В течении 2 минут зажмите кнопку WPS на усилителе сигнала на 1 секунду. Индикатор сигнала должен перестать мигать и начать гореть постоянно. Это означает что подключение выполнено успешно.
- Усилитель сигнала использует имя сети вашего модема/роутера с окончанием _EXT, а также тот же пароль, что и у вашего модема/роутера. Если вы хотите изменить имя сети усилителя сигнала, то необходимо зайти в настройки усилителя сигнала через браузер.
Способ 2: Через приложение Tether
- Загрузите приложение Tether через Google Play или AppStore.
- Подключите смартфон к сети усилителя сигнала
- Запустите приложение и выберите ваш усилитель. Создайте пароль для входа в систему.
- Следуйте пошаговым инструкциям для завершения настройки. Индикатор сигнала должен начать гореть постоянно. Это означает, что подключение выполнено успешно.
Выберите вашу домашнюю сеть Wi-Fi.
- После авторизации откроется вкладка Быстрая настройка. Вам необходимо выбрать из списка вашу домашнюю сеть Wi-Fi, сигнал который вы хотите усилить, и ввести от неё пароль.
- После ввода пароля нажмите Далее.
- Появится окно с подтверждением, нажмите Подтвердить.


Измените данные для сети Wi-Fi усилителя сигнала.
- Появится страница с названием сети Wi-Fi усилителя сигнала и его паролем. На данной странице вы можете изменить название сети Wi-Fi усилителя.
- Обратите внимание, усилитель сигнала использует имя вашей домашней сети с окончанием _EXT, а также тот же пароль, что и у вашей домашней сети.
- Нажмите Далее
- Далее усилитель сигнала перезагрузится.


Переместите усилитель сигнала.
- Установите усилитель сигнала примерно посередине между вашим модемом и «мертвой зоной» Wi-Fi. Выбранное вами местоположение должно находится в зоне покрытия вашей домашней сети Wi-Fi.
- Подождите около 2 минут, пока светодиодный индикатор сигнала не станет гореть синим цветом. Если этого не происходит, переместите усилитель ближе к модему для достижения наилучшего качества сигнала.
- Далее нажмите Готово.

Описание индикаторов Название Состояние Обозначение (Режим усилителя Wi-Fi сигнала) Signal (Сигнал) Синий Усилитель подключен к с беспроводной сети роутера и находится в наилучшем местоположении. Красный Низкий уровень сигнала. Попробуйте переместить усилитель ближе к модема/роутера. Мигает Выполняется WPS соединение. Не горит Беспроводное соединение не установлено. Power (Питание) Горит/не горит Усилитель включен или выключен. Мигает Выполняется запуск системы или обновление ПО. Завершите настройку усилителя сигнала Wi-Fi.
- Подключитесь к сети Wi-Fi усилителя.
- После подключения, поставьте галочку в поле Я подключен к расширенной сети.
- Для завершения настроек нажмите Завершить

Всё готово! 🙂
На этом шаге настройка закончена.

Список часто задаваемых вопросов
Как выполнить сброс настроек усилителя сигнала?
Не отключая питания усилителя, удерживая кнопку RESET в течение 1 секунды с помощью булавки. Усилитель перезагрузится.
Что делать, если индикатор сигнала не горит постоянно после настройки через браузер или через приложение Tether?
- Возможно, вы ввели неправильный пароль сети Wi-Fi для вашего домашнего модема/роутера в ходе настройки. Проверьте правильность пароля и повторите попытку.
- Удостоверьтесь, что усилитель сигнала находится рядом с вашим модемом/роутером, желательно в пределах 5 метров друг от друга и вдали от крупных электроприборов.
- Попробуйте выполнить настройку с помощью кнопки WPS.
- Сбросьте настройки усилителя и выполните настройку снова.
Что делать, если я не могу войти в веб-интерфейс усилителя сигнала?
- Убедитесь, что ПК или смартфон подключены к сети усилителя сигнала, а не к сети модема/роутера. Если ваш модем/роутер и усилитель используют одно имя сети, подключите ваш ПК к усилителю с помощью сетевого кабеля Ethernet или используйте приложение Tether.
- Укажите в настройках IP и DNS на вашем компьютере Получить IP и DNS-адрес автоматически.
- Проверьте, правильно ли вы ввели в адресной строке http://tplinkrepeater.net или 192.168.0.254. 192.168.0.254 используется только для усилителей с заводскими настройками по умолчанию.
- Попробуйте использовать другой браузер и повторите попытку.
- Перезагрузите усилитель и повторите попытку.
Лучший Wi-Fi репитер (усилитель сигнала)
Все мы сталкивались с проблемой слабого сигнала от маршрутизатора. Некоторые сразу подумывают поменять роутер, ведь кажется проблема именно в нем. Однако, это не совсем так. При правильной его настройке, можно обеспечить хорошее качество соединения и покрытия Wi-Fi сигнала. Но если Вы все же решились покупать репитер для усиления сигнала, мы поможем сделать правильный выбор.


Что такое Wi-Fi повторитель и как он работает?
В данном разделе мы поговорим о том, что называют усилителями вай фай сигнала (их также называют репитером, повторителем, ретранслятором)и для чего они нужны.
Часто бывает так, что купив и установив роутер у себя дома (в офисе), Вы обнаруживаете что сигнал не достает до нужного места. Вы конечно можете установить роутер поближе, тогда сигнал будет доставать до компьютера, но если такой возможности нет, приходится покупать данное устройство.
Принцип действия этого девайса наглядно показан на картинке ниже. Он продлевает полученный сигнал от вай фая, и направляет его до нужного Вам места. Скорость интернета при этом остается прежней.

 Принцип работы усилителя сигнала для Wi-Fi роутера
Принцип работы усилителя сигнала для Wi-Fi роутераКак правило, данное устройство довольно компактное, и работает от обыкновенной розетки. Вы можете купить его в любом интернет-магазине и установить его в тот же день у себя в квартире.
Некоторые особенности использования усилителя:
- Репитер создает сеть, аналогичную существующей. Все Ваши устройства (компьютера, телефон, планшет), будут автоматически подключаться к той сети, с которой будет лучше сигнал. Например: Роутер находиться на кухне, а ретранслятор в гостиной. Если Вы зайдете с телефоном на кухню, сигнал будет приниматься от роутера, в гостиную — от усилителя.
- Можно без проблем настраивать локальную сеть. Все устройства будут подключены к одной сети, независимо от источника сигнала.
Как усилить сигнал Wi-fi своими руками?
В целом, данное устройство очень полезно для дома, однако, в зависимости от модели, придется выложить кругленькую сумму за усилитель. Не хотите тратить деньги? Тогда воспользуйтесь нашими советами, чтобы усилить сигнал вай фая в своем доме или офисе:
1. Поставьте роутер в центре квартиры/офиса.
Многие люди устанавливают роутер в прихожей, или в самой дальней комнате. Это безусловно удобное расположение, и кабель тянуть по всей квартире не нужно, но из-за этого будет сильно страдать интернет. Поэтому, мы рекомендуем устанавливать роутер изначально в той комнате, которая равно удалена от всех остальных (как показано на картинке снизу). Если интернет Вам нужен только в одной комнате, то установите роутер именно в ней. В таком случае, Вам не понадобиться покупать ретранслятор.
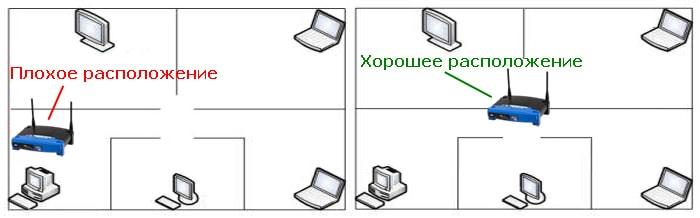
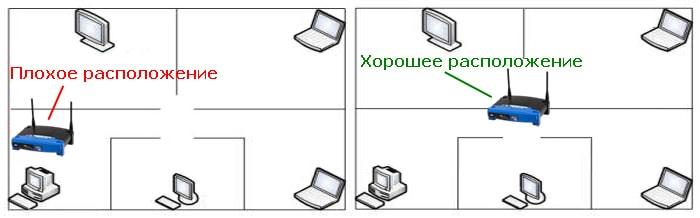
На картинке показан пример хорошего и плохого расположения роутера в квартире. Если Вы не хотите снабжать своим интернетом соседей, тогда лучше расположите источник интернета посередине квартиры.
Правильно разместить роутер помогут также специальные программы для анализа. Программой WiFi Analyzer Вы сможете замерить точки, в которых интернет ловит хуже и лучше всего. На основе полученных данных, легче правильно выбрать место.
2. Измените канал, на котором работает Ваш роутер.
Если Вы не являетесь счастливым обладателем современного двухдиапазонного маршрутизатора, тогда Ваш роутер работает на частоте 2,4 ГГц. Беда в том, что в этой частоте находится всего 13 каналов. Среди них нужно выбрать самый не загруженный, и подключиться к нему. Поможет в этом простенькая программка inSSIDer.
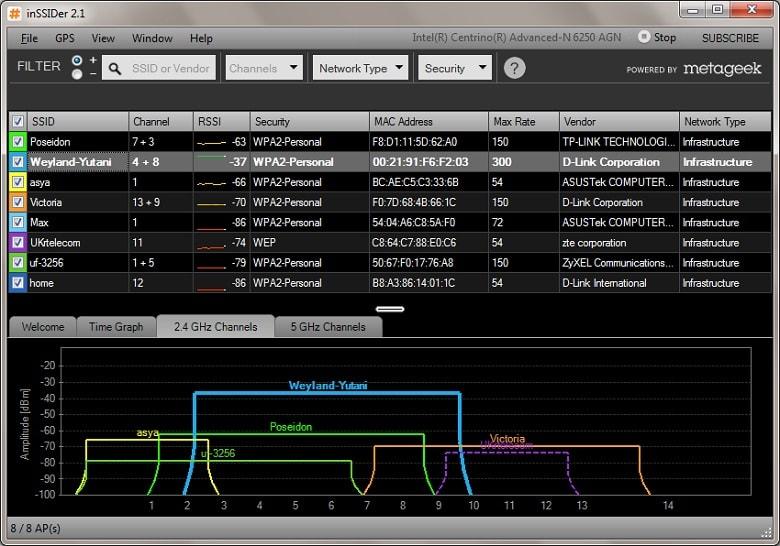
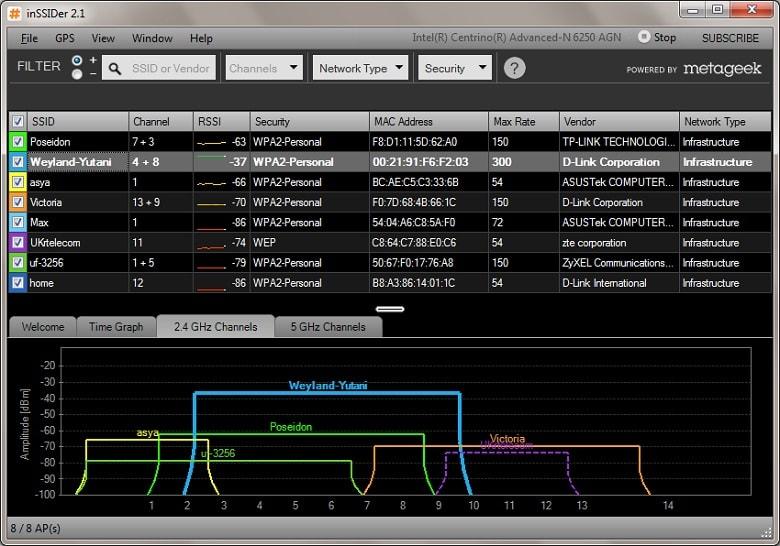
Скачать эту программу можно совершенно бесплатно. С ее помощью Вы увидите минимально загруженную сеть. Не рекомендуем выбирать крайние каналы (1-й, 2-й, 12-й и 13-й). Как правило, они самые слабые, поэтому подключаться к ним никто не желает.
В наше время, каждая квартира снабжена высокоскоростным интернетом. Поэтому, свободных каналов может попросту не оказаться. Если Вам не повезло, значит переходим к следующему пункту.
3. Выставить максимальную мощность сигнала.
На некоторых моделях можно выставить мощность передаваемого Wi-Fi сигнала. Посмотреть эту настройку можно в «Расширенные настройки». Как правило, данный параметр стоит по умолчанию на 100%. Но настройки могли сбиться, поэтому не мешало бы их проверить.
4. Обновите прошивку своего роутера.
Зайдите на сайт производителя и поищите там самые новые прошивки для своего устройства. Если проблема у Вас с самого начала, то скорее всего причина именно в этом. Производители никогда не устраняют неисправности в ходе разработки/испытаний новых устройств, поэтому дорабатывают их с помощью новых прошивок.
5. Если ничего не помогает.
В этом случае, рекомендую задуматься о покупке нового роутера. Даже усилитель не поможет в сложившейся проблеме, поскольку он займет уже загруженный канал, или попросту будет передавать слабый сигнал от слабенького роутера.
Если Вы все-таки решились на покупку нового девайса, рекомендуем посмотреть статью — «Выбираем топовый роутер для дома».
ТОП-7 лучших усилителей для дома и офиса
Вот мы и подошли плавно к самой главной части нашей статьи. Ниже мы будем обозревать самые лучшие репитеры 2017 года по мнению пользователей. Для этого мы отобрали ТОП-5 лучших девайсов разных производителей.
| Категория | Наименование | Рейтинг (по отзывам пользователей) | Цена |
|---|---|---|---|
| Лучшие усилители низкой ценовой категории | Asus RP-N12 | 9.5 / 10 | 1 580 ₽ |
| Xiaomi Mi WiFi Amplifier | 9.3 / 10 | 865 ₽ | |
| TP-Link TL-WA850RE | 9.5 / 10 | 1 350 ₽ | |
| Лучшие усилители средней ценовой категории | TP-Link AC750 | 9.5 / 10 | 2 160 ₽ |
| TP-Link Re350 | 9.9 / 10 | 3 590 ₽ | |
| Лучшие усилители высокой ценовой категории | Netgear Orbi AC3000 | 10 / 10 | 21 140 ₽ |
| Asus RP-AC68U | 9.9 / 10 | 11 090 ₽ |
Asus RP-N12


Очень хороший усилитель сигнала для дома и офиса. В его функционал входят функции ретранслятора, точки доступа и сетевого моста. Подключить его можно в любую розетку в Вашем доме, а настраивается он одним нажатием на кнопку WPS. Две мощные антенны обеспечат бесперебойный сигнал вай фая в любую точку в доме.
Определить наиболее оптимальную точку для размещения данного устройства поможет индикатор на передней панели. Если сигнал от маршрутизатора хороший, то будет гореть зеленый индикатор, если плохой — красный.
Достоинства усилителя по отзывам пользователей:
- Очень легко подключить и установить соединение.
- Две мощные антенны, которые обеспечивают хороший радиус действия.
- Максимальная скорость соединения: 300 Мбит/с.
Недостатки:
- Иногда теряет связь с роутером, поэтому приходиться перезагружать.
Xiaomi Mi WiFi Amplifier


Максимально компактный репитер, который легко можно брать с собой в поездки/путешествия. Установить и настроить его можно за несколько минут. Просто подключите его через USB-разъем, и устройство само синхронизируется в течение нескольких минут.
Данный девайс способен увеличить область покрытия маршрутизатора в два раза. Скорость соединения при таких габаритах составляет 150 Мбит/с, что будет достаточно для большинства маршрутизаторов.
Плюсы репитера по отзывам пользователей:
- Компактный девайс, который можно носить в кармане.
- Увеличивает зону действия маршрутизатора почти в два раза.
- Автоматическая синхронизация.
Минусы:
- Автоматическая синхронизация происходит только с маршрутизаторами Xiaomi. Для всех остальных нужно использовать специальное приложение Xiaomi Smart Home.
TP-Link TL-WA850RE


Удобный ретранслятор для Вашего маршрутизатора, который быстро и без проблем увеличит площадь покрытия сигнала Wi-Fi. Подключить и настроить девайс очень просто. Подключите к розетке и нажмите на кнопку Range Extender на усилителе, и на кнопку WPS на маршрутизаторе.
TP-Link TL-WA850RE обеспечит наиболее полное покрытие в Вашей квартире, и устранит «мертвые зоны». Скорость передачи сигнала может достигать 300 Мбит/с, чего будет достаточно для игр, видео и фильмов.
Плюсы:
- Легко настраивается, можно подключить в любом месте.
- Хороший сигнал; убирает «мертвые зоны», в которых отсутствовал интернет.
- Сохраняет профиль, поэтому не нужно заново настраивать при переподключении.
Минусы:
- Не обнаружено.
TP-Link AC750


Данный ретранслятор будет отличным вариантом для тех, кому нужно увеличить радиус покрытия сигнала в двух диапазонах. TP-Link AC750 работает в диапазонах 2.4 ГГц или 5 ГГц, тем самым обеспечивая скорость передачи данных до 750 Мбит/с.
Подключить усилитель не составит труда. Включите его в розетку, нажмите на кнопку Range Extender и на кнопку WPS на маршрутизаторе. Через пару минут подключение станет активным. При подключении, полностью копирует адрес роутера.
Достоинства:
- Обеспечивает полное покрытие сигнала на большом расстоянии.
- Быстрая настройка и подключение.
- Красивый дизайн.
- Стабильно работает на двух частотных диапазонах: 2,4 и 5 ГГц.
Недостатки:
TP-Link Re350


Данный усилитель является одним из лидеров в нашем рейтинге. Он может работать на двух частотных диапазонах: 2,4 ГГц (скорость до 300 Мбит/с) и 5 ГГц (скорость до 867 Мбит/с). Установка усилителя занимает несколько минут. Подключите его в розетку, синхронизируйте его с роутером и выберите подходящую частоту.
Индикатор на передней панели показывает уровень сигнала от маршрутизатора. Если горит синяя лампочка, значит уровень сигнала достаточно хороший, и переустанавливать репитер не нужно. Если горит красный, то подключите усилитель поближе к роутеру. Две антенны обеспечивают хорошее покрытие Wi-Fi. Настроить на работу TP-Link Re350 можно практически с любым маршрутизатором.
Преимущества по отзывам пользователей:
- Работает на на частотных диапазонах: 2,4 и 5 ГГц.
- Благодаря двух мощным антеннам далеко передает сигнал.
- Легко найти оптимальное расположение репитера, благодаря светодиодному индикатору.
- Красивый дизайн.
Недостатки:
Netgear Orbi AC3000


Если Вам не хватает мощности и охвата на предыдущих моделях, тогда стоит присмотреться к данной модели. Покупая Netgear Orbi AC3000, вы получаете два переносных устройства (маршрутизатор и усилитель), которые соединяются между собой, и обеспечивают скорость до 1500 Мбит/с. Площадь покрытия у данного усилителя гораздо больше, чем в стандартных моделях. Он идеально подойдет для использования в загородных домах или больших офисах.
Внешне Netgear Orbi AC3000 выглядит довольно привлекательно, поэтому его можно подключать на видном месте. Если усилитель не будет доставать до нужного Вам места, можно будет докупить еще одно устройство, которое будет соединяться с роутером.
Плюсы:
- Купив комплект, Вы получаете роутер и усилитель.
- Очень большой радиус действия.
- Высокая скорость передачи данных.
- Красивый дизайн.
Минусы:
- Высокая цена.
- Нельзя составить цепочку из репитеров.
Asus RP-AC68U


Основная задача этого девайса — увеличивать покрытие Wi-Fi сети. С этой задачей он справляется на все 100%, ведь он обеспечивает бесперебойное соединение на двух диапазонах: до 1300 Мбит/с в диапазоне 5 ГГц и до 600 Мбит/с в диапазоне 2.4 ГГц. Четыре внутренние антенны обеспечивают большую область покрытия.
Устройство может работать в нескольких режимах: усилитель, мост, беспроводная точка доступа. Настроить работу очень просто. Последовательно нажмите кнопки WPS на роутере и ретрансляторе Asus RP-AC68U, и можете приступать к работе.
Плюсы:
- Высокая пропускная способность беспроводной сети.
- Может служить усилителем, мостом и точкой доступа.
- Не режет скорость беспроводной сети.
- Необычный дизайн.
Минусы:
Вывод: Какой репитер лучше купить?
1. Если у Вас ограниченный бюджет, но хочется купить «самый лучший, и чтобы доставал до соседнего подъезда», тогда рекомендуем выбрать TP-Link TL-WA850RE. Этот усилитель идеально подойдет для квартиры средних размеров. Он полностью покроет все «мертвые зоны» при правильной настройке.
2. Желаете купить что-то помощнее? Тогда обратите внимание на TP-Link Re350. Он отлично зарекомендовал себя с самого первого момента. Отзывы пользователей в интернет-магазинах говорят сами за себя. Берите, не ошибетесь!
3. Ну а если Вы располагаете неограниченным бюджетом, тогда не глядя берите Netgear Orbi AC3000. Он обеспечит высокоскоростным интернетом весь Ваш загородный дом, а скорость соединения будет максимальная.
Как настроить усилитель беспроводного сигнала, если на моём маршрутизаторе отсутствует кнопка WPS?
Эта статья подходит для:
TL-WA854RE , TL-WA860RE , TL-WA865RE more
TL-WA854RE , TL-WA860RE , TL-WA865RE , TL-WA750RE , TL-WA850RE
Если настройка WPS прошла неуспешно или на вашем маршрутизаторе отсутствует кнопка WPS, существует альтернативный способ правильным образом настроить ваш усилитель беспроводного сигнала на работу внутри вашей сети.
Настройка усилителя сигнала с помощью способа 2: веб-утилита настройки
Соединение по Ethernet
Шаг 1: Для моделей TL-WA750RE и TL-WA850RE одним из наиболее эффективных способов получения доступа к веб-интерфейсу усилителя сигнала является использование кабеля Ethernet, поставляемого вместе с нашим устройством. Вам потребуется подключить один конец кабеля к вашему ноутбуку или настольному ПК и подключить другой конец кабеля напрямую к порту Ethernet вашего усилителя сигнала. Пожалуйста, учитывайте, что усилитель сигнала должен оставаться включённым во время данного процесса.
Примечание: Если ваш настольный ПК не поддерживает подключение к беспроводной сети, пожалуйста, отключите кабель Ethernet от маршрутизатора и подключите его напрямую к усилителю сигнала TP-Link. Это установит прямое соединения от компьютера к усилителю сигнала по кабелю Ethernet.
Беспроводное соединение
Шаг 1A: Усилитель беспроводного сигнала TP-Link также может быть настроек по беспроводному соединению. TL-WA854RE не обладает портом Ethernet, поэтому настройка должна производиться по беспроводному соединению. Пожалуйста перейдите в меню настройки беспроводного режима на любом беспроводном устройстве (ноутбук, планшет или смартфон) и подключитесь к установленной по умолчанию сети TP-Link_xxxxxx.
Ниже приведён пример подключения к установленной по умолчанию сети TP-Link_xxxxxx на Windows 7 (одинаково для всех версий Windows).
Примечание: Не обращайте внимания на различные записи TP-Link_xxxxxx в вышеуказанном окне, на своём компьютере с большой вероятностью вы увидите только одно доступное для подключения SSID устройства TP-Link.
Шаг 2: После того, как вы установите прямое Ethernet-подключение между вашим компьютером и усилителем сигнала, убедитесь, что вы отключились от какой-либо беспроводной сети, к которой может быть подключён ваш компьютер. Данное условие может быть применимо только к компьютерам и ноутбукам с возможностью беспроводного подключения.
Шаг 2A: Для беспроводного подключения данный шаг не является необходимым. Перейдите к Шагу 3А.
Ниже приведён пример отключения от беспроводной сети в Windows 7.
Ниже приведён пример отключения от беспроводной сети в MacOS.
Во время данного процесса доступ к Интернет с данного компьютера будет отсутствовать, но поскольку вы напрямую подключены к усилителю сигнала TP—LINK, это позволит вам получить доступ к его веб-утилите настройки.
Шаг 3:
Как настроить усилитель сигнала с помощью кнопки WPS для расширения зоны покрытия существующей беспроводной сети?
В этой статье мы расскажем как настроить усилитель Wi-Fi сигнала с помощью кнопки WPS.
Эта статья ответит на два вопроса:
1. Иногда вам может быть трудно подключить устройство к маршрутизатору/точке доступа с помощью кнопки WPS. Почему?
2. Иногда вы можете подключить двухдиапазонный усилитель Wi-Fi сигнала только к Wi-Fi 2.4G или 5G двухдиапазонного роутера/точки доступа с помощью кнопки WPS, но не к обоим диапазонам Wi-Fi. Почему?
Часть A: сначала давайте объясним, как настроить усилитель Wi-Fi сигнала с помощью кнопки WPS:
1.Подключите усилитель к розетке рядом с основным маршрутизатором/точкой доступа.
2.Нажмите на кнопку WPS на основном маршрутизаторе/точке доступа, затем нажмите кнопку WPS на вашем усилителе сигнала.
Примечание 1: после нажатия кнопки WPS маршрутизатора/ точки доступа необходимо удерживать кнопку WPS усилителя сигнала в течение 2 минут.
Примечание 2: после нажатия кнопки WPS маршрутизатора/точки доступа индикатор WPS маршрутизатора/точки доступа должен начать мигать. Если индикатор WPS маршрутизатора/точки доступа не мигает, это означает, что необходимо нажать кнопку WPS еще раз, пока индикатор WPS маршрутизатора/точки доступа не начнет мигать. Это относится также и к усилителю сигнала. После нажатия кнопки WPS усилителя сигнала индикатор WPS усилителя должен мигать. В противном случае, нажмите на кнопку еще раз.
Ниже изображены индикаторы WPS моделей TL-WA850RE и RE200:
3. Подключение по WPS будет длиться 2 минуты. Подождите 2 минуты, а затем проверьте индикатор беспроводного сигнала усилителя сигнала. Если он горит (независимо от того, какого он цвета или сколько полосок горит), то ваш усилитель сигнала подключен к основному маршрутизатору/точке доступа.
4. После 2 минут, если индикатор беспроводного сигнала усилителя не горит, значит подключение WPS не выполнено. Возможно, вам придется еще раз выполнить одно или несколько подключений по WPS и повторить описанные выше действия.
5. Теперь Вы можете разместить усилитель сигнала в нужном месте, где вы хотите расширить зону покрытия беспроводной сети, и пользоваться беспроводной сетью. Далее устройство будет подключаться автоматически при каждом последующем включении.
Часть B: Теперь давайте решим проблему “иногда вы испытываете трудности при подключении усилителя к маршрутизатору/точке доступа с помощью кнопки WPS».
Существует много факторов, которые могут повлиять на процесс подключения WPS. Для подробной информации смотрите здесь: How can I copy the wireless setting from the front router using Wi-Fi Clone button?
Примечание: если Вы не можете настроить свой усиилитель сигнала с помощью функции WPS, пожалуйста, обратитесь к статьям ниже, чтобы настроить его через веб-интерфейс:
How to configure my TL-WA850RE via Web GUI to extend an existing wireless network’s coverage
How to configure my RE200RE210 via Web GUI to extend an existing wireless network’s coverage
Часть C: Наконец, давайте решим эту проблему “иногда вы можете подключить двухдиапазонный усилитель сигнала только к сети 2.4G или 5G Wi—Fi вашего двухдиапазонного маршрутизатора/точки доступа с помощью кнопки WPS, но не к обоим диапазонам Wi-Fi”.
Фактически, эта проблема в основном вызвана двухдиапазонным маршрутизатором/точкой доступа, но не нашим двухдиапазонным усилителем Wi-Fi сигнала:
Некоторые двухдиапазонные маршрутизаторы/точки доступа позволяют клиентам, включая Усилители сигнала, подключаться к одному диапазону (2.4G или 5G, на усмотрение маршрутизатора/точки доступа) одним нажатием кнопки WPS.
Примечание: если вы столкнулись с этой проблемой, пожалуйста, следуйте приведенным ниже статьям, чтобы настроить усилитель Wi-Fi сигнала через веб-интерфейс.
How to configure my TL-WA850RE via Web GUI to extend an existing wireless network’s coverage
How to configure my RE200RE210 via Web GUI to extend an existing wireless network’s coverage
Режим «Усилитель Wi-Fi сигнала» на роутере TP-Link. Настройка TP-Link в качестве репитера
В комментариях к статье о настройке беспроводного моста (WDS) на роутерах TP-Link мне подсказали, что в настройках некоторых новых роутеров (например, на TL-WR841N V14) появилась возможность выбрать режим работы роутера. И там есть рабочий режим «Усилитель Wi-Fi сигнала», или просто «Усилитель сигнала». Честно скажу – не знал. В последнее время не приходилось настраивать новые модели устройств от TP-Link. И насколько я понял, возможность выбора режима работы есть далеко не на всех новых роутерах, или новых аппаратных версиях старых устройств. Но новость очень хорошая, так как до этой поры не было возможности настроить роутер TP-Link в режиме репитера, чтобы он усиливал Wi-Fi сеть. Точнее, такая возможность была – это режим беспроводного моста, но с настройками там все намного сложнее. И в процессе настройки пользователи сталкивались с множеством разных проблем.
Несколько слов о том, что такое вообще режим усилителя Wi-Fi сигнала и зачем он нужен на роутере. А затем перейдем непосредственно к настройке. Есть такие отдельные устройства, как репитеры. Их основана задача – усиливать сигнал уже существующей Wi-Fi сети. Расширять радиус действия Wi-Fi сети. Практически все роутеры могут работать в режиме реиптера. То есть, выполнять функцию усилителя беспроводного сигнала. В том числе это умеют роутеры от TP-Link. Только на устройствах большинства конкурентов эти настройки организованы проще и понятнее. Нужно выбрать соответствующий режим работы (который так и называется «усилитель Wi-Fi», или «повторитель») и пройти быструю настройку. А на маршрутизаторах TP-Link приходилось настраивать режим беспроводного моста (WDS).
В принципе, если разобраться, это практически одно и то же. Но так как у нас задача усилить сигнал определенной Wi-Fi сети, то после настройки сеть должна быть одна (с одним именем и паролем). При необходимости, можно сменить имя сети на втором роутере. Так вот, когда есть возможность выполнить настройку роутера именно в режиме усилителя, то роутер автоматически копирует настройки главной Wi-Fi сети. И после настройки мы получаем усилитель сигнала. Сеть одна, просто усиленная с помощью второго роутера. А в случае с WDS, приходится сначала настраивать подключение к главному роутеру, затем вручную отключать, или задавать определенные настройки DHCP-сервера, менять настройки беспроводной сети. Выводы: настроить роутер TP-Link в режиме усилителя Wi-Fi сигнала (через выбор этого режима в настройках) намного проще, чем делать это через WDS. Не знаю, возможно там есть еще каике-то фишки, может работает стабильные. Но я считаю, что такой режим работы должен быть в настройках каждого современного роутера. Надеюсь, в ближайшее время такие настройки появляться на всех роутерах TP-Link. Возможно, даже в новых версиях прошивок (если это можно реализовать с помощью программного обеспечения).
Выводы: настроить роутер TP-Link в режиме усилителя Wi-Fi сигнала (через выбор этого режима в настройках) намного проще, чем делать это через WDS. Не знаю, возможно там есть еще каике-то фишки, может работает стабильные. Но я считаю, что такой режим работы должен быть в настройках каждого современного роутера. Надеюсь, в ближайшее время такие настройки появляться на всех роутерах TP-Link. Возможно, даже в новых версиях прошивок (если это можно реализовать с помощью программного обеспечения).
Настройка роутера TP-Link в качестве репитера (для усиления сигнала Wi-Fi сети)
На данный момент у меня нет возможности протестировать это все в реальных условиях. Как только у меня появится маршрутизатор, в настройках которого будет возможность выбрать этот рабочий режим и все проверить – я это сделаю. И при необходимости дополню статью. Для написания этой статьи я использовал симулятор веб-интерфейса роутера TL-WR841N аппаратной версии v14. Такие же настройки я обнаружил на TL-WR940N v6, TL-WR840N v6.
Так как эта функция на данный момент (на момент написания статьи) доступна только на некоторых роутерах, то скорее всего для использования роутера TP-Link в качестве усилителя вам придется настраивать режим WDS. Ссылку на подробную инструкцию я давал выше.
Сначала нам нужно зайти в настройки маршрутизатора. Можете использовать мою инструкцию: как зайти в настройки роутера TP-Link.
Если на вашем маршрутизаторе есть возможность изменить режим работы, то там должна быть вкладка «Рабочий режим» (Operation Mode). Открываем ее, ставим переключатель возле режима «Усилитель Wi-Fi сигнала» и нажимаем на кнопку «Сохранить». Если появится сообщение «Новый рабочий режим будет использоваться только после перезагрузки роутера. Вы хотите изменить рабочий режим?» нажмите «Да».
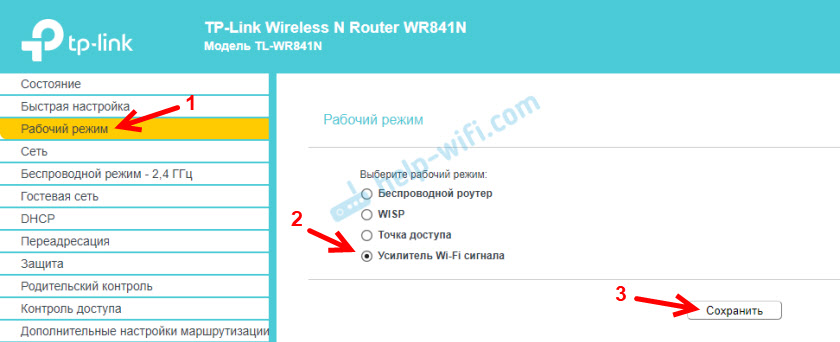
Роутер должен перезагрузиться.
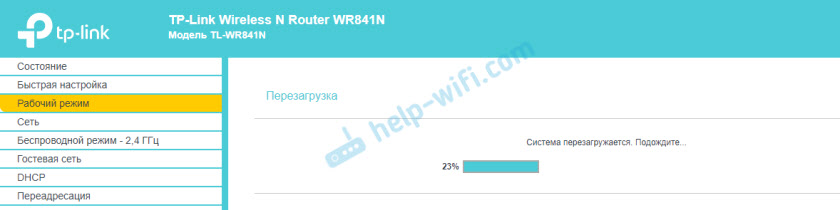
После смены рабочего режима настроек в веб-интерфейсе станет значительно меньше. Ненужные настройки будут скрыты. Это хорошо, так как в них проще разобраться и нет ничего лишнего. Так же в свойствах беспроводного режима будет указан выбранный нами режим работы.
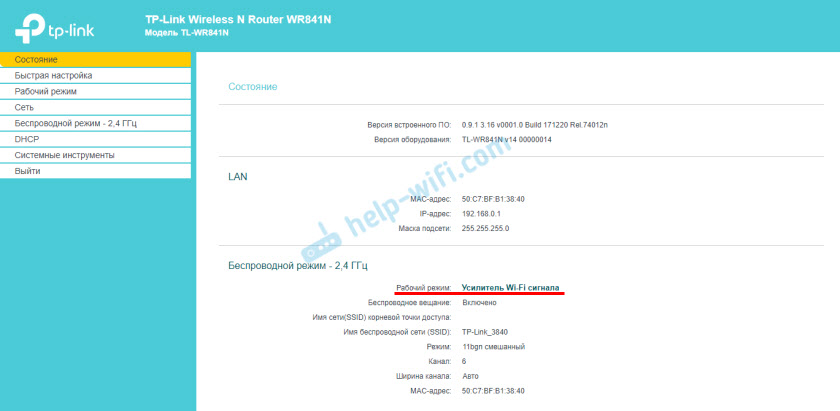
Дальше нужно наш роутер-репитер подключить к главной Wi-Fi сети, сигнал которой нужно усилить. Для этого перейдите в раздел «Беспроводной режим» – «Подключение к сети» и нажмите на кнопку «Поиск». Если необходимо, то можно вручную прописать имя сети (SSID), ее MAC-адрес, выбрать тип защиты и ввести пароль.
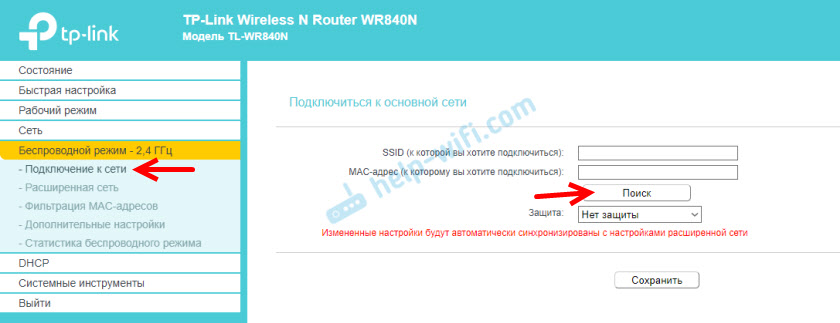
Выберите свою сеть из писка доступных сетей, которые найдет наш роутер TP-Link.
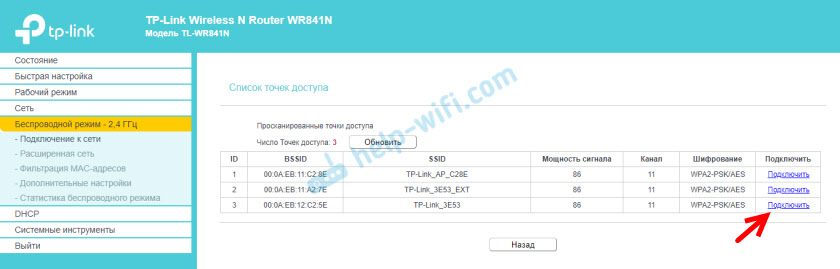
Нам нужно ввести только пароль от этой Wi-Fi сети и нажать на кнопку «Сохранить». Важно: обязательно убедитесь, что пароль вы ввели правильно. Иначе роутер не сможет подключиться к выбранной сети, синхронизировать настройки, и усиливать сигнал.
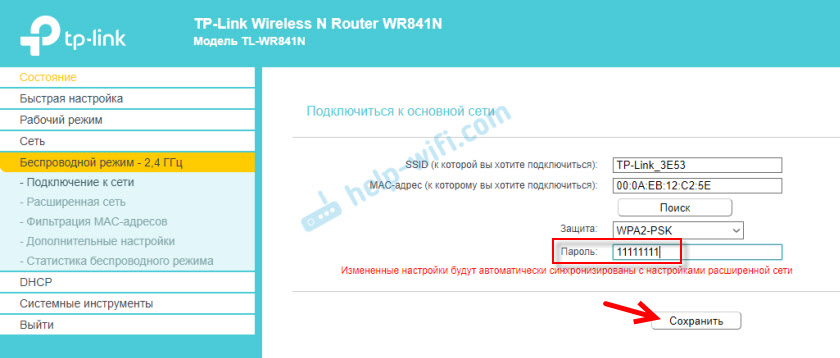
Настройка завершена. После сохранения настроек наш маршрутизатор должен подключится к выбранной беспроводной сети и расширить ее радиус действия. По умолчанию у нас будет одна сеть, так как TP-Link в этом режиме клонирует настройки сети (имя, пароль), к которой подключается.
Дополнительные настройки
Если вы хотите, чтобы TP-Link раздавал сеть с другим именем и паролем, то достаточно сменить эти настройки в разделе «Беспроводной режим» – «Расширенная сеть». Там можно сменить имя (SSID) расширенной сети, пароль, и сохранить настройки. Защиту расширенной сети менять не советую (оставьте WPA-PSK/WPA2-PSK).
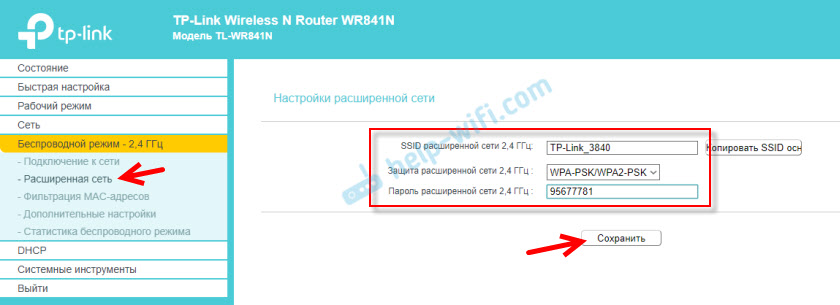
Что касается настроек IP и DHCP сервера, то после переключения роутера в режим «Усилитель Wi-Fi сигнала» в настройках LAN сети автоматически устанавливается режим работы «Smart IP (DHCP)».
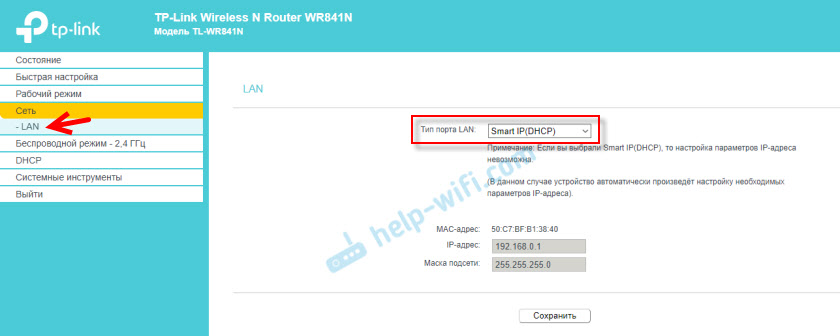
В этом режиме TP-Link автоматически настраивает необходимые параметры. При этом DHCP-сервер отключен, а IP-адреса выдает главный роутер. Так и должно быть при использовании роутера в качестве репитера.
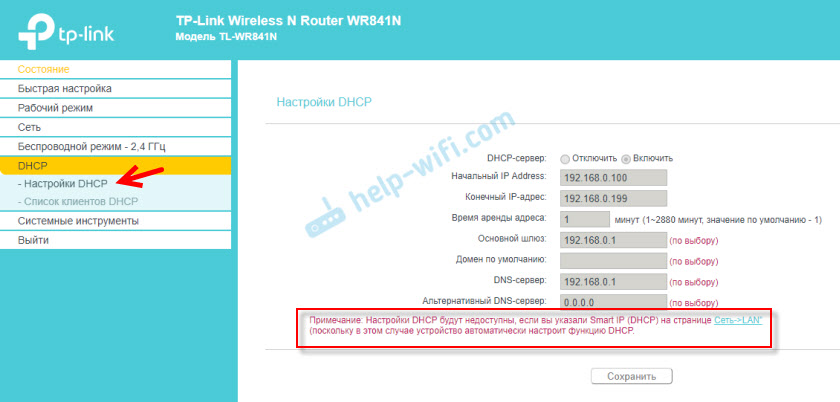
Важный момент: при подключении устройств в LAN-порт роутера интернет будет работать. Это значит, что в этом режиме маршрутизатор так же можно использовать как адаптер (приемник Wi-Fi) для проводных устройств (ПК, телевизоры, приставки и т. д.). Так как отдельного режима «Адаптер» на этих роутерах нет (возможно пока нет).
Как вернуть роутер TP-Link в обычный режим работы?
Очень просто. Переходим в раздел «Рабочий режим», ставим переключатель возле «Беспроводной роутер» и сохраняем настройки.
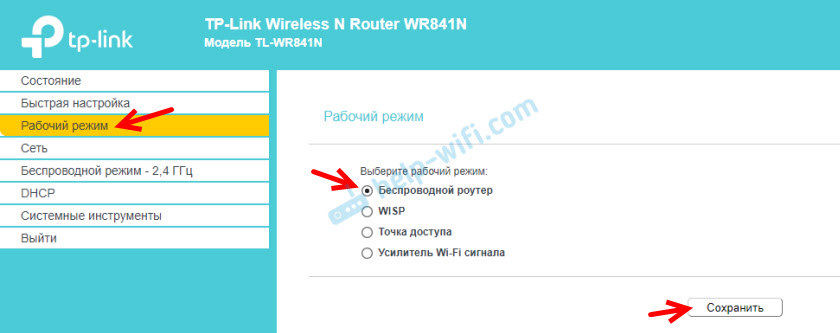
После перезагрузки роутер будет работать в обычном режиме. Вернутся все настройки.
Можно так же выполнить сброс настроек с помощью кнопки, или через веб-интерфейс.
Думаю, я еще не раз буду обновлять эту статью, так как маршрутизаторы TP-Link с функцией «Усилитель сигнала» только появляются в продаже. Не забывайте писать в комментариях. Задавайте вопросы, делитесь полезными советами!
Без проводов — Wi-Fi адаптер и Wi-Fi репитер от компании UPVEL. | Сетевое оборудование | Дайджест новостей
В этом обзоре мы рассмотрим два устройства Wi-Fi USB адаптер UPVEL UA-222 с помощью которого можно не только подключить без проводов стационарный компьютер к сети, но и раздать проводной интернет с компьютера на планшет или смартфон и wi-fi репитер UPVEL UA-342NR, возможностей использования которого куда больше, чем просто расширение зоны покрытия Wi-Fi.
Wi-Fi USB-адаптер UA-222NU — позволит подключить настольный компьютер к сети Wi-Fi стандарта 802.11n 300 Мбит/с. UA-222NU поможет подключить к сети устройства, не имеющие собственного модуля Wi-Fi или значительно увеличить скорость если встроенный адаптер не поддерживает стандарт 802.11n 300.
Репитер UA-342NR стандарта 802.11ac 750 предназначен для увеличения зоны покрытия беспроводной сети. Он обеспечит стабильный и надёжный сигнал там, где соединение с существующей сетью Wi-Fi было нестабильно или вовсе не доступно.
Поддержка двух диапазонов Wi-Fi и стандарта 802.11ac позволяет репитеру работать с самыми современными роутерами и передавать данные со скоростями до 300 Мбит/с в диапазоне 2.4 ГГц и до 433 в диапазоне 5 ГГц.
Компактные размеры и встроенная штепсельная вилка делают установку репитера максимально быстрой и простой. Индикатор силы сигнала на корпусе устройства помогает легко выбрать оптимальное место для установки репитера, а поддержка всех современных типов шифрования (WEP, WPA и WPA2) обеспечивает надёжную защиту передаваемых данных.
Специальные режимы позволяют UA-342NR работать также в качестве точки доступа или беспроводного роутера.
Упаковка и характеристики
Но начнем с упаковки и характеристик.
Wi-Fi USB адаптер UPVEL UA-222
Адаптер поставляется в небольшой по размеру блистерной упаковке

Упаковка исчерпывающе информативна, внутри, помимо самого адаптера, находятся инструкция, гарантийный талон, CD-диск с электронной версией инструкции и утилитой настройки, последняя потребуется, чтобы сделать из адаптера точку доступа и раздать интернет.
Размер адаптера небольшой

И он не мешает ни при работе с ноутбуком
Ни при работе со стационарным компьютером

Характеристики адаптера UPVEL UA-222
Стандарт Wi-Fi 802.11n
Макс. скорость беспроводного соединения 300
Частотный диапазон устройств Wi-Fi 2.4 ГГц
Интерфейс USB
Стандарт USB 2.0
Метод шифрования данных WEP да
Метод шифрования данных WPA да
Метод шифрования данных WPA2 да
Поддержка 802.1x да
Мощность передатчика 10
Количество внешних антенн 0
Количество внутренних антенн 2
Коэффициент усиления внутренней антенны 2
Радиус действия в помещении 50
Радиус действия вне помещения 100
Ширина 20
Высота 7
Глубина 41
Вес 4
Усилитель wifi сигнала UPVEL UA-342NR
Упаковка узнаваема и информативна – у компании UPVEL тут все хорошо продумано.
Содержимое тоже предсказуемо

Сам wi-fi репитер UPVEL UA-342NR, не длинный патч-корд, инструкция и гарантийный талон.
На наклейке с характеристиками хорошо видно и названия сетей, и IP-адрес для доступа к WEB-интерфейсу. Сети открытые, то есть без защиты паролем и это единственный весомый минус данного устройства, к которому мы еще вернемся.

Кнопка сброса, WPS и 100 Мбит/с LAN-порт
В сетевой розетке устрой устройство смотрится неброско, хотя и выступает чуть больше чем хотелось бы.

Характеристики усилителя Wi-Fi сигнала UPVEL UA-342NR
Тип связи Wi-Fi
Тип устройства усилитель сигнала (репитер)
Стандарт Wi-Fi 802.11a/b/g/n/ac
Частотный диапазон устройств Wi-Fi 2.4 / 5 ГГц
Скорость портов 100 Мбит/сек
Одновременная работа в двух диапазонах да
Поддержка MIMO да
Макс. скорость беспроводного соединения 750
Метод шифрования данных WEP да
Метод шифрования данных WPA да
Метод шифрования данных WPA2 да
Поддержка 802.1x да
Объем оперативной памяти 32
Маршрутизатор да
DHCP-сервер да
Межсетевой экран (Firewall) да
NAT да
Количество внешних антенн 0
Количество внутренних антенн 3
Коэффициент усиления внутренней антенны 2
Ширина 114
Высота 85
Глубина 192
Варианты использования
Все варианты использования очень подробно описаны в документации:
Точка доступа. В этом режиме устройство будет подключаться к вашей сети по кабелю, а «раздавать» сеть — по Wi-Fi. Этот режим позволит расширить функциональность вашей проводной сети, добавив возможность подключаться к ней по Wi-Fi и в отличии от репитера вы уже не привязаны к уровню сигнала Wi-Fi основного маршрутизатора, что позволит не только максимально увеличить зону покрытия, но и оставить пропускную способность на высоком уровне.
Роутер. В этом режиме устройство будет подключаться к сети провайдера по кабелю (доступные типы подключения: динамический/статический IP и PPPoE) и создавать беспроводные сети с нужными вам настройками.
Главное отличие от предыдущего режима – в режиме «Роутер» работают такие функции, как NAT и DHCP.
Репитер. В этом режиме устройство будет и подключаться к сети, и «раздавать» сеть дальше по Wi-Fi. Это позволяет расширить зону покрытия вашей беспроводной сети, позволяя подключиться к ней там, где раньше наблюдались проблемы с беспроводной передачей данных. При этом, оптимальное расположение устройства, это компромисс между зоной покрытия и пропускной способностью – чем больше расстояние от роутера до устройства, тем слабее сигнал и меньше пропускная способность, но больше зона покрытия.
Репитер WISP. В этом режиме устройство будет и подключаться к сети, и «раздавать» сеть дальше по Wi-Fi. Это позволяет расширить зону покрытия вашей беспроводной сети, позволяя подключиться к ней там, где раньше наблюдались проблемы с беспроводной передачей данных. Главное отличие от предыдущего режима – в режиме «Репитер WISP» возможен выбор типа подключения (динамический/статический IP и PPPoE).
Клиент. В этом режиме устройство будет подключаться к сети по Wi-Fi, а «раздавать» — по кабелю. Это позволит подключить к беспроводной сети устройства, не имеющие собственного интерфейса Wi-Fi, например, смарт-ТВ или игровую приставку.
Клиент WISP. В этом режиме устройство будет подключаться к сети по Wi-Fi, а «раздавать» — по кабелю. Это позволит подключить к беспроводной сети устройства, не имеющие собственного интерфейса Wi-Fi. Главное отличие от предыдущего режима – в режиме «Клиент WISP» возможен выбор типа подключения (динамический/статический IP и PPPoE).
По умолчанию или после сброса UA-342NR работает в режиме повторителя – достаточно включить его в розетку и нажать кнопки WPS на нем и на роутере. При этом пропадет возможность подключиться к WEB-интерфейсу – указанный на наклейке IP-адрес 192.168.10.1 либо окажется вне зоны вашей домашней сети, либо будет совпадать, если ваш домашний маршрутизатор произведен этой же фирмой.
Второй и самый большой минус такой настройки это остающаяся открытой сеть в диапазоне 5 ГГерц

На весь дом вы конечно свой интернет не раздадите – в диапазоне 5 ГГерц стены значительно сильнее снижают уровень сигнала Wi-Fi чем в привычном 2,4 ГГерц диапазоне, но hot-spot ближайшим соседям организовать получится.
Если кнопкой WPS не пользоваться и делать все настройки через WEB-интерфейс, вряд ли кто сможет проглядеть открытую сеть.
Тестирование пропускной способности
Тесты скорости проводились с помощью программы iperf, а в качестве основного маршрутизатора выступал Zyxel Keenetic Ultra.
Сетевой адаптер UA-222 подключался к ноутбуку, к нему же подключался кабелем и повторитель в режиме клиента.
Тесты проводились дважды: первый раз, в прямой видимости с домашним маршрутизатором и второй, через двойную (бетон и кирпич) стену.
На рисунке выше уровни сигнала основного маршрутизатора и повторителя в условиях прямой видимости, на рисунке ниже через стену.
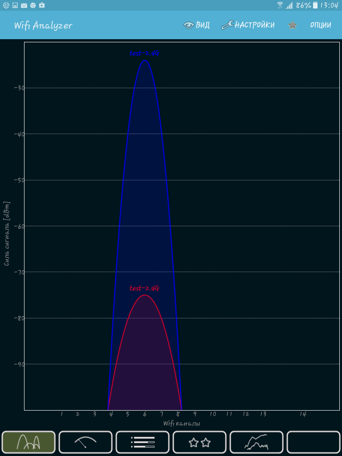
Результаты
Как и ожидалось, в режиме повторителя пропускная способность системы ниже, чем при работе напрямую с маршрутизатором. Wi-Fi USB адаптер UPVEL UA-222 напрямую выдал неплохой результат в виде 73 Мбит/сек, через повторитель скорость упала и составила 52 Мбит/сек. Недавно купленный планшет оставил позади все другие протестированные мной устройства и выдал через повторитель 68 Мбит/сек в диапазоне 2,4 Ггерц и 75 Мбит/сек в диапазоне 5 Ггерц. Небольшой прирост в этом диапазоне показали все устройства способные в нем работать, связано это скорее всего с тем, что по умолчанию повторитель не повторяет в этом диапазоне, а работает как точка доступа, подключившаяся к основному маршрутизатору по Wi-Fi в 2,4 ГГерц диапазоне. При подключении к повторителю нескольких устройств пропускная способность заметно снижается.
Максимальная пропускная способность у репитера UPVEL UA-342NR в режиме «клиент» (обратный вариант «Точка доступа») и в прямой видимости ограничена не беспроводными технологиями, а 100 Мбит/сек LAN-портом.

Второй тест через стену, снова показал преимущество «прямых» подключений репитера – режимы «клиент» или «точка доступа» менее универсальны, но дают прирост в скорости.
UA-222 смог работать втрое быстрее не пытаясь пробивать толстую стену, с которой репитер UA-342NR не плохо справился – 17-18 Мбит/сек в диапазоне 2,4 ГГерц и 27 Мбит/сек в диапазоне 5 ГГерц. В режиме «клиент» UA-342NR предсказуемо не осилил стену в 5-ти гигагерцовом диапазоне и выдал 25 Мбит/с в диапазоне 2,4 ГГерц.
Отдельно хочу отметить работу сетевого адаптера UA-222 – в последних версиях Windows его достаточно просто подключить к компьютеру и можно подключаться к Wi-Fi.
Прилагаемая, на комплектном диске, утилита может понадобится если вы решите превратить его в точку доступа.
Делается это всего в пару кликов и без обычных «танцев с бубном»
Достаточно поменять режим адаптера

и установить пароль на сеть
Даже WEP-шифрование лучше открытой сети, других настроек безопасности в этом режиме у адаптера нет.
Выводы
Wi-Fi USB адаптер UPVEL UA-222 – маленький, простой в настройке, при необходимости может создать точку доступа. Какие бы то ни было минусы в процессе теста выявлены не были.
Wi-Fi репитер UPVEL UA-342NR – способен расширить зону покрытия Wi-Fi, подключить без проводов к интернету смарт-ТВ или даже заменить маршрутизатор, при этом работает в двух диапазонах, имеет русскоязычный интерфейс и простую настройку.
Из минусов можно отметить только остающуюся открытой, после подключения репитера кнопкой WPS к основному маршрутизатору, сеть в диапазоне 5 ГГерц, но устройство новое и вполне возможно, что проблема будет устранена в очередных обновлениях прошивки.














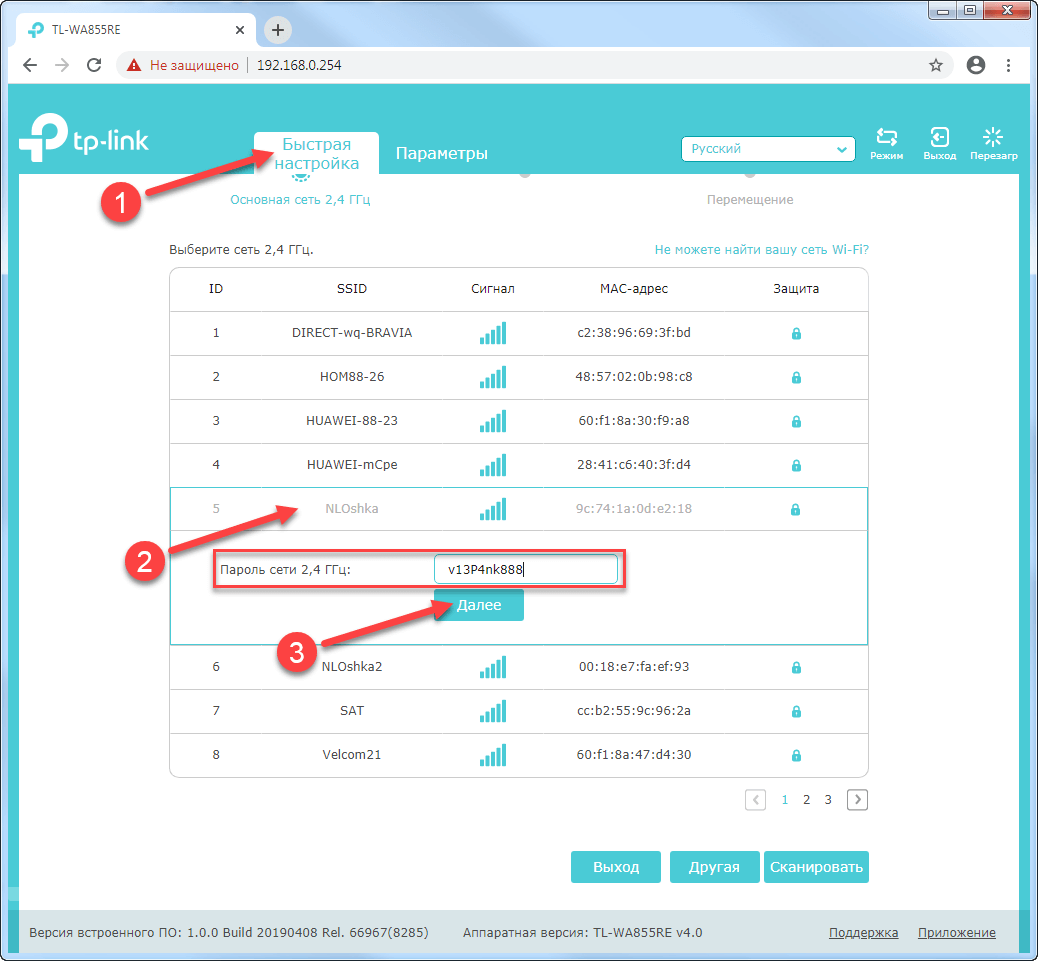


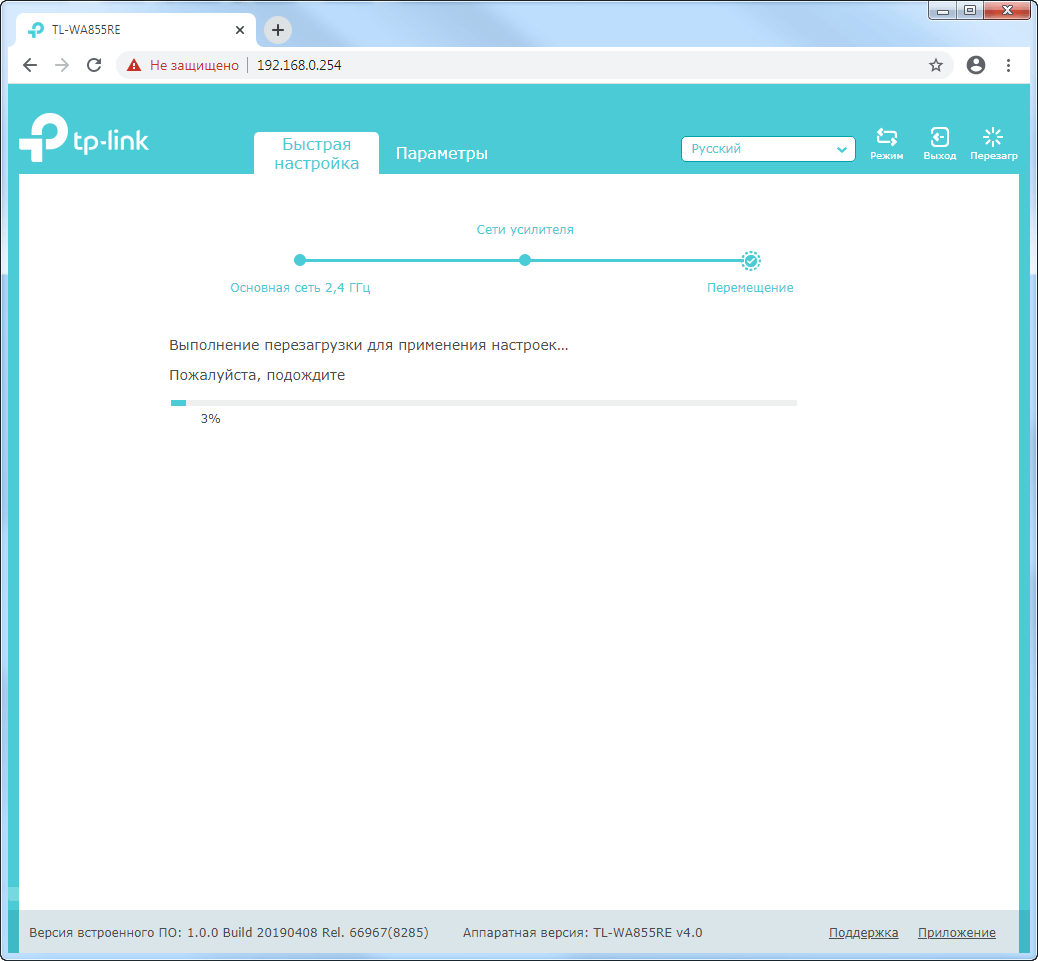



Leave a Reply