Сделать открытку и распечатать – Шаблоны открыток — Бесплатный онлайн-конструктор открыток — Создать с Crello
Шаблоны открыток — Бесплатный онлайн-конструктор открыток — Создать с Crello
Создать милую открытку с помощью наших шаблонов
Отличный способ сказать что-то особенное — отправить трогательную открытку другу. Однако у вас может не быть навыков дизайна, чтобы сделать это хорошо. В таком случае есть выход — программа Crello. Создайте сказочные открытки без усилий и затрат.
У вашего личного аккаунта Crello есть ряд функций. Благодаря им можно создавать изображения для веба и печатных материалов. Наша коллекция состоит из 10 500+ элементов дизайна и 12 000+ готовых шаблонов. Просто возьмите любой и начните его изменять по своему вкусу!
Создайте открыткуСоздать оригинальные открытки мгновенно
Пошлите друзьям открытку на 8 марта, выпускной, рождение ребенка, девичник. Или это может быть валентинка для любимого. Или вечеринка по поводу переезда. Или же добавьте фирменный стиль на бизнес-открытку и отправьте своим клиентам. Есть так много случаев, чтобы подарить кому-то великолепную открытку! Не стоит ожидать, что творческий процесс будет утомительным и сложным. Вам понравится делать открытки, так как дизайнеры Crello уже создали огромную коллекцию из более чем 10 500 векторов, и она полностью в вашем распоряжении. Самое время показать свое творчество.
Обычная открыткаОтличная открыткаСоздайте свою открыткуСоздать изумительные открытки без большого бюджета
Конструктор Crello — бесплатный редактор для открыток, позволяющий работать с более чем 3 500 бесплатными элементами дизайна. Можно загружать свои собственные материалы: фото, иллюстрацию, узор, фон и шрифт для создания уникальных открыток. Также доступны премиум-элементы. Есть два варианта их покупки: сделать это заранее или купить при скачивании нового дизайна. Любая картинка, созданная в аккаунте Crello, хранится там до тех пор, пока вы ее не удалите, поэтому всегда можно зайти на сайт Crello и вернуться к работе.
Просмотрите больше материалов для печати, чтобы использовать их в своих дизайнахСоздайте дизайнcrello.com
Редактор пришглашений, открытки, поздравить онлацйн с днем рождения
Редактор открыток и приглашений
Здесь вы можете создавать открытки, стикеры, приколы и делиться ими со всеми или только с друзьями! По сути этот редактор — программа в которой можно создавать множество поздравительных открыток. В отличае от других программ, вам не требуется регистрироваться или что-то скачав в итоге запускать на своем компьютере. ВЫ МОЖЕТЕ СОЗДАВАТЬ ПРИГЛАШЕНИЯ, ПОЗДРАВЛЕНИЯ, ОТКРЫТКИ — БЕСПЛАТНО!
Приватность ваших открыток
Теперь вы можете создавать польностью приватные открытки, доступ к которым будет только по вашей ссылке или публиковать открытку для всех желающих! А если вы передумали и не хотите публиковать, то можете перейти в раздел новые открытки и удалить случано опубликованную вами открытку.
Аудио поздравления и приколы
Создавайте и озвучивайте ваши открытки с помощью синтезатора голоса, это очень необычный и оригинальный способ поздравить человека или просто подшутить =)
Подарите вашим друзьям, коллегам и близким людям: открытку, поздравление, приглашение
Преимущество нашего сервиса в том, что для просмотра вашего послания не нужно быть зарегистрированным, а так же не нужно устанавливать никакие приложения или что-то скачивать, чтобы посмотреть ваше послание, открытку, поздравление, человеку достаточно получить на него ссылку, которая сгенерируется автомитически после сохранения. Если вы хотите
Нашим сервисом пользуются люди всех возростов, здесь нет ничего слождного, достаточно начать. Чтобы двигать добавленную картинку, достаточно кликнуть по ней и справа появится панель управления. Вы можете вращать, увеличивать, уменьшать, крутить, менять очередность добавленных картинок. Если вы не хотите рисовать открытку самостоятельно, то перейдите по ссылке открытки.
Дарите поздравления своим самым близким людям!
Открытки теперь легко создавать на мобильных устройствах
На сайте теперь легко создавать открытки на любых устройствах, телефонах, планшетах и стационарных компьютерах. На сайте есть мобильная версия, попробуйте сами!
Как сделать открытку на компьютере
Электронная открытка – замечательный способ поздравить человека с каким-либо праздником, особенно, если вы находитесь далеко друг от друга. Существует несколько способов создать поздравительную открытку. Сделать это можно с помощью специальных сервисов либо самостоятельно, используя программное обеспечение вашего компьютера.

Как сделать открытку на компьютере
Как сделать открытку: подготовка к работе
Чтобы создать красивую виртуальную открытку самостоятельно, необходимо учитывать следующие моменты:
- пользуйтесь сложными графическими редакторами, только если есть минимальные знания этих программ;
- используйте готовые шаблоны, которые предлагают программы – это проще и быстрее, тем более, шаблон можно подкорректировать по своему вкусу;
- изготавливайте нейтральные по содержанию открытки – виртуальное поздравление должно понравиться не только создателю, но и получателю;
- в первую очередь важна практичность электронной открытки, не добавляйте слишком много картинок и текста, старайтесь выдерживать определенную цветовую гамму.
Заметка! Во время создания открытки не торопитесь, внимательно следуйте пошаговой инструкции и не забудьте сохранить ваше творчество на компьютере или флешке.
Как сделать поздравительную открытку в Word?

Создание поздравительной открытки в MS Word
Создание поздравительной открытки в MS Word – дело несложное. Хоть программа чаще всего используется для создания текстовых файлов, здесь можно сделать красивую открытку на любой праздник. Создайте электронную открытку за шесть простых шагов:
Шаг 1. Откройте программу и перейдите в меню «Файл».

Щелкаем по вкладке «Файл»
Шаг 2. Выберите вкладку «Создать», напишите в открывшейся строке поиска слово «Открытка».

Открываем вкладку «Создать», в поле поиска вводим слово «открытка»
Шаг 3. Выберите готовый качественный шаблон для электронной открытки. В правом боковом списке можно выбрать подходящую категорию.

В разделе «Категория» выбираем подходящую, кликаем на выбранный шаблон
Шаг 4. Щелкните по выбранному шаблону и нажмите «Создать». Подождите, когда шаблон откроется в новом файле.

Щелкаем по шаблону, нажимаем «Создать»
Шаг 5. Заполните свободные поля. Напишите поздравление, подпись и другую необходимую информацию.

Кликнув мышкой на шаблон, вписываем текст
Шаг 6. Убедитесь, что текст помещается в поля открытки. При необходимости поменяйте ориентацию листа с книжной на альбомную.

В разделе «Разметка страницы», щелкаем по кнопке «Ориентация», выбираем подходящую
Шаг 7. Сохраняем открытку («Файл» – «Сохранить как»), а затем отправляем получателю либо распечатываем ее.

Щелкаем по вкладке «Файл»

Нажимаем «Сохранить как», выбираем «Рабочий стол» или другое место

Нажимаем «Сохранить»

Для печати открытки нажимаем «Файл», затем «Печать»
Видео — Как сделать поздравительную открытку в MS Word
Открытка с помощью программы PowerPoint
PowerPoint – программа по созданию презентаций, которую можно найти на каждом компьютере с операционной системой Windows. Для начала откройте через меню «Пуск» программу. Мастер-класс по созданию открытки на компьютере с помощью программы PowerPoint:
Шаг 1. Для начала необходимо выбрать фон слайда. Нажмите на вкладку «Главная», затем выберите «Макет», после – «Пустой слайд».

Щелкаем на вкладку «Главная», затем на пункт «Макет», выбираем «Пустой слайд»
Шаг 2. Чтобы сделать красивый фон у открытки, нажмите на вкладку «Дизайн» и выберите кнопку «Формат фона» в категории «Стили фона».

Во вкладке «Дизайн», нажимаем на кнопку «Формат фона»
Шаг 3. Выберите рисунок или текстуру, также можно добавить собственное изображение с компьютера. Картинка растянется до размеров слайда.

После выбора нужного дизайна, настраиваем нужные параметры
Шаг 4. Нажмите на вкладку «Вставка», затем – «Рисунок». Выберите понравившееся изображение, добавьте его в слайд, при необходимости переместите картинку в нужный угол открытки.

Нажимаем вкладку «Вставка», щелкаем по пункту «Рисунки»

Выбираем рисунок, нажимаем «Вставить»
Шаг 5. Следующий шаг – добавление текста. Воспользоваться нужно той же командой «Вставка», затем нажмите на «WordArt». Выберите образец шрифта и напишите собственное поздравление.

Открываем вкладку «Вставка», нажимаем значок «WordArt», выбираем формат шрифта

Для сохранения нажимаем вкладку «Файл»
Шаг 6. Сохраните открытку через команду «Файл» – «Сохранить как». Обязательно поменяйте тип файла на «Рисунок в формате JPEG», иначе открытка откроется у получателя в программе PowerPoint.

Нажимаем «Сохранить как», выбираем «Компьютер», выбираем «Рабочий стол» или другое место хранения

В поле «Тип файла» меняем тип файла на «Рисунок в формате JPEG», нажимаем «Сохранить»
Шаг 7. Выберите кнопку «Только этот». Готово! Можно отправлять открытку получателю.

Нажимаем на кнопку «Только этот»

Просматриваем на рабочем столе, созданную открытку и можем отправлять адресату
Заметка! Не спешите удалять презентацию. Ее можно использовать в дальнейшем как шаблон для других открыток.
Открытка в программе Microsoft Office Publisher
Сделать красивую открытку другу, знакомому или члену семьи можно в программе для создания открыток, плакатов и буклетов Microsoft Office Publisher. Можно сделать открытку с чистого листа, но проще всего использовать готовый, встроенный в программу шаблон.
Шаг 1. Запустите программу, в возникшем окне выберите «Встроенные», затем – «Открытки».

Выбираем «Встроенные», прокрутив страницу ниже находим и щелкаем по вкладке «Открытки»
Шаг 2. В программе можно найти несколько тематических категорий. Выберите шаблон, который больше всего вам понравился.

Выбираем шаблон, который больше всего понравился
На заметку! Если ни один из них вам не подходит, можно найти больше дизайнов открыток на веб-ресурсе программы.
Шаг 3. Нажмите на вкладку «Создать». Вы увидите рабочую область с выбранным вами шаблоном. Замените текст на свой, предварительно щелкнув по нему.

Нажимаем на кнопку «Создать»
Шаг 4. Чтобы добавить новый текст, нажмите на «Вставка», затем на кнопку «Добавление надписи». Придумайте оригинальное поздравление и поместите его на слайд.

Для добавления текста в открытку нажимаем на вкладку «Вставка», затем на кнопку «Добавление надписи»

Нажав правой кнопкой мыши на выделенный текст, форматируем его с помощью панели инструментов
Шаг 5. Правой кнопкой мышки щелкните на рисунок и выберите «Изменить рисунок», чтобы выбрать источник нового изображения.

Правой кнопкой мышки щелкаем на рисунок и выбираем «Изменить рисунок», чтобы выбрать источник нового изображения
Шаг 6. Чтобы добавить новый или свой рисунок, нажмите на вкладку «Вставка», выберите группу «Иллюстрации» и нажмите «Рисунок».

Что бы добавить свой рисунок нажимаем на вкладку «Вставка», далее «Рисунки»

Выбираем подготовленный рисунок, нажимаем «Вставить»
Шаг 7. Чтобы сохранить открытку, нажмите на меню «Файл», затем выберите команду «Сохранить как».

Нажимаем «Файл»

Нажимаем «Сохранить как», выбираем «Компьютер», далее «Рабочий стол»

Выбираем «Рабочий стол», в поле «Тип файла», выбираем «Картинка в формате JPEG», нажимаем «Сохранить»
Поздравительная открытка онлайн-сервисы
Если вы не хотите использовать программы компьютера, вы можете воспользоваться сервисами, где можно сделать поздравительную открытку онлайн на Новый год, День рождения, свадьбу и другое торжество. Вот список бесплатных ресурсов:
- Онлайн-открытка.рф. Удобный сервис для создания и отправки открыток. Здесь можно выбрать форму и цвет фона, загрузить свою картинку или добавить готовое изображение из большой базы.

Интерфейс онлайн-сервиса Онлайн-открытка.рф
- Pro100tak.com. Большая галерея готовых изображений. Каждую открытку можно открыть в конструкторе и изменить в соответствии со своей фантазией – добавить текст, изображения.

Интерфейс онлайн-сервиса Pro100tak.com
- Crello.com. Создание оригинальных открыток мгновенно. Множество бесплатных шаблонов, удобный конструктор открыток, возможность создать анимированные изображения.

Интерфейс онлайн-сервиса Crello.com
- Loonapix.com. Создайте идеальную электронную открытку для любого случая на этом сайте. Здесь можно поместить фотографию в рамочку, создать прикольный фотоэффект или вставить лицо в один и шаблонов.

Интерфейс онлайн-сервиса Loonapix.com
- Invitizer.ru. Удобный сервис оригинальных открыток и приглашений на различные торжества. Множество готовых интересных шаблонов, которые можно подписать и сразу отправить получателю.

Интерфейс онлайн-сервиса Invitizer.ru
Заметка! Некоторые сервисы могут иметь дополнительные платные услуги, которые сделают вашу открытку более оригинальной. Если вы не хотите платить за изображения, просто используйте бесплатные изображения.
Как отправить открытку, сделанную на компьютере?
Итак, открытка готова, пора порадовать получателя приятным виртуальным сюрпризом. Вы можете отправлять электронные открытки различными способами. Среди них:
Отправка по электронной почте
- Зайдите на свой электронный ящик.

Заходим на свой электронный ящик
- Найдите вкладку «Написать письмо».

Находим и нажимаем на вкладку «Написать письмо»
- Придумайте тему, сообщение и прикрепите изображение к письму с помощью кнопки «Прикрепить файл».

Заполняем поля «Кому», «Тема», нажимаем кнопку «Прикрепить файл»
- Выберите свою созданную открытку, нажмите «Открыть».

Выбираем свою открытку, нажимаем «Открыть»
- Введите сообщение, нажмите «Отправить».

Можем написать сообщение получателю, после нажимаем «Отправить»
Отправка через социальные сети
- Войдите в вашу любимую социальную сеть (Вконтакте, Одноклассники), перейдите на профиль потенциального получателя.

Переходим на профиль потенциального получателя, нажимаем «Написать сообщение»
- Зайдите в сообщения с ним и прикрепите изображение.

Нажимаем на значок фотоаппарата «Фотография»

Выбираем открытку, нажимаем «Открыть»

Можем написать сообщение получателю, нажимаем «Отправить»
Подарить открытку лично. Что может быть лучше личной встречи? Подарить сделанную самостоятельно открытку можно лично, но нужно помнить, что для этого вам необходимо предварительно распечатать ваше творчество.
Теперь вы знаете, как сделать электронную открытку на компьютере. Это несложное и интересное действие, которое можно легко выполнить с помощью программ офиса MS. Не бойтесь творить, удивлять близких великолепной электронной открыткой, а себя — своей креативностью! Ваши близкие обязательно скажут вам «Спасибо».
Видео — Как создать открытку с помощью онлайн-сервиса Онлайн-открытка.рф
pc-consultant.ru
Как напечатать почтовые открытки по своим картинам
Всем здравствуйте!
В последнее время меня часто стали спрашивать о печати открыток в типографии, поэтому я подумала, что пора упорядочить свой опыт, чтобы и другие могли им воспользоваться. Тем более, если вы художник, то ваши покупатели будут рады найти открыточку с вашими теплыми пожеланиями и автографом)
Но обо всём по порядку  Я люблю живопись и посткроссинг (когда люди обмениваются почтовыми открытками по всему миру, но посылают открытки по случайно выданному сайтом адресу (и получают так же)). Поэтому рано или поздно я должна была задуматься о том, как бы объединить эти хобби и начать печатать открытки по своим картинам.
Я люблю живопись и посткроссинг (когда люди обмениваются почтовыми открытками по всему миру, но посылают открытки по случайно выданному сайтом адресу (и получают так же)). Поэтому рано или поздно я должна была задуматься о том, как бы объединить эти хобби и начать печатать открытки по своим картинам.
Сразу оговорюсь — речь пойдет о почтовых, а не о подарочных открытках. То есть на них есть место для адреса и марок, и их можно отправлять по почте без конверта. Они печатаются на плотном картоне, так что их не так просто помять или поцарапать.
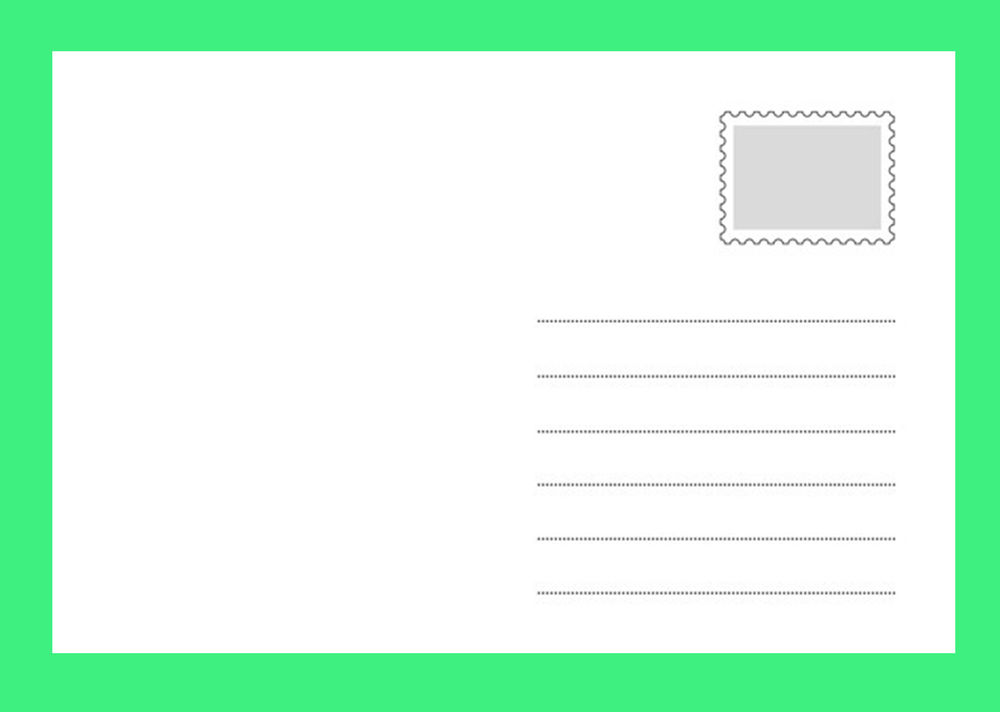
Чаще всего в типографии можно попросить напечатать своё имя, ссылку на свой сайт/соцсети, название работы (то, что нужно, если вы хотите, чтобы о вас узнавали всё больше и больше людей по всему миру).
Как говорится, я не претендую на истину в последней инстанции, хочу поделиться той схемой, которая работает для меня. Кто-то другой быть может пойдет иным путем. Но тем не менее, я печатаю открытки уже полтора года (что не мешает мне продолжать работать над качеством, цветом, ассортиментом и пр. пр.) А так же есть много покупателей и получателей открыток, которые радуют меня своими отзывами, и это значит, что я на верном пути.

Итак, если вы хотите открытки хорошего качества, то вам нужно найти типографию. Тут может быть два варианта: найти у себя в городе или в другом городе (в интернете).
И каким бы логичным не казался первый вариант (проще контролировать качество, быстрее, не нужно платить за доставку), я все же выбрала второй по единственной причине: тиражи должны быть большие, чтобы цена была адекватной.
Минус один, но он для меня всё перевесил. Мне не нужно 50-100 видов одной открытки. Я лучше напечатаю 100 разных видов открыток по 2-10 штук. Цена и количество открыток будут одними и теми же, а выбор — больше. Некоторые мои картины-открытки не найдут отклика, и я не захочу их больше печатать, а так куда бы я девала эти коробки с кучами одинаковых открыток?

Поэтому я стала искать типографию в других городах с возможностью заказа через интернет. У этого варианта тоже много плюсов:
— Позволяет печатать открытки небольшим тиражом.
— Если вы заказываете много, доставка может быть бесплатной.
— Если вы заказываете много, могут сделать скидку.
Что касается качества, то его тоже несложно проверить: изучить отзывы, а также заказать сначала небольшой тираж (или если вы посткроссер, то тогда обменяться с кем-нибудь на открытку их производства).
Дальше нужно сфотографировать или отсканировать работу (картины проще сфотографировать, но камера должна быть хорошей, и делать это нужно при дневном свете). И обработать в любом удобном вам редакторе, подогнав фото под требования типографии. В моей они такие:
- Формат файлов: JPG, TIFF
- Разрешение изображения: 300 dpi
- Размер изображения 100*150 мм
- Размер файла в пикселях не менее 1772*1181 пикселей (если ваше изображение имеет другие пропорции, вы должны понимать, что часть изображения срежется)
- Размер файла в килобайтах не менее 1000 кбайт
- Цветовой режим: RGB
Причем методом проб и ошибок я поняла, что изображения лучше переводить в режим CMYK, a не RGB, потому что так вам будет проще понять, так будет выглядеть открытка в печати (на бумаге/картоне), а не на экране, и поэтому своевременно отредактировать максимально близко к оригиналу.

Часто, когда получаешь открытки из печати, понимаешь, что некоторые ещё можно бы откорректировать по яркости, контрастности, насыщенности, и на второй-третий-четвертый раз ты получаешь открытку, которой полностью доволен Например, открытка с крылом самолёта (на фото ниже) меня не достаточно устраивала по сравнению с другими, но добавить яркость было несложно, и уже на следующий раз она была такой же светлой, как и остальные. Поэтому поначалу хорошо заказывать открытку небольшим тиражом, чтобы понять, какой она будет, и нравится ли вам.
Например, открытка с крылом самолёта (на фото ниже) меня не достаточно устраивала по сравнению с другими, но добавить яркость было несложно, и уже на следующий раз она была такой же светлой, как и остальные. Поэтому поначалу хорошо заказывать открытку небольшим тиражом, чтобы понять, какой она будет, и нравится ли вам.

Спасибо за внимание. Я надеюсь, это была полезная для вас информация. Буду рада ответить на ваши вопросы!

Удачи в печати открыток по вашим картинам и фотографиям, пусть они расходятся по всему миру и радуют всё больше людей 
www.livemaster.ru
Онлайн-конструктор открыток – Бесплатные шаблоны для создания макета – Типография Mr.Prontflyer
Создайте открытки бесплатно с нашим онлайн конструктором
Для быстрого и простого оформления открыток всех видов, Mr.Printflyer разработал онлайн конструктор – к этому бесплатному инструменту можно получить доступ на нашем сайте, без необходимости загружать на свой компьютер графические программы. Онлайн конструктор включает в себя множество макетов открыток в классическом формате A6 (горизонталь или вертикаль), которые вы можете использовать для печати открыток, как для личных целей, так и для бизнеса. Например:
- Благодарственные открытки
- Поздравительные открытки
- Открытки на праздничные мероприятия, такие как Рождество, рождение или крещение ребенка
- Приглашение на торжество
- Пригласительные билеты на мероприятия
- Рекламные материалы и материалы для портфолио
Выберите из нашей базы данных шаблон для вашей открытки и дополните его своими собственными изображениями, текстами или графическими элементами – в соответствии с вашими личными предпочтениями и соответственно случаю. Вы хотите, например, напечатать свадебные открытки не дорого и сделать их самостоятельно? С онлайн конструктором у вас есть возможность, например, добавить фото молодоженов и персональный текст.
Сделайте событие запоминающимся: макеты для разных поводов
Не важно, хотите ли вы сами создать рождественскую открытку или приглашение на день рождения: мы предлагаем вам с нашими макетами или образцами (шаблонами) соответствующие темы для различных поводов, разработанные для применения и редактирования. Например, вы можете целенаправленно искать в базе данных онлайн конструктора специальные стили или открытки с приветствиями и приглашениями, а также темы для конкретных мероприятий и праздников:
- День рождения
- Рождество
- Свадьба
- Рождение или крещение ребенка
- Учеба
- Вечеринка
Совет: если вам нужно разместить много текста или большое количество изображений, то вы также можете сделать складные карточки сами! В четырех различных форматах!
printflyer.ru
Открытка со своим текстом онлайн
Создание открытки со своим текстом – отличный виртуальный подарок вашему другу, родственнику или даже любимому человеку, который обожает знаки внимания от своей второй половинки, в качестве выражения чувств.
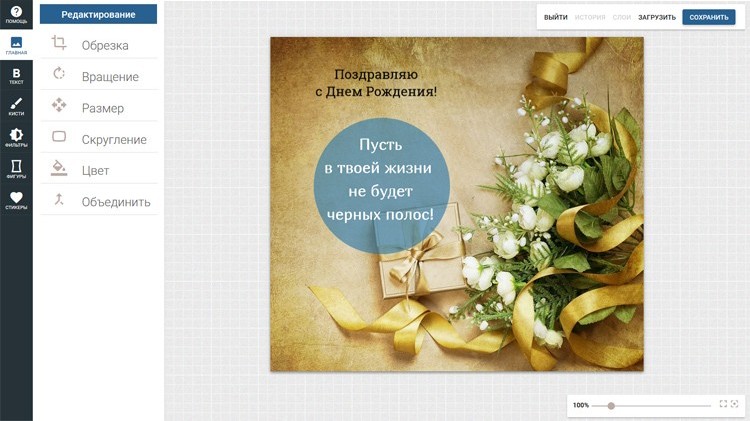
Используя онлайн редактор PhotoDraw, можно создавать совершенно разнообразные уникальные открытки, как состоящие из одного изображения или фото, так и составные: содержащие несколько совмещенных изображений с наложенным на них текстом поздравления.
Создаем открытку со своим текстом
Шаг 1. Открываем онлайн редактор и дожидаемся его полной загрузки. В качестве индикатора загрузки вы увидите вращающийся цветной круг. Учтите, что для работы с редактором потребуется современный браузер, а так же достаточного размера экран вашего устройства. На старых и медленных устройствах работа с редактором может быть затруднена или недоступна.
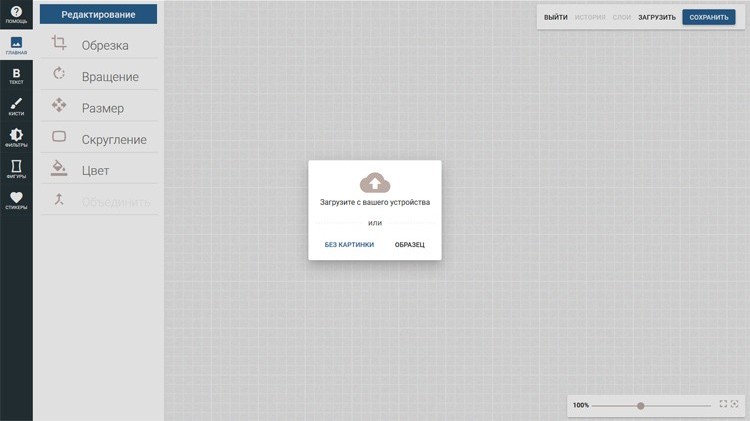
Шаг 2. После полной загрузки редактора вы увидите приглашение для выбора вашего исходного изображения. У вас есть 3 варианта:
- Загрузка изображения с вашего устройства. Это может быть фотография, фон, любое изображение-подложка, скачанное из Интернета, которое вы будете использовать в качестве главного фона открытки.
- Без картинки. Эта опция подразумевает создание пустого изображения, на которое впоследствии вы сможете нанести другие изображения, а сам фон, после его создания – залить цветом с необходимой прозрачностью.
- Образец. Выбирайте этот пункт для ознакомления с возможностями редактора. Вам будет загружено штатное шаблонное изображение.
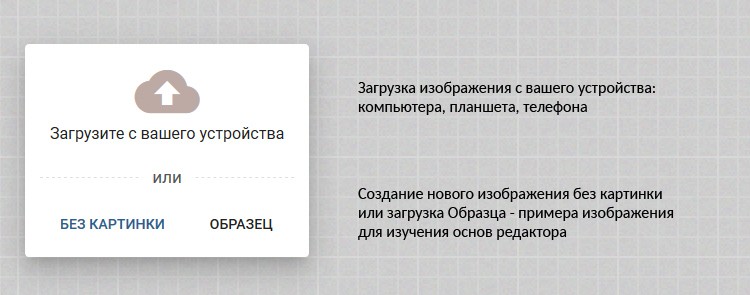
В нашем случае использовалась загруженная с компьютера подложка-изображение. После чего предлагается либо подтвердить открытие изображения, либо отклонить его.
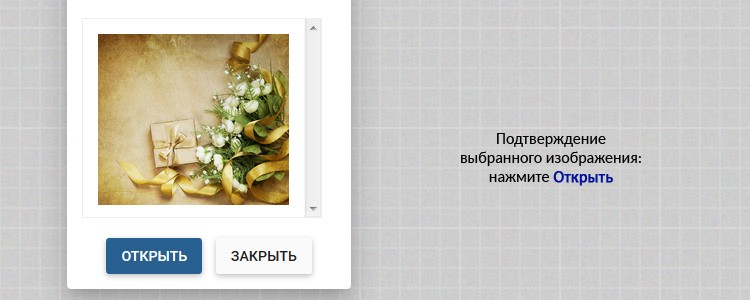
Добавляем текст на фото
Шаг 3. Для того, чтобы добавить текст на фото, создаваемую открытку, необходимо в левой области экрана, в основном меню, щелкнуть на иконке с подписью Текст и перейти к выбору шрифта. Просмотрев доступные шрифты по их начертанию, достаточно один раз, или дважды (в зависимости от текущего состояния) щелкнуть по названию выбранного вами шрифта, после чего на поле открытки появится шаблонная строка, а в дополнение к основному меню откроется дополнительное меню с настройками текущего шрифта.
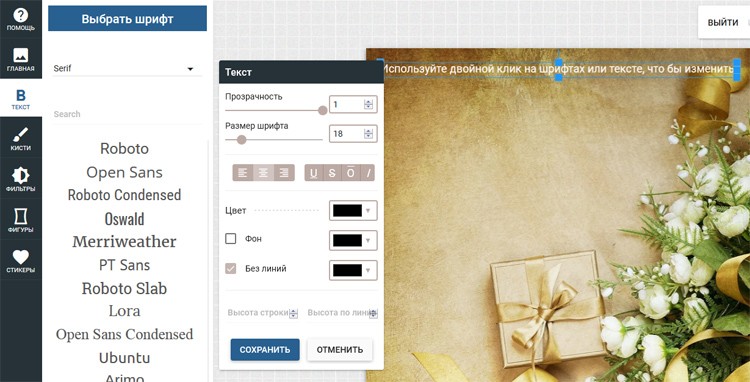
Шаг 4. Сделайте один или двойной клик на шаблонном тексте, для того, что бы изменить надпись. Выделив и удалив стандартную надпись, вы сможете выбранным шрифтом нанести любой текст. При этом, изменяя параметры цвета, фона, прозрачности и размера шрифта, вы можете настроить текст необходимым образом. Также можно подчеркнуть, зачеркнуть текст или выровнять его в ячейке.
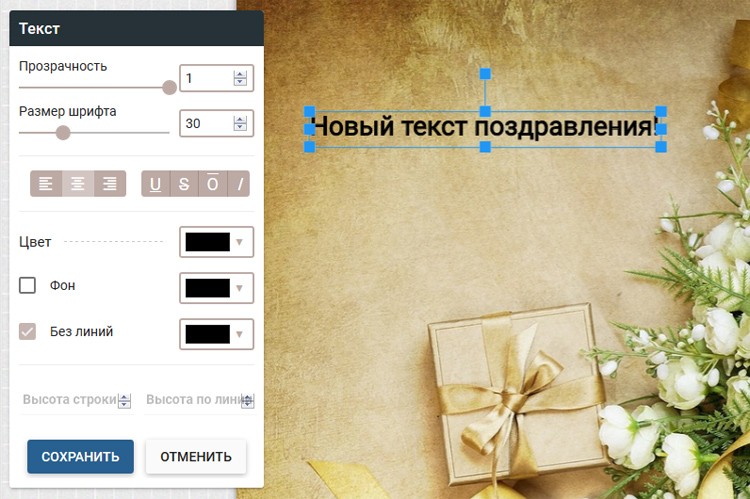
Важный момент! Если вы хотите нанести на карточку несколько надписей разными шрифтами, то после того, как вы добавите текст на вашу заготовку – его необходимо объединить с фоном. В противном случае, при добавлении следующей надписи новым выбранным шрифтом – может измениться шрифт и настройки предыдущей надписи.
Шаг 5. Объединяем слои. Для этого достаточно кликнуть на иконку с подписью Главная, и в открывшемся меню щелкнуть на Объединить. Все, теперь ваш текст объединен с основным фоном и больше не изменится.
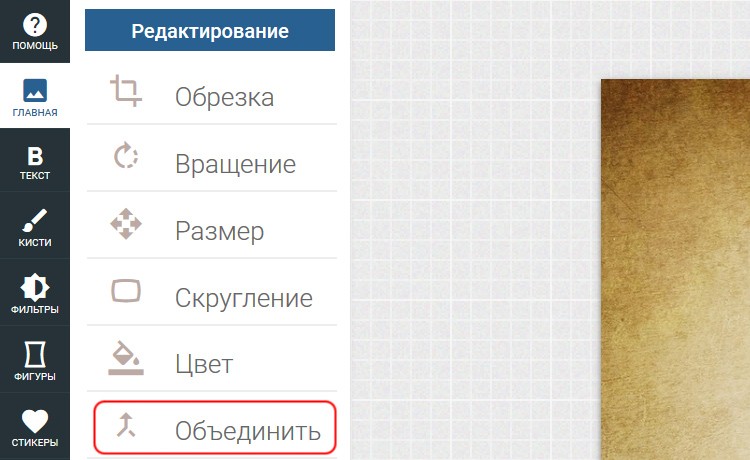
Шаг 6. Добавляем новые надписи, выбираем другие шрифты и группы шрифтов. Для этого достаточно вернуться в предыдущее меню выбора шрифта, где можно изменить группу шрифтов, выбрав вместо Serif любой из доступных в выпадающем списке. Также обратите внимание на постраничное представление шрифтов, в большей части групп присутствует более 1 страницы доступных шрифтов. Выбор второго и последующих шрифтов осуществляется точно также как и в первый раз – одинарным, либо двойным кликом по выбранному начертанию.
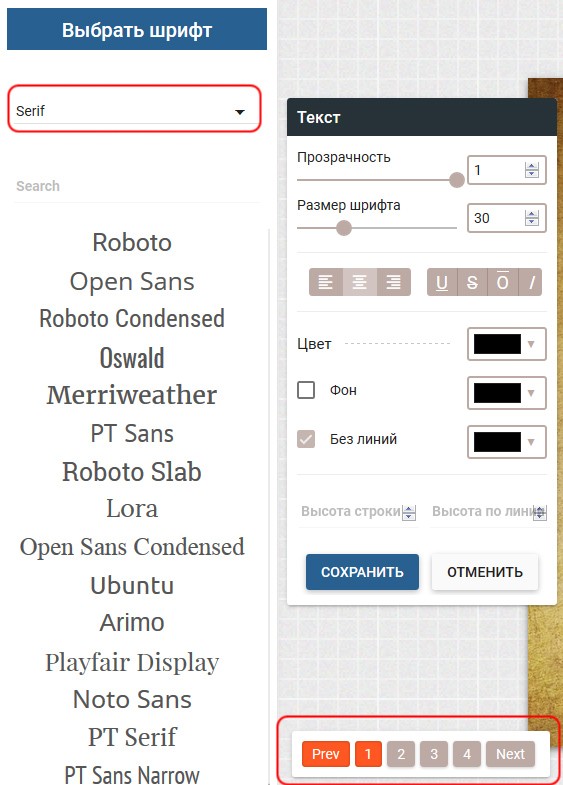
Шаг 7. Работаем со слоями и историей. В работе с полотном и шрифтами на нашей открытке, часто может потребоваться изменение видимости той или иной области, шрифта или объекта. Этими свойствами можно управлять включив на верхней панели вкладку Слои.

После включения отображения Слоев – в нижней правой части экрана отобразится сворачиваемое меню Слоев. Используя иконки на каждом слое вы можете показать или спрятать слой, удалить слой и закрепить слой. Также, одним из важных элементов является изменение порядка видимости слоев, которое отвечает за визуальное расположение элементов на холсте друг за другом. Для изменения порядка следования элементов – достаточно просто перетащить выбранный элемент в закладке Слои выше или ниже других элементов.
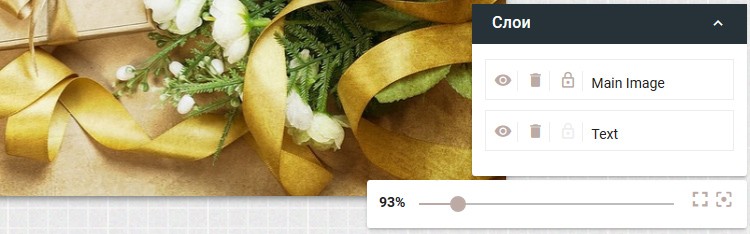
Шаг 8. Закончив с текстом и слоями, мы можем пожелать добавить круг, для оттенения второй надписи. Для этого достаточно выбрать в левом меню иконку Фигуры, в которой щелкнуть на пункт Окружность. После совершенно несложных манипуляций с Прозрачностью и размерами нашей окружности, изменением порядка следования в Слоях – мы получим вот такой интересный эффект подложки для нашего текста, что бы он стал более видимым и читабельным на открытке.
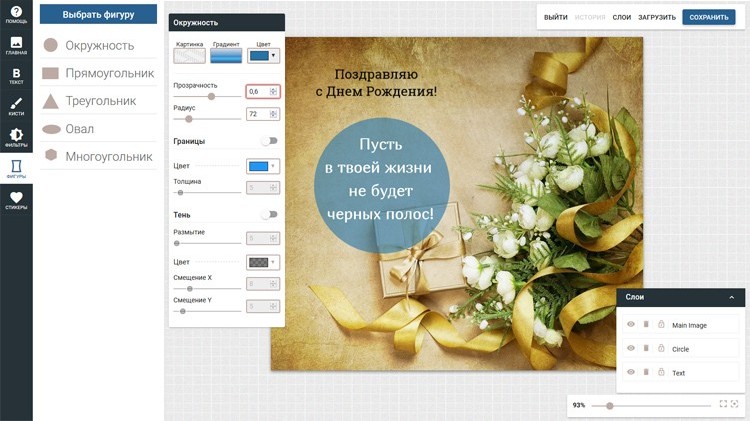
Шаг 9. Вот и все! Наша замечательная открытка с собственным текстом готова! Осталось только в верхнем правом меню выбрать Сохранить, после чего вам будет предложен формат сохранения вашей открытки: PNG или JPG с разным уровнем качества изображения.
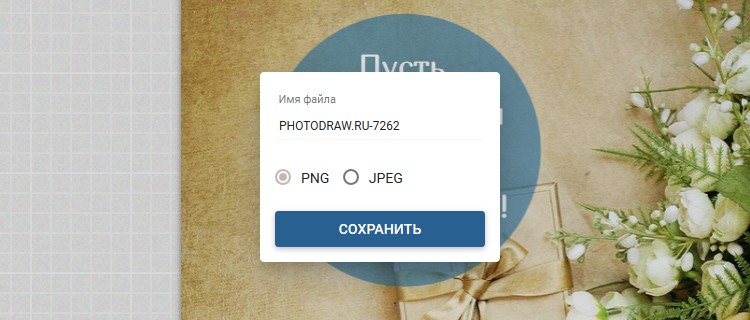
Выбрав и сохранив на компьютер вашу открытку, вы сможете разместить ее в социальных сетях, отправить при помощи электронной почты, мессенджеров или, даже, распечатать и вручить лично!
И не бойтесь экспериментировать и пробовать!
photodraw.ru
Открытки. Часть 1. Создание макета и печать в типографии
Спасибо всем, что моментально и тепло приняли.А также отдельная благодарность Летта за интересный вопрос про открытки.
Сама я долгое время мечтала, что мои иллюстрации будут достаточно хорошего качества, и я смогу с легкостью подготовить их к производству, напечатать, а потом все люди в этом мире будут их продавать и покупать в виде открыток и прочего ))
Но я долго тупила, не было уверенности в своих способностях и понимания, как все это организовать.
К счастью, однажды я познакомилась с прекрасным иллюстратором Катей Поляковой (в инсте @zatmeniee www.instagram.com/zatmeniee/) как раз благодаря её открыткам. Она меня очень сильно замотивировала (конечно, еще же и психолог!), и поделилась своим опытом, как всё это лучше делать. Еще она позвала поучаствовать вместе с ней в маркете и это поставило меня перед фактом, что нельзя прокрастинировать, а нужно срочно печатать открытки с тем материалом, что уже есть.
Как я действовала:
— Отобрала иллюстрации, которые мне нравились больше всего, и которые требовали меньше всего ресурсов в обработке;
— Определилась с типографией. Мне повезло, так как я видела открытки Кати и мне нравилось их качество. Поэтому я просто обратилась в ту же типографию, что и она, выбрав совершенно те же параметры. Ниже я напишу подробнее;
— У всех типографий обычно на сайте есть требования к макетам. Я изучила требования выбранной мной и не всё в них поняла. Поэтому я позвонила им по телефону и прояснила, чтобы было наверняка;
— Я решила делать двухсторонние открытки, поэтому мне нужно было определиться, как будут расположены элементы оформления на обороте. В итоге мой макет в процессе работы выглядел так
— На сайте типографии был еще и удобный калькулятор, поэтому я заранее просчитала сколько и каких открыток смогу напечатать в своих бюджетных рамках;
В моей типографии была возможность отправить макеты по интернету и оплатить при получении. Но это далеко не везде так. Скорее всего вам придется сначала поехать в типографию, сделать цветопробу, оплатить и только после этого открытки отправят в печать.
В общем, я отправила макеты, связалась по телефону с менеджером, он задал уточняющие вопросы. Например, сознательно ли я расположила линии на обороте именно в том углу. Макеты я отправила с утра, а открытки можно было забирать уже через пару часов.
Я печатала открытки по 6-10 шт каждого вида. Например, эту напечатала в двух вариантах, чтобы в дальнейшем знать какое качество получается. Одна просто с фиолетовой заливкой, другая с эффектом фактуры, которую я проставила в макете за счет полупрозрачного фактурного слоя поверх изображения. Я сделала это потому, что в цифровой печати сложно добиться равномерной заливки таких насыщенных цветов и она могла получиться полосатой в чистом виде.
Теперь подробнее о макете.
Размер открытки А6 — 105х148 мм. Так как по требованиям печати нужны дополнительные мм под обрезку, то я создавала макет в иллюстраторе размером 109х152 мм, т.е. прибавила по 2 мм с каждой стороны. Цвета типа CMYK.
Дальше я вручную внутри макета проставила границы, куда могла вписать изображение без опасения, что оно будет срезано.
Я создала шаблон оборота, у которого только меняла «марку» и название иллюстрации в каждой отдельной открытке. Я думаю тут нет особых правил, как сделать оборот. Можно вообще его не делать и это будет дешевле. Можно сделать ч/б, а можно цветным.
Я не нашла каких-то общепринятых типографских правил по поводу того, как располагать линии, какую информацию помещать на обороте и т.д. Поэтому просто представила, как она должна выглядеть, чтобы быть удобной и интересной.
Обороты моих открыток:
На лицевой стороне я размещала уже подготовленные заранее иллюстрации. Всё нарисованное вручную я всегда сканирую с разрешением в 600 рх. Потом обрабатываю в фотошопе, убирая лишний фон, огрехи и выравнивая цвет.
Вот параметры, с которыми я печатала открытки:
Бумага Biotop натурально-белая, 350 г./м2 (она плотная и естественно белого оттенка), но вообще открытки печатают на бумаге разной плотности (от 200 г./м2) и глянцевости, тут дело вкуса. Если сомневаетесь, то просто закажите открытки в небольшом количестве, но на разной бумаге.
На обороте я выбрала цветную печать.
Размер А6
Без биговки (без сгиба)
Без персонализации (бывает нужна, если например вы делаете свадебные приглашения и в каждой открытке разные адресаты).
Макет сохраняла в формате PDF. В настройках сохранения стиль Adobe PDF выбирала «Полиграфическое качество».
Когда я печатала тираж то выбирала общее количество открыток. Допустим, при тираже 100 шт. у меня было 10 видов иллюстраций по 10 копий. Я думаю что на других типографиях также. Если вы присылаете макеты одним заказом, то это не 10 отдельных тиражей по 10 шт., а именно общее количество в совокупности.
Наверное немного сумбурный текст, поэтому если будут вопросы задавайте.
А если есть советы, делитесь. Это будет всем на пользу.
Позже я ещё напишу отдельный текст о том, куда пристроила открытки продаваться.
P.S. Я эту запись сделала не ради рекламы типографии, но если кому-то из Краснодарцев нужны конкретные пароли и явки, то рекомендую вот этих ребят, я печаталась у них sprint23.ru Там на сайте удобный калькулятор и можно заранее узнать стоимость всего тиража и каждой отдельной открытки.
artlab.club















Leave a Reply