Сделать из фото раскраску – Как сделать раскраску в фотошопе из картинки
Как сделать раскраску из фотографии – Простые фокусы
Это первая в хорошем смысле слова “заказная” статья на нашем ресурсе. Честно говоря, лично я бы до такой мысли дошел бы не скоро или не дошел никогда. Однако, то ли со стороны виднее, то ли еще что, но меня попросили написать инструкцию или, что еще лучше, действие (action), которое бы автоматически превращало фотографию в раскраску. Ну, так, чтобы потом достаточно было ее просто взять и распечатать. Давайте отвлечемся от серьезных вещей и хотя бы в честь первого апреля сотворим что-то приятное для детей.
Для процесса нам потребуется:
- Photoshop версии не младше CS (я использовал CS2)
- примерно пять минут времени
- изображение, содержащее не слишком много мелких деталей – наоборот, желательно, чтобы было побольше крупных (зачем мучить детей раскрашиванием кирпичиков и травки?)
Я взял такую картинку:
В качестве недостатков, здесь налицо явная недодержка низа и частично влезающее в кадр небо, снято на мыльницу среднего класса. Разрешение картинки неважно – вы же не фото-качеству стремитесь, для раскраски на А4 хватит любого размера. Это замечание к тому, что такой фокус можно проделать практически с любым изображением – требования к картинке совсем иные. Другое дело, что “действие/action”, которое вы найдете в конце страницы, сделано под кадр разрешением 6 Мп. В принципе, даже ниже нормы для современной мыльницы.
Итак, что мы делаем:
- открываем изображение
- в меню выбираем Филтры/Filters – Стилизация/Stylize – Glowing Edges, где устанавливаем следующие настройки (яркость линий устанавливаем на максимум, т.к. в итоге нам нужно изображение максимальной контрастности, толщина границы 4 обусловлена разрешением, при меньшем разрешении нужно ставить меньше) – в качестве варианта есть еще новый инструмент Find edges, тогда все будет быстрее, но линии для раскрашивания не подойдут, они слишком тонкие
- я предпочел изображение после этого сразу конвертировать в Lab, т.к. там удобней избавиться от цвета, и канал Lightness там несколько светлее (Изображение/Image – Режим/Mode – Lab Color) – все можно сделать и в RGB, достаточно обесцветить изображение и откорректировать его указанными ниже уровнями
- в палитре каналов выбираем канал Lightness, применяем к нему уровни следующего вида (они могут различаться от фотографии к фотографии, но в усредненном виде выглядят именно так), корректируем до тех пор, пока не добьемся нужного вида картинки
- удаляем каналы a и b (избавляемся от цвета), переводим изображение в градации серого (Изображение/Image – Режим/Mode – Grayscale), сохраняем
В “действии” я еще дополнительно добавил еще один корректирующий слой уровней, чем еще больше зажал изображение до абсолютно черного и белого (после работы действия вы увидите дополнительный слой “2цветн”) – достаточно просто уменьшить его прозрачность (Opacity) до приемлемого вида.
Как видите, все достаточно просто и времени много не требует. Если возникли вопросы, задавайте.
Кстати, вот нужное вам действие (в архиве). Для его загрузки распакуйте его, выберите в Photoshop палитру “Действия/Actions”, в выпадающем меню пункт Загрузить действия/Load actions – после выбора действия оно появится в списке. Останется открыть изображение, выбрать действие “photo – drawing” и нажать на воспроизведение.
В заключение добавлю, что есть небесплатные программы вроде PhotoS, которые делают то же самое, но чуть понятнее обывателю.
focused.ru
Изготовление раскраски в Adobe Photoshop
Как сделать самостоятельно из фотографии рисунок для раскрашивания? Воспользуемся цифровым фотоаппаратом или камерой мобильного телефона и программой Adobe Photoshop.
Начнем с изготовления раскрасок сказочных персонажей, например для сказки Колобок нужна Лиса. Для того чтобы лиса была правдоподобной, идем делать ее фотографию в Государственный Дарвиновский музей. Находим персонаж в музее и фотографируем его на цифровую камеру. Приходим домой, открываем Adobe Photoshop и загружаем фото в программу.
Используя сочетание клавиш Ctrl+J, создаем дубликат и начинаем его редактировать: создаем новый корректирующий слой «Кривые», используя соответствующий значок в панели «Коррекция».
Можно вызвать окно «Кривые», используя пиктограмму на панели «Слои».
В открывшемся окне «Кривые» подтягиваем кривую так, как представлено на рисунке (если при фотографировании было хорошее освещение, этот шаг можно пропустить).
Теперь можно объединить корректирующие слои со слоем Фон-копия. Зажав и удерживая клавишу Ctrl, нажимаем на верхние 3 слоя панели «Слои». Слои выделены. Объединяем их в один слой, используя горячие клавиши Ctrl+E и получаем следующее изображение (см. иллюстрацию).
Опять создаем дубликат полученного слоя, используя комбинацию клавиш Сtrl+J. Приступаем к получению раскраски. Увеличим резкость на краях. Для этого используем команду меню Фильтр=>Другое=>Цветовой контраст и устанавливаем подходяще значения радиуса, например, как показано на рисунке:
и получаем
При этом контуры должны быть четкими. Режим наложения слоя меняем на Перекрытие. Объединяем последние два слоя, используя команду Ctrl+E. Обесцвечиваем этот слой, используя команду меню Изображение => Коррекция => Черно-белое. В наборе параметров этой команды выбираем тот фильтр, при котором на картинке будут хорошо видны контуры, при этом они не будут сливаться с фоном или другими деталями. В данном случае подошел Высококонтрастный красный фильтр. Вот так выглядит наша будущая раскраска.
Делаем дубликат этого слоя. Устанавливаем в палитре инструментов основной цвет черный (000000), а фоновый белый (ffffff). И переходим к командам меню Фильтр => Эскиз => Ксерокопия. Двигая ползунки, добиваемся желаемого результата. Пока изображение будет немного загрязнено шумом.
Подтвердив, получаем изображение:
Изменим режим наложения этого слоя на Линейный осветлитель. При этом пропадает большая часть шумов, но появляется другая проблема: местами черные контуры превращаются в серые. Это поправимо: создаем копию слоя с Линейным осветлителем, а затем меняем режим наложения на Мягкий или Жесткий свет. Затем создаем поверх всех слоев новый слой. Берем обычную круглую кисть с жёсткостью и непрозрачность 100 %. Цвет устанавливаем белый. Проводим кистью по тем местам, где вылезли ненужные черные точки. Раскраска по фотографии готова! Сохраняем на компьютере (Файл – Сохранить как).
Это всего лишь один из нескольких способов сделать из цветного рисунка/фотографии контурный, но он наиболее эффективный и простой.
Убираем фон. И вот уже наш сказочный персонаж готов перейти в книжку-раскраску или трафарет для вышивания.
Используя данный метод, можно получить разнообразные раскраски старинных русских народных промыслов, например:
Фрагменты деталей росписи можно использовать при изготовлении карнавальных костюмов «Золотой хохломы» или «Синей Гжели», а также при разработке цветочных аппликаций или трафаретов.
При подготовке были использованы материалы видеоуроков Елены Голоштенко
Материал подготовила методист Компанеец В.В.
life.mosmetod.ru
Картина-раскраска по номерам своими руками
Не прошло и года, как я обещала продолжить свой мастер-класс о картинах по номерам. Часть 1
А нет, прошло. О Боже, где сгорающий от стыда смайлик?
В общем, если с созданием макета и даже расстановкой цифр все более-менее ясно — да просто берете и на новом слое ручками ставите цифры — тык, тык. тык. Поначалу пару дней уходит на это, потом через полгода постоянной практики так натыкаетесь, что в три-четыре часа будете укладываться. Но вот как, как в мастер-класс уложить целую науку — колористику? Как за один раз научить подбирать любой цвет, когда я училась этому больше года — читала учебники и экспериментировала с красками, делала выкраски и таблицы… Так я и не придумала тогда ничего. Поделиться своими таблицами я могла бы, но у меня краски импортного бренда, их не везде купишь. А формулы перестают работать с красками другого производителя.
Но, дорогие рукодельницы, спасение пришло. Я бы, может, и не писала этот мастер-класс, и как все другие мастера, зажилила ценную информацию, однако, поделюсь. Производителей раскрасок по номерам по фото сейчас — в каждом городе по паре-тройке. И никто уже не заморачивается буржуйским Иллюстратором и ручным подбором каждой краски. Потому что появилась русская программа, которая все сделает сама — разобьет вашу фотографию по цветам, расставит цифры и даст вам базовые формулы красок отечественного(!) производителя. Подобрать цвет по готовой формуле — уже намного легче, чем учить колористику с нуля. Но немного доводить руками все же придется. Распечатать схему можно на домашнем принтере, а если хотите на холсте или картоне — в любой типографии, и это совсем не дорого. Так все и работают!
Сразу говорю — программа платная, но есть тестовый период и цена даже профессиональной версии — не кусается. Вы окупите ее уже на первой вашей картине. Останется распечатать схему, купить краски и смешать для своей картины. Ссылку давать нельзя, но кто ищет — да обрящет, иллюстратор же нашли? 🙂
Итак, сам мастер-класс.
Запускаем программу «Раскраска«.
В открывшемся главном окне нажимаем на ссылку «Загрузить изображение для создания новой картины» слева-вверху главного окна и затем выбираем ту исходную фотографию или картинку, из которой хотим создать картину по номерам. Я выбрала изображение ребенка просто для примера.
Окно будет выглядеть так:
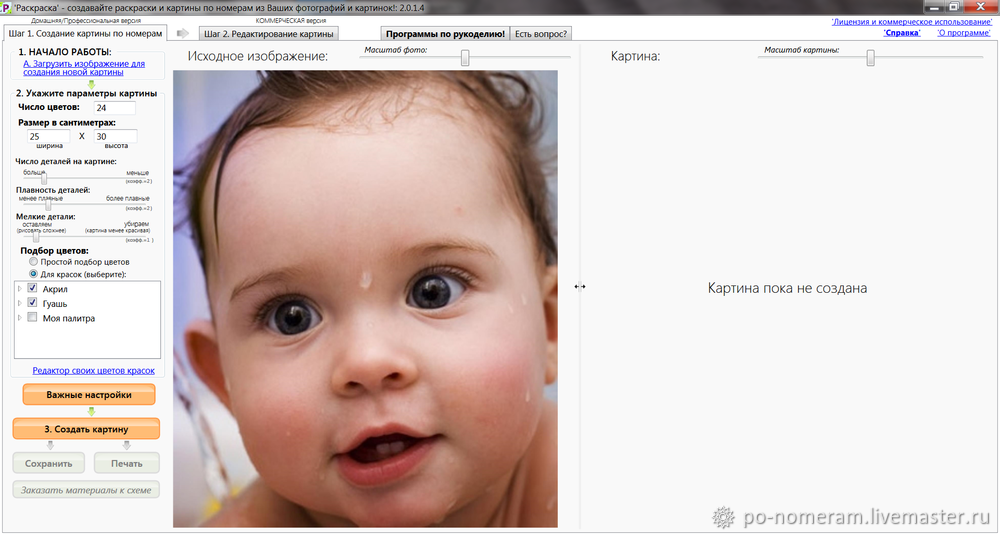
Укажите нужный вам размер картины и число цветов. Совет сразу на Вильяма нашего Шекспира не замахиваться, то есть эпохальное полотно метр на полтора и 100 цветов не надо. Я задала размер 25 х 30 см и 24 цвета.
Теперь разбираемся с детализации картины. Обратите внимание на три «ползунка», расположенные под размерами картины: «Число деталей в картине«, «Плавность деталей«, «Мелкие детали«.
Общий принцип при работе с этими ползунками такой — чем правее они расположены, тем картина получается более простая на вид и рисовать её проще (меньше мелких деталей, все детали более плавные и крупные; Чем левее расположены эти три ползунка — тем более красивая, детализированная получается картина, но и рисовать её при этом становится сложнее. Кому печалька, кому кайф — решайте сами, экспериментируйте.
Теперь самое волнительное. Выбираем каким способом программа «Раскраска» будет подбирать краски к нашей будущей картине. Вариантов три:
- «Простой подбор цветов» — при этом программа просто разобьёт исходную фотографию на нужное вам число цветов. Потом вам придётся самостоятельно подбирать в магазине те цвета, которые выдаст программа, ну или намешивать на глаз.
- «Для красок» — если включить этот режим, то программа подберёт под Вашу картину краски от производителей, которые занесены в «Раскраску». На данный момент (декабрь 2017г.) это Акрил и Гуашь от «Невской палитры», «Olki» и «Таира». В общем, в этом режиме не придётся заморачиваться с подбором красок на глаз — в итоговой карте цветов будут указаны все названия нужных для картины красок и их объём (в мл.). Вам останется только прийти в магазин и по списку купить нужные краски!
- Третий режим — это тот, о котором говорилось в начале. Отметьте в настройках, краски каких производителей будете использовать, и программа выдаст формулы цветов. Для включения этого режима надо в главном окне выбрать тот же пункт «Для красок», а в окне «
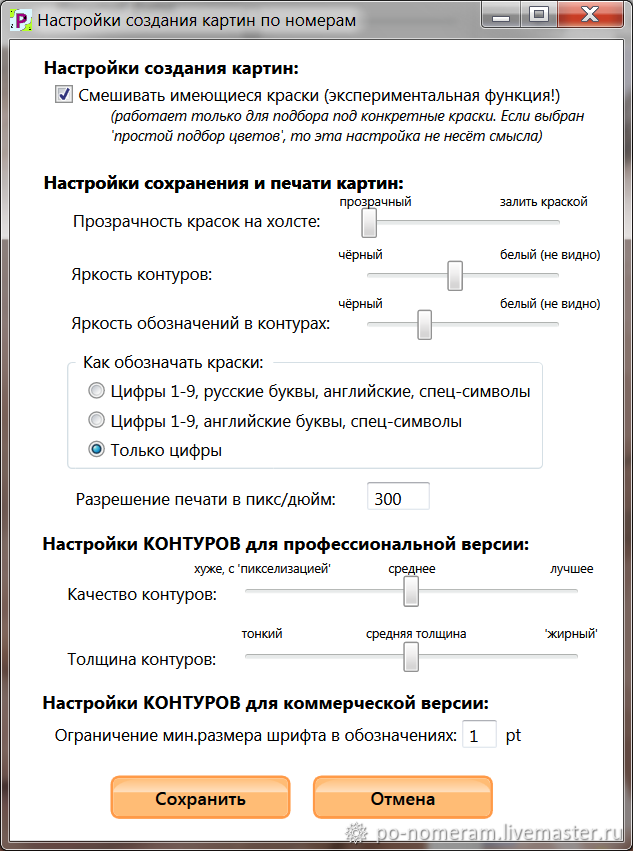
После сохранения программа в карте цветов покажет, в каких пропорциях какие краски надо смешать, чтобы получить все нужные цвета вашей картины. Сразу предупреждаю — точно отмерить краску сложно. Тренируйтесь и не бойтесь доводить в ручную. Особенно капризны светлые цвета. Добавляйте каждую краску по чуть-чуть, пока не получите нужный цвет.
Для примера я выбрала как раз третий режим — «Для красок» от производителей с подбором пропорций смешивания.
Нажимаю кнопку «Создать картину«. Очень важное замечание! Чем сложнее детализация, чем больше цветов, тем дольше будут шуршать шестеренки у вашего компьютера. У меня старенький ноутбук, и первые несколько раз, делая схему на максимальных настройках, я пугалась, что все зависло, жестко перезагружала и говорила всякие плохие слова, если бы Дедушка Мороз меня тогда услышал — оставил бы без подарочка 🙂 А нужно было просто терпеливо подождать. Чаю попить, цветочки полить. Но сегодня мы делаем простую картинку, и ждем всего ничего — полминутки.
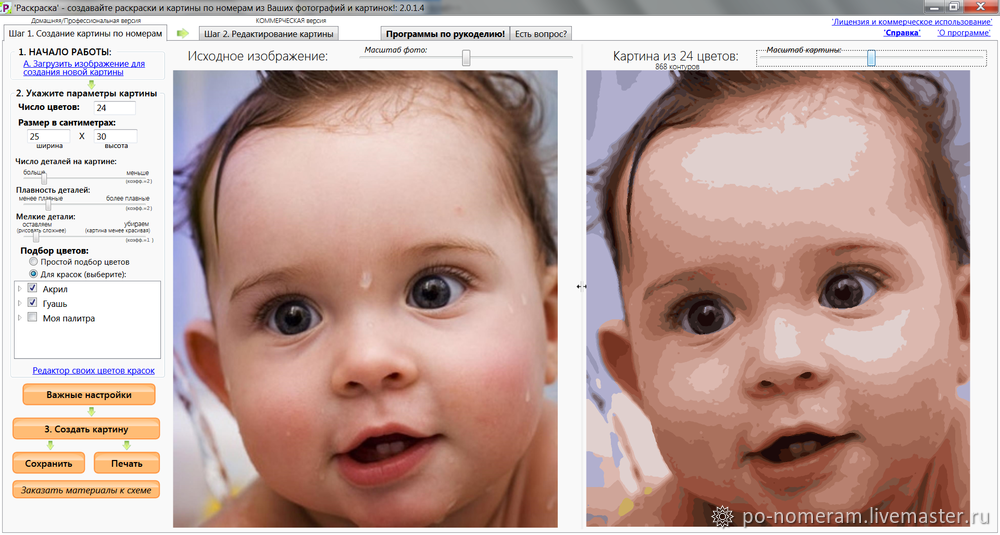
Вуаля! Макет моей картины по номерам готов!
В правой части окна мы видим вид нашей будущей картины, можем приблизить и отдалить его. Вообще, советую Вам поиграться разными режимами подбора цветов и разными настройками детализации — это вносит ясное понимание того, как работает программа и какие именно настройки выбрать, чтобы получить нужный результат.
Остаётся только нажать кнопку «Сохранить«, выбрать место сохранения нашей картины, и Вы получите в эту папку все файлы-картинки для рисования! Разберём их по порядку:

Этот файл-картинка называется «Вид картины» и просто показывает нам, как будет выглядеть наша картина после окончания работы над ней.
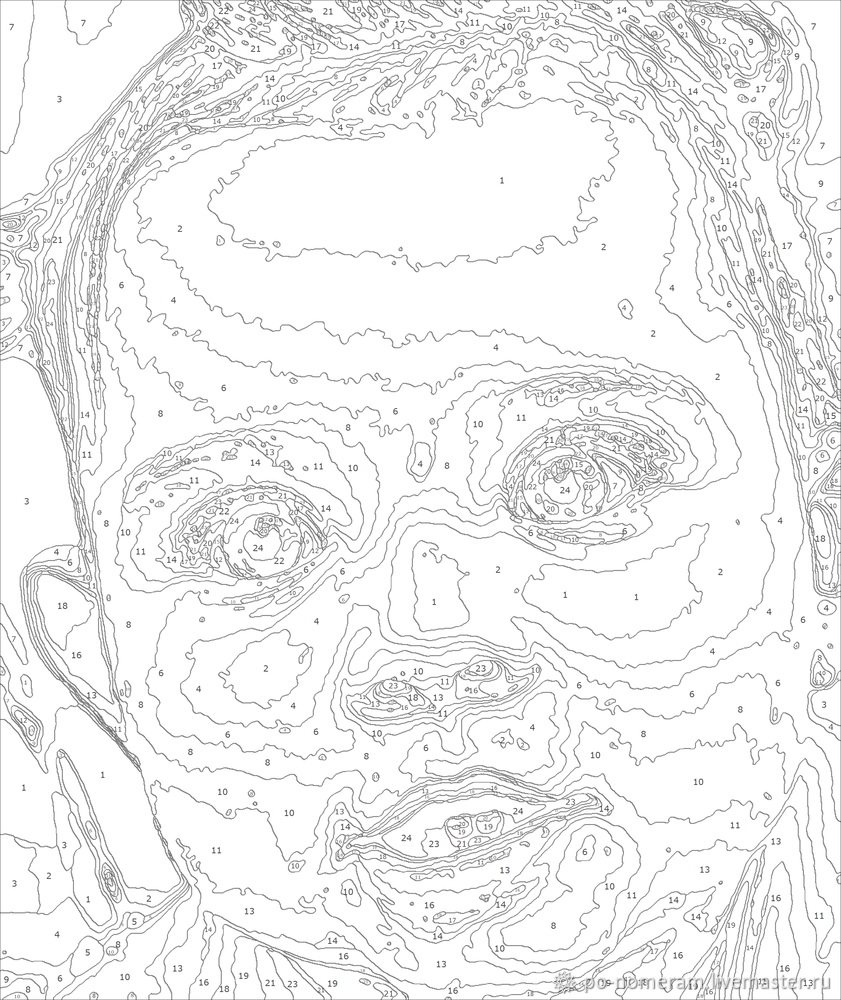
А вот это — самый важный файл! Назыается он «Картина по номерам«, именно его и надо распечатать. В каждом контуре стоит номер цвета. В длинных и извилистых контурах — будет несколько цифр, в мелких контурах и цифры мелкие, но читаемо все.
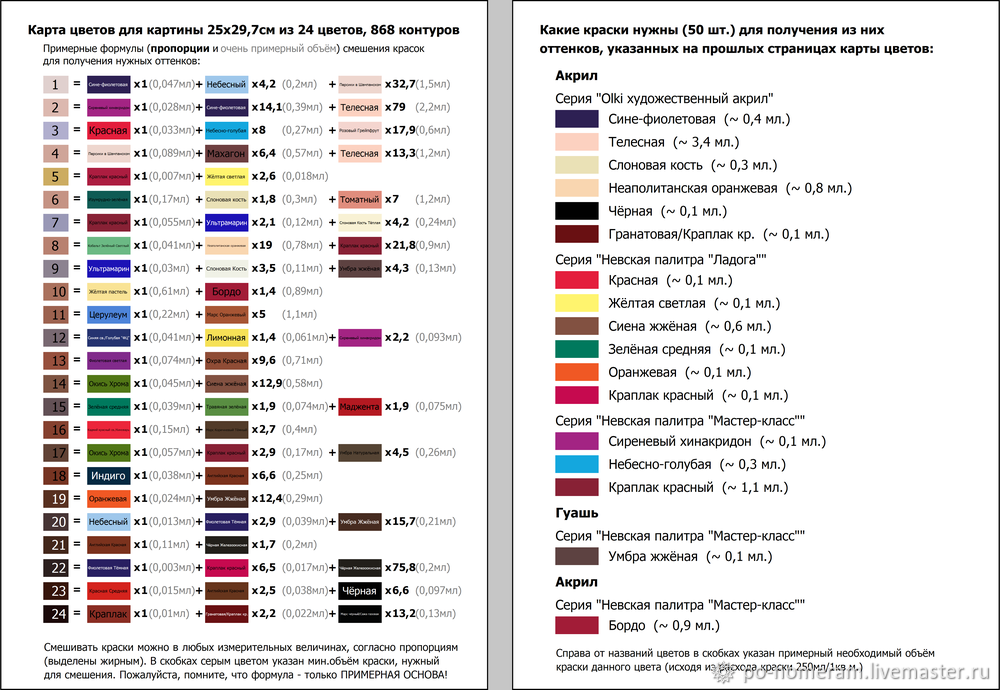
Это — карта цветов картины (файлы «Карта цветов, Лист ***»). На ней мы видим, какому обозначению из схемы какой цвет соответствует. Так как я выбрала режим с подбором цветов от производителя с подбором пропорций смешивания, то программа для каждого нужного цвета картины указала, какие цвета в каких пропорциях надо мешать. Как я уже говорила — это удобно, хотя попадание и не 100%. Ну и вдобавок отдельной картинкой идет весь список красок, которые надо купить в магазине. Распечатал — и иди в магазин.
В заключение хочу сказать, что на этом возможности «Раскраски» не заканчиваются. Вы можете через окно «Редактор своих цветов красок» занести в программу все те цвета красок, которые у Вас есть в наличии (вдруг остались от прошлых работ) — тогда программа будет подбирать цвета с учётом этих красок. Если вы хотите делать картины по номерам на продажу — эта функция пригодится тем более.
Еще одна функция. которая есть только в самой дорогой версии программы (у меня она) — «Редактирование картины«. С помощью этой вкладки вы можете вручную дорисовать какие-то детали. Скриншот этой вкладки «Редактирование картины» ниже:
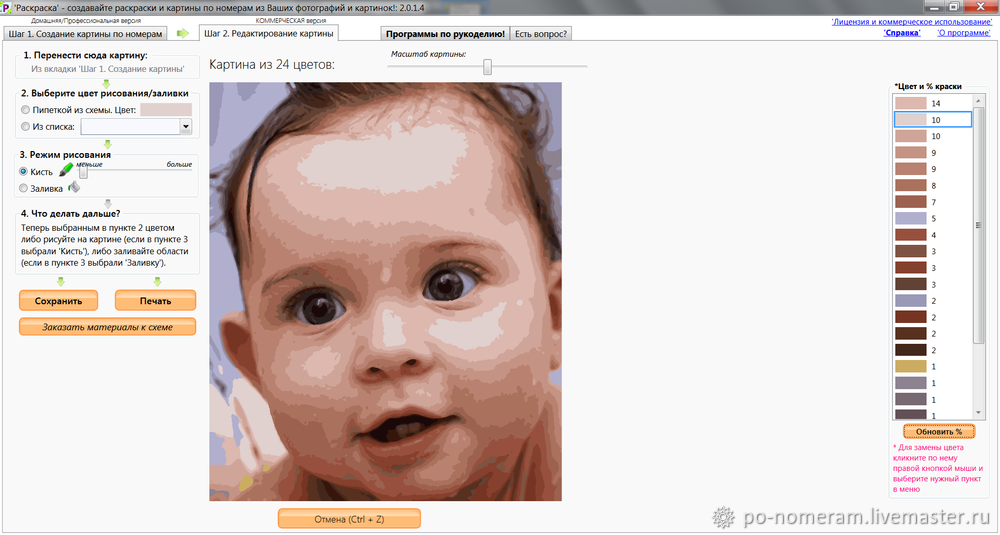
Как заключение, я могу сказать, что я перепробовала все возможные подобные программы, и даже китайскую нашла и разобралась в ней. Но ни STOIK, ни какой другой «аналог» «Раскраске» не конкурент. Кроме, конечно, трепетно любимого мною иллюстратора, но там, увы, все ручками-ручками.
Так что, уважаемые разработчики, если вы это прочитаете — спасибо вам большое!
www.livemaster.ru
Как сделать раскраску
Как сделать раскраску.
Сегодня я расскажу, как я делаю раскраски в фотошоп.
Данный вариант не позволяет сделать очень четкую раскраску, с ровными отчетливыми линиями, для этого скорее подойдет другой способ – рисование контуров при помощи инструмента Pen. Но это очень долго и кропотливо. И это уже совсем другая история.
Данный вариант делается довольно просто и быстро.
Я часто делаю своим детям такие раскраски из картинок и фотографий. Так что и Вы с легкостью можете сделать и подарить своим детям раскраску с изображением любимого кота или игрушки; сделать раскраску авто для сына или прекрасного цветка для дочки.
Итак, приступим.
Я нашла на Лиру вот такую красивую картинку с розами. Из нее мы и будем делать раскраску.
Открываем картинку в фотошоп. У меня фотошоп CS4.
Комбинация File/Open… и далее находим ее расположение на компьютере; или можно просто перетащить ее мышкой в программу.
Чтобы получить хорошую раскраску картинки, желательно, чтобы она была на белом фоне. В данной картинке присутствует тень, которая плохо отразится на конечном результате, и ее я сейчас уберу.
Если у Вас картинка на белом фоне, то пропускаем данный пункт, если же нет, то фон желательно убрать. Для этого выделяем фон любым удобным для Вас способом. Как выделить объект, Вы можете посмотреть урок – Выделение.
После того, как весь фон выделится движущимся пунктиром, просто берем белую кисть (Brush) и закрашиваем его.
После удаления фона делаем картинку черно-белой – Image/Adjustmens/Black&White…
Теперь нам необходимо подготовить цвета. Внизу на панели изменяем основной цвет в черный, а фоновый – в белый.
Далее применяем фильтр: Filter/Sketch/Photocopy…
Остается сделать настройки, чтобы получить желаемый результат.
Я привела в пример три варианта конечного результата.
Все. После того как раскраска готова, сохраняем ее в формате JPEG. Все. Наша раскраска готова к печати.
Copyright © Внимание! Сайт idei-photoshop.com защищен законом об авторском праве. Копирование материала может быть использовано только с разрешения администратора сайта и указанием активной ссылки на сайт.Все права защищены.idei-photoshop.com
Colorize Photos превращает чёрно-белые фотографии в цветные
Сервис Colorize Photos создан группой исследователей, занимающихся нейронными сетями, для демонстрации одного из вариантов практического применения искусственного интеллекта. В данном случае он используется для раскрашивания чёрно-белых фотографий. Любой посетитель сайта может ввести в поле ссылку на какой-нибудь старый снимок и нажатием одной кнопки превратить его в цветной.

Несмотря на то, что снимки обрабатываются всего за несколько секунд, объём работы, производимой искусственным интеллектом, очень велик. Ведь за это время ему требуется проанализировать содержимое картинки, распознать на ней знакомые объекты, извлечь из своей базы данных примерные цвета этих объектов и, наконец, применить их к фотографии.

Результаты работы Colorize Photos довольно сильно зависят от предлагаемого к обработке снимка. Некоторые фотографии просто удивляют правдоподобием и разнообразием цветов, другие выглядят, скажем прямо, не очень. После нескольких экспериментов становится понятно, что лучше всего Colorize Photos справляется с цветами человеческого тела, воды, деревьев, автомобилей, зданий. Вот, посмотрите ещё на несколько примеров.
Выглядит интересно, не правда ли?
Поэкспериментировать со своими фотографиями вы сможете на сайте проекта, ссылку на который найдёте чуть ниже. И не забудьте поделиться с нами лучшими результатами в комментариях!
Colorize Photos →
lifehacker.ru
Как раскрасить любую черно-белую фотографию за 1 минуту

Привет друзья! Сегодня хочу поделится с вами одним очень удивительным онлайн сервисом, с помощью которого можно абсолютно бесплатно раскрасить любые черно-белые фотографии практически за считанные секунды. Даже регистрироваться не нужно (ссылку на сайт вы найдете в конце статьи). Сайт конечно англоязычный, но пугаться не стоит, я все вам покажу и расскажу на примере.
Для чего можно использовать этот сервис?
Данный инструмент дает по истине уникальную возможность:
- — Увидеть то, что раньше не видел никто. Я имею ввиду раскрасить фотографии военных лет и посмотреть на них в новом свете. Тем самым испытав новые ощущения, которые передают снимки тех лет.
- — Сделать уникальный подарок. Представьте, что у вашего отца день рождение, и вы хотите его удивить. Отсканируйте его старое черно-белое фото, раскрасьте с помощью сервиса и распечатайте. Вставьте в рамку — и это будет точно незабываемый подарок.
Много других примеров, но я привел два самых значимых, что пришли мне в голову.
Как пользоваться сайтом?
Заходим сайт (algorithmia.com).

И далее либо загружаем свое фото, нажав на ссылку «UPLOAD«. Либо вставляем ссылку на картинку в строку. И нажимаем на кнопку «COLORIZE IT«. Затем нужно подождать пару секунд или даже минут, все зависит от качества и размера ваших фото.
Вот допустим выберем в Яндексе фото второй мировой войны.
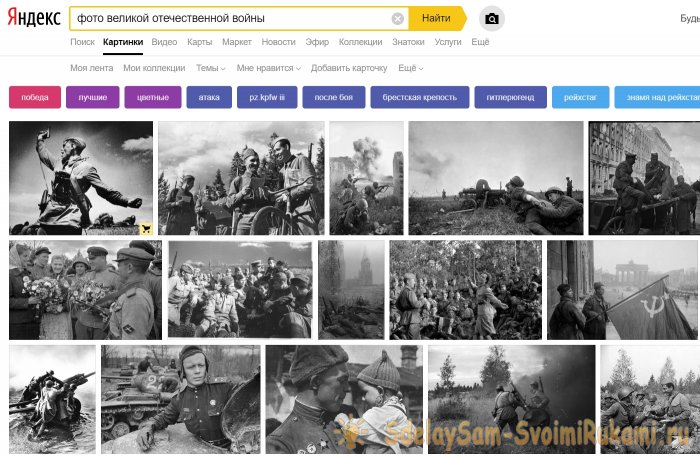
Можно скачать или скопировать ссылку на файл.

Вставляем в сервис и обрабатываем.

Результат просто превосходный!
Как скачать обработанное фото?
Само обработанное фото появится под строкой куда мы вставляли ссылку.

Как видите под картинкой имеются две ссылки с помощью которых можно и скачать раскрашенное изображение.
А синюю полоску можно указателем мышки поводить из стороны в сторону сравнивая черно-белый оригинал с раскраской.
Вот еще пример работы сервиса:



Мне очень нравится обрабатывать военные фото:


И не военные тоже:
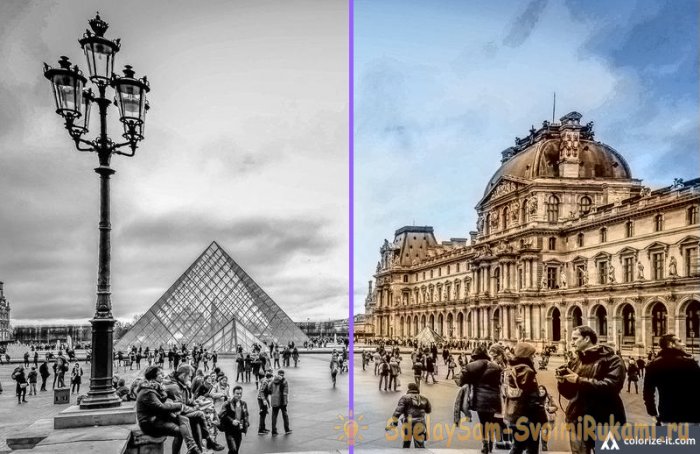
Заключение
Надеюсь вы теперь понимаете, какие возможности для творчества раскрывает этот замечательный инструмент? Вы можете загрузить даже свои детские фото и посмотреть на себя маленького в цвете. Это так мило и так чудесно, а главное все быстро и бесплатно!
Пользуйтесь друзья — ссылка на сайт-редактор — https://demos.algorithmia.com/colorize-photos/
sdelaysam-svoimirukami.ru
25 бесплатных приложений, которые превратят ваши фото и видео в шедевры


Ребята, мы вкладываем душу в AdMe.ru. Cпасибо за то,
что открываете эту
красоту. Спасибо за вдохновение и мурашки.
Присоединяйтесь к нам в Facebook и ВКонтакте
AdMe.ru собрал для вас несколько простых, но эффективных программ для улучшения и обработки ваших снимков и видео. В списке есть приложения, которые позволяют применять неожиданные и интересные спецэффекты, создавать удивительной красоты фото и даже снимать настоящее кино.
Уже предчувствуем, что некоторые из них увлекут вас не на один час.
Наколдовать фото с двойной экспозицией
Enlight сочетает в себе все базовые функции фоторедакторов — от изменения размеров снимка, коррекции цвета и экспозиции до наложения фильтров и надписей. Также можно «смешивать» несколько фотоснимков, создавая изображения с двойной экспозицией, стилизовать фото под нарисованные маслом картины или скетчи и добавлять рамки.
MuseCam — фоторедактор с большим количеством профессиональных инструментов, которые позволяют изменять снимки вручную и доводить их до совершенства. Еще одно достоинство MuseCam — в огромном выборе разнообразных фильтров. Есть две предустановленные коллекции (одна цветная, одна черно-белая), остальные можно купить.
Dreamscope позволяет пользователям загружать изображения и применять интересные фильтры с необычными эффектами. В приложении множество причудливых фильтров (в том числе вдохновленных компьютеризированными кошмарами искусственных нейронных сетей Google), которые превратят ваше фото во что-то совершенно иное.
PaperCamera дает возможность создавать фото в рисованном или мультипликационном стиле. Эффекты можно применить к фото галереи или создавать новые снимки сразу в новом стиле. Если хочется узнать, как выглядел бы ваш мир в мультфильме, вам сюда. Забавно, что даже интерфейс приложения выглядит так, как будто его нарисовали цветными карандашами. Приложение не то чтобы совсем бесплатное, но стоит сущие копейки, поэтому мы решили его сюда включить.

www.adme.ru

Leave a Reply