Как открытку создать – Онлайн конструктор красивых открыток, баннеров с вашим фото и стикерами Добавляй к шаблонам текст, фото, анимацию сохраняй в онлайн, gif, видео форате! Редактируй с ПК или смартфона Каталог виртуальных открыток с поздравлением и анимацией для соцсетей
Как сделать открытку на компьютере
Электронная открытка – замечательный способ поздравить человека с каким-либо праздником, особенно, если вы находитесь далеко друг от друга. Существует несколько способов создать поздравительную открытку. Сделать это можно с помощью специальных сервисов либо самостоятельно, используя программное обеспечение вашего компьютера.

Как сделать открытку на компьютере
Чтобы создать красивую виртуальную открытку самостоятельно, необходимо учитывать следующие моменты:
- пользуйтесь сложными графическими редакторами, только если есть минимальные знания этих программ;
- используйте готовые шаблоны, которые предлагают программы – это проще и быстрее, тем более, шаблон можно подкорректировать по своему вкусу;
- изготавливайте нейтральные по содержанию открытки – виртуальное поздравление должно понравиться не только создателю, но и получателю;
- в первую очередь важна практичность электронной открытки, не добавляйте слишком много картинок и текста, старайтесь выдерживать определенную цветовую гамму.
Заметка! Во время создания открытки не торопитесь, внимательно следуйте пошаговой инструкции и не забудьте сохранить ваше творчество на компьютере или флешке.

Создание поздравительной открытки в MS Word
Создание поздравительной открытки в MS Word – дело несложное. Хоть программа чаще всего используется для создания текстовых файлов, здесь можно сделать красивую открытку на любой праздник. Создайте электронную открытку за шесть простых шагов:
Шаг 1. Откройте программу и перейдите в меню «Файл».
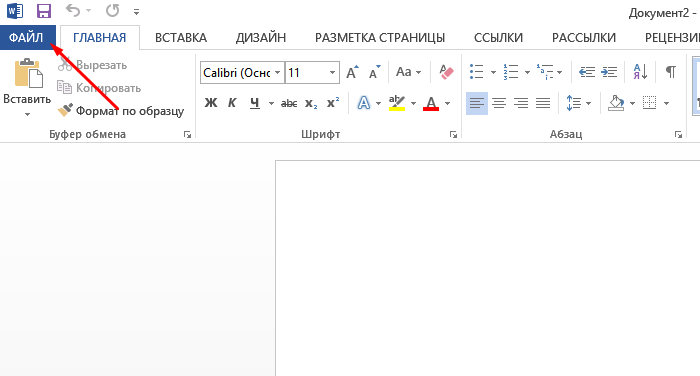
Щелкаем по вкладке «Файл»
Шаг 2. Выберите вкладку «Создать», напишите в открывшейся строке поиска слово «Открытка».
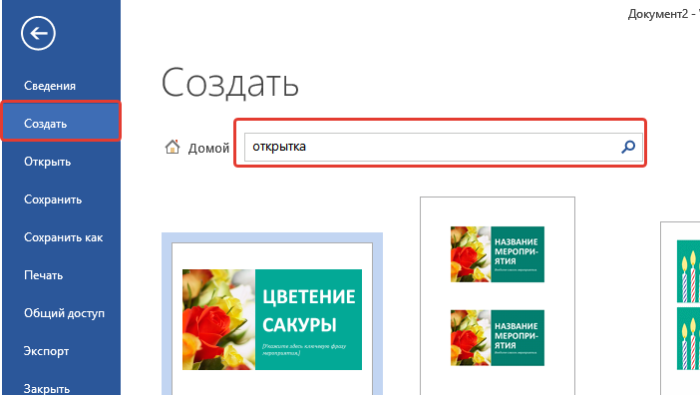
Открываем вкладку «Создать», в поле поиска вводим слово «открытка»
Шаг 3. Выберите готовый качественный шаблон для электронной открытки. В правом боковом списке можно выбрать подходящую категорию.
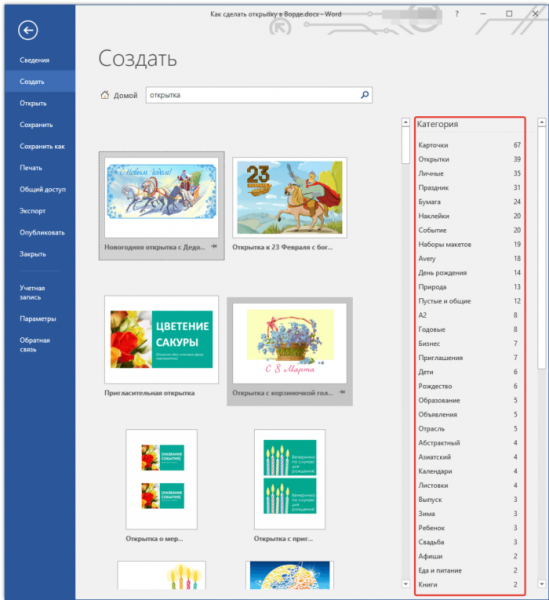
В разделе «Категория» выбираем подходящую, кликаем на выбранный шаблон
Шаг 4. Щелкните по выбранному шаблону и нажмите «Создать». Подождите, когда шаблон откроется в новом файле.
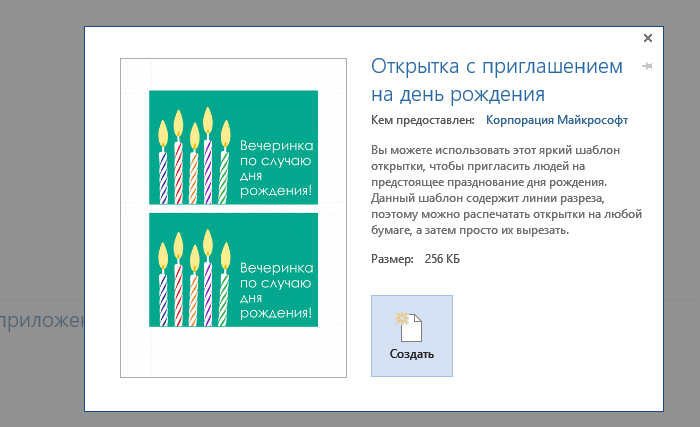
Щелкаем по шаблону, нажимаем «Создать»
Шаг 5. Заполните свободные поля. Напишите поздравление, подпись и другую необходимую информацию.
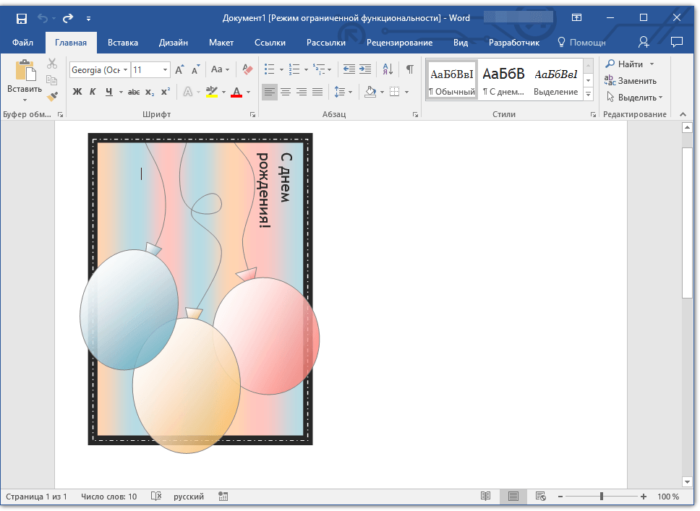
Кликнув мышкой на шаблон, вписываем текст
Шаг 6. Убедитесь, что текст помещается в поля открытки. При необходимости поменяйте ориентацию листа с книжной на альбомную.
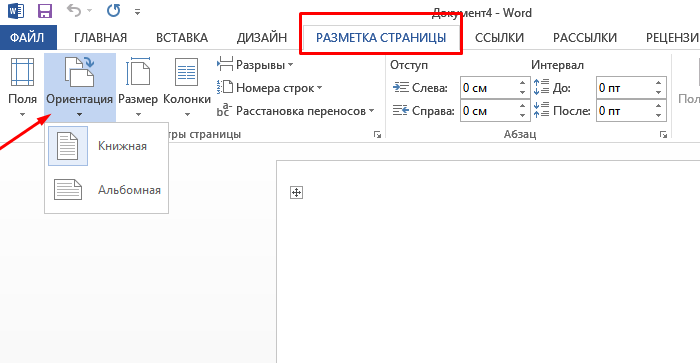
В разделе «Разметка страницы», щелкаем по кнопке «Ориентация», выбираем подходящую
Шаг 7. Сохраняем открытку («Файл» – «Сохранить как»), а затем отправляем получателю либо распечатываем ее.
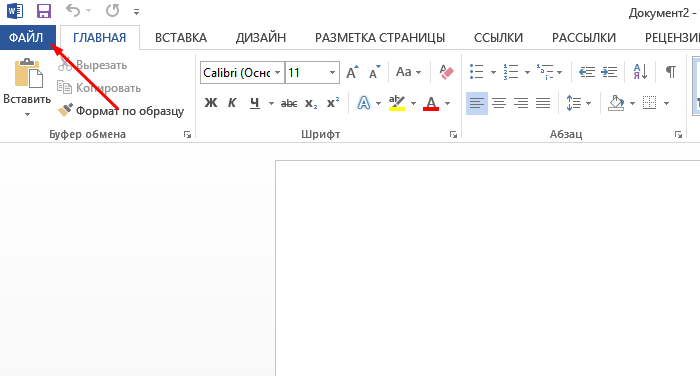
Щелкаем по вкладке «Файл»
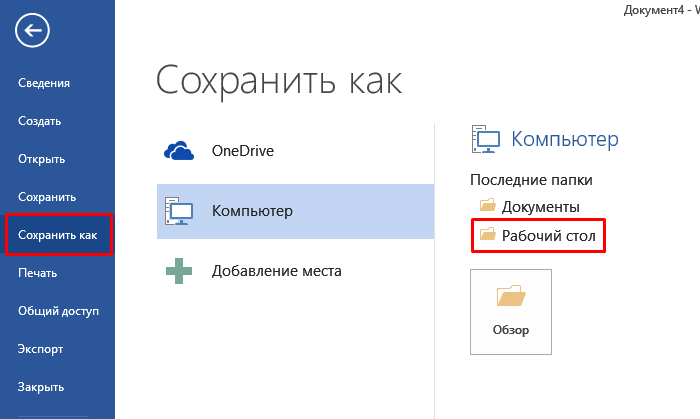
Нажимаем «Сохранить как», выбираем «Рабочий стол» или другое место
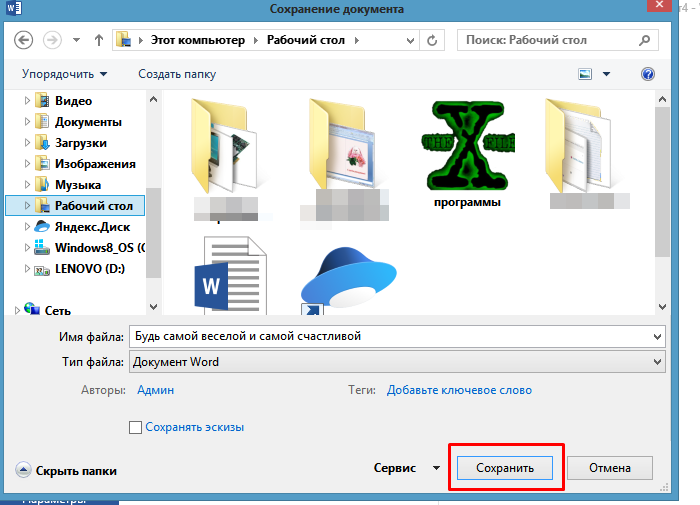
Нажимаем «Сохранить»
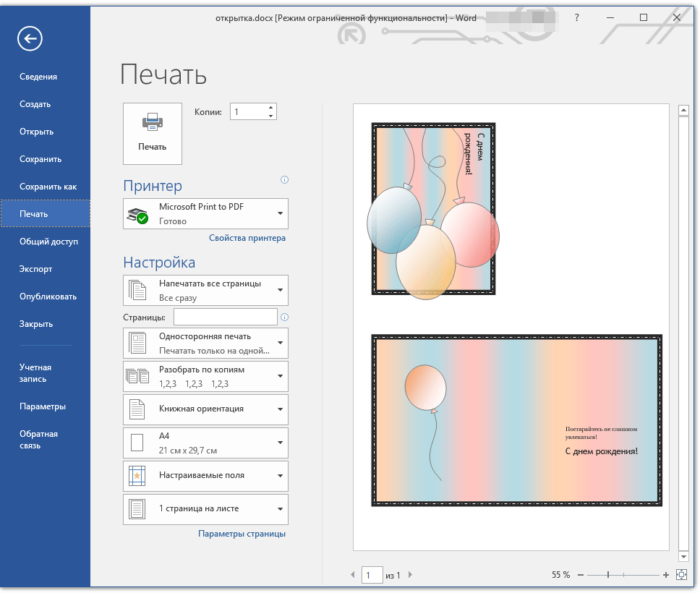
Для печати открытки нажимаем «Файл», затем «Печать»
PowerPoint – программа по созданию презентаций, которую можно найти на каждом компьютере с операционной системой Windows. Для начала откройте через меню «Пуск» программу. Мастер-класс по созданию открытки на компьютере с помощью программы PowerPoint:
Шаг 1. Для начала необходимо выбрать фон слайда. Нажмите на вкладку «Главная», затем выберите «Макет», после – «Пустой слайд».
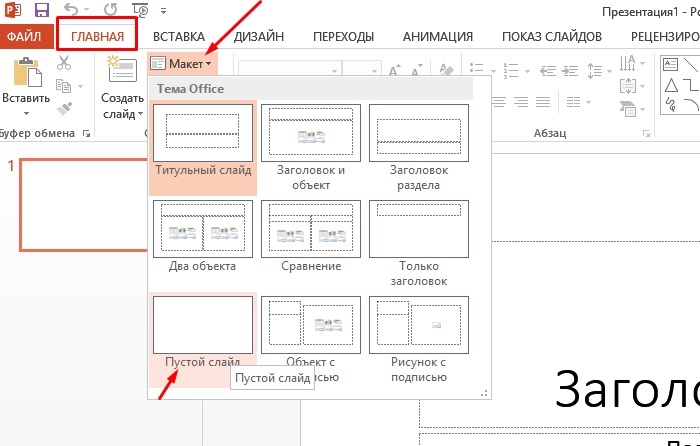
Щелкаем на вкладку «Главная», затем на пункт «Макет», выбираем «Пустой слайд»
Шаг 2. Чтобы сделать красивый фон у открытки, нажмите на вкладку «Дизайн» и выберите кнопку «Формат фона» в категории «Стили фона».
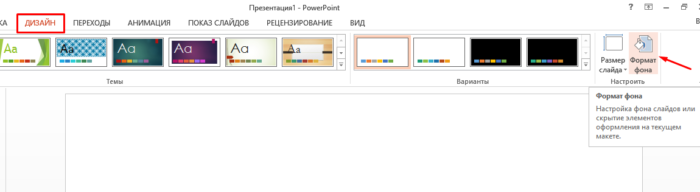
Во вкладке «Дизайн», нажимаем на кнопку «Формат фона»
Шаг 3. Выберите рисунок или текстуру, также можно добавить собственное изображение с компьютера. Картинка растянется до размеров слайда.
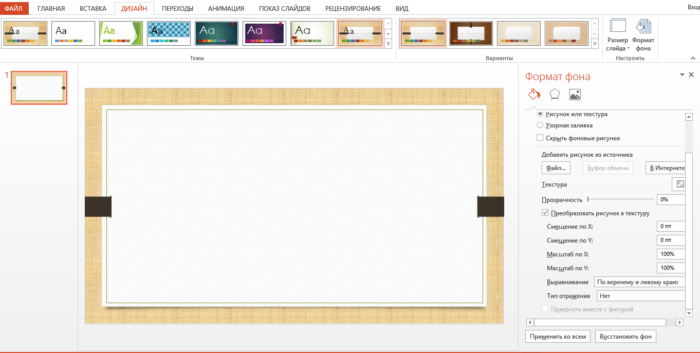
После выбора нужного дизайна, настраиваем нужные параметры
Шаг 4. Нажмите на вкладку «Вставка», затем – «Рисунок». Выберите понравившееся изображение, добавьте его в слайд, при необходимости переместите картинку в нужный угол открытки.

Нажимаем вкладку «Вставка», щелкаем по пункту «Рисунки»
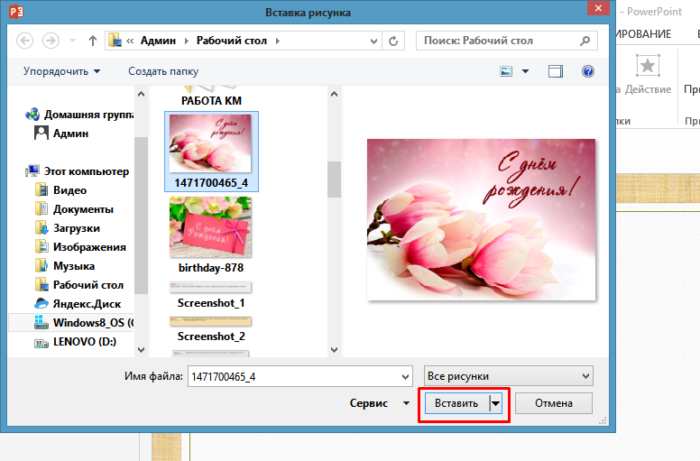
Выбираем рисунок, нажимаем «Вставить»
Шаг 5. Следующий шаг – добавление текста. Воспользоваться нужно той же командой «Вставка», затем нажмите на «WordArt». Выберите образец шрифта и напишите собственное поздравление.
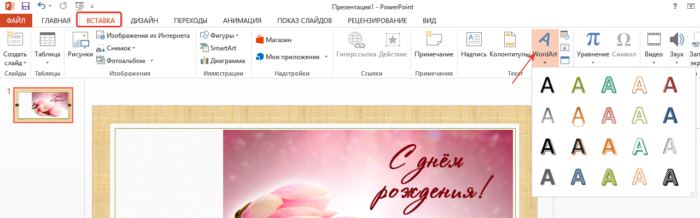
Открываем вкладку «Вставка», нажимаем значок «WordArt», выбираем формат шрифта

Для сохранения нажимаем вкладку «Файл»
Шаг 6. Сохраните открытку через команду «Файл» – «Сохранить как». Обязательно поменяйте тип файла на «Рисунок в формате JPEG», иначе открытка откроется у получателя в программе PowerPoint.
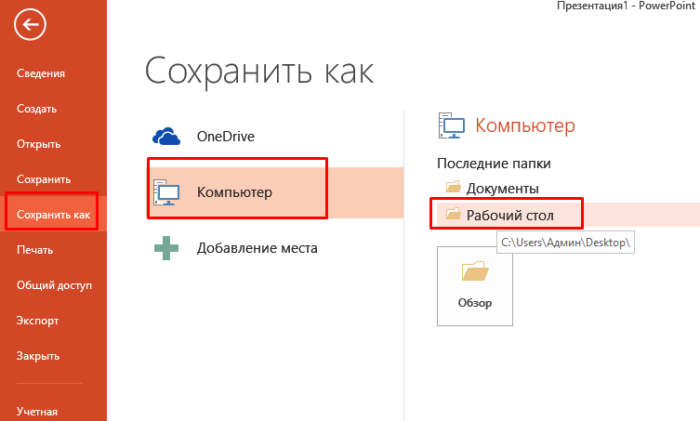
Нажимаем «Сохранить как», выбираем «Компьютер», выбираем «Рабочий стол» или другое место хранения
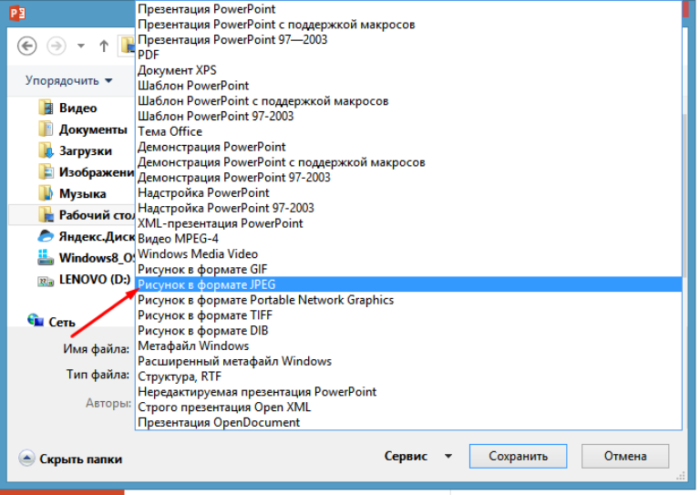
В поле «Тип файла» меняем тип файла на «Рисунок в формате JPEG», нажимаем «Сохранить»
Шаг 7. Выберите кнопку «Только этот». Готово! Можно отправлять открытку получателю.

Нажимаем на кнопку «Только этот»
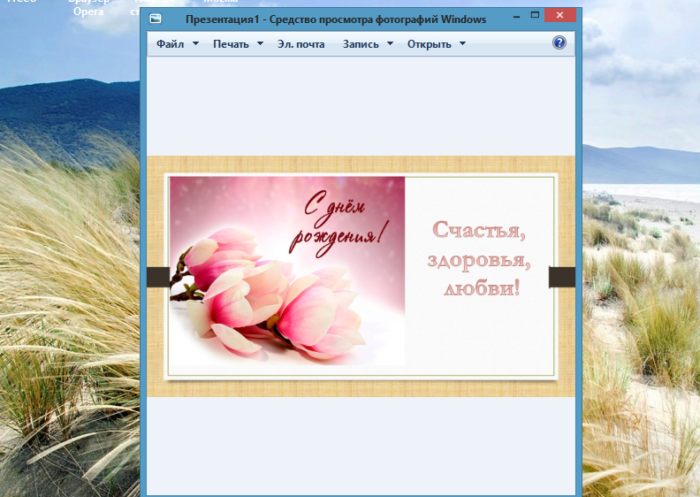
Просматриваем на рабочем столе, созданную открытку и можем отправлять адресату
Заметка! Не спешите удалять презентацию. Ее можно использовать в дальнейшем как шаблон для других открыток.
Сделать красивую открытку другу, знакомому или члену семьи можно в программе для создания открыток, плакатов и буклетов Microsoft Office Publisher. Можно сделать открытку с чистого листа, но проще всего использовать готовый, встроенный в программу шаблон.
Шаг 1. Запустите программу, в возникшем окне выберите «Встроенные», затем – «Открытки».

Выбираем «Встроенные», прокрутив страницу ниже находим и щелкаем по вкладке «Открытки»
Шаг 2. В программе можно найти несколько тематических категорий. Выберите шаблон, который больше всего вам понравился.
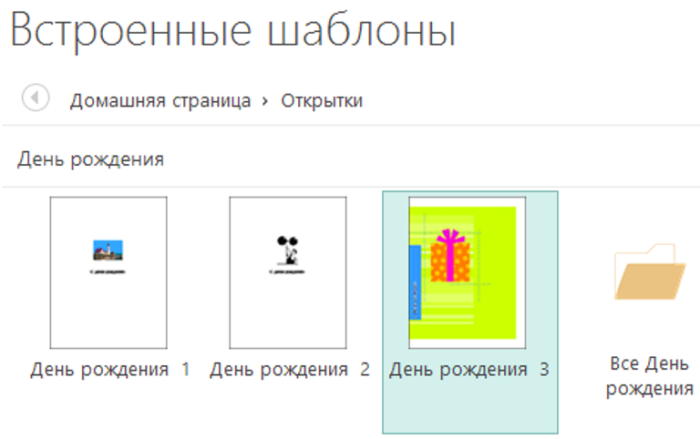
Выбираем шаблон, который больше всего понравился
На заметку! Если ни один из них вам не подходит, можно найти больше дизайнов открыток на веб-ресурсе программы.
Шаг 3. Нажмите на вкладку «Создать». Вы увидите рабочую область с выбранным вами шаблоном. Замените текст на свой, предварительно щелкнув по нему.
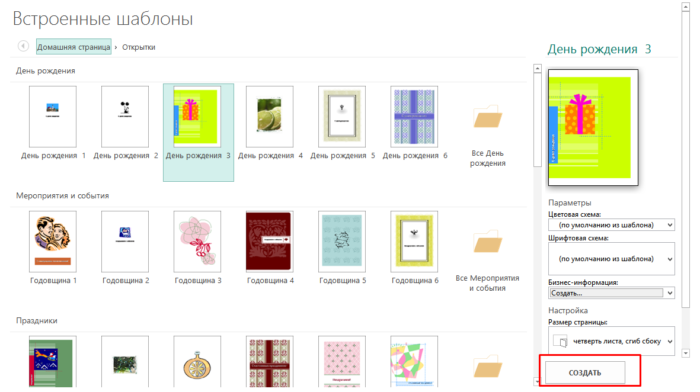
Нажимаем на кнопку «Создать»
Шаг 4. Чтобы добавить новый текст, нажмите на «Вставка», затем на кнопку «Добавление надписи». Придумайте оригинальное поздравление и поместите его на слайд.
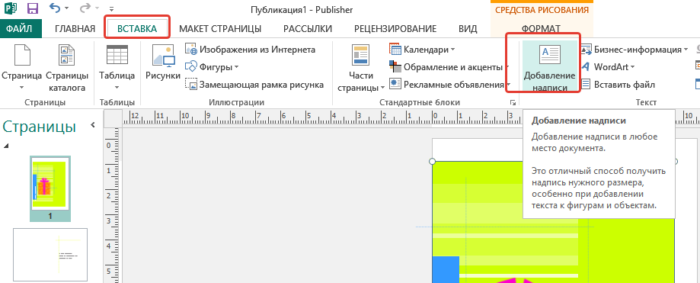
Для добавления текста в открытку нажимаем на вкладку «Вставка», затем на кнопку «Добавление надписи»

Нажав правой кнопкой мыши на выделенный текст, форматируем его с помощью панели инструментов
Шаг 5. Правой кнопкой мышки щелкните на рисунок и выберите «Изменить рисунок», чтобы выбрать источник нового изображения.
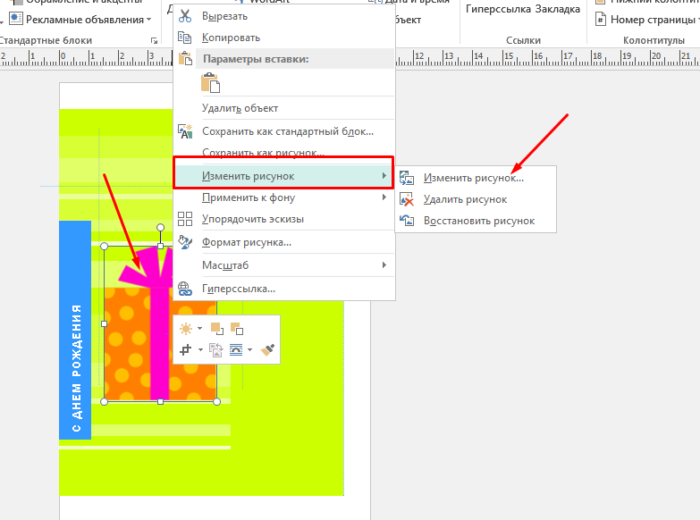
Правой кнопкой мышки щелкаем на рисунок и выбираем «Изменить рисунок», чтобы выбрать источник нового изображения
Шаг 6. Чтобы добавить новый или свой рисунок, нажмите на вкладку «Вставка», выберите группу «Иллюстрации» и нажмите «Рисунок».
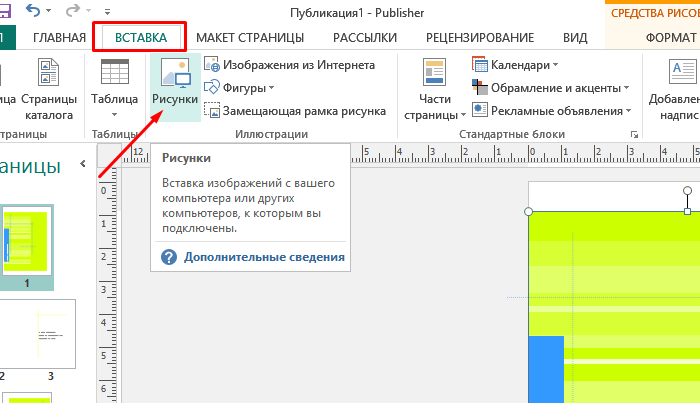
Что бы добавить свой рисунок нажимаем на вкладку «Вставка», далее «Рисунки»
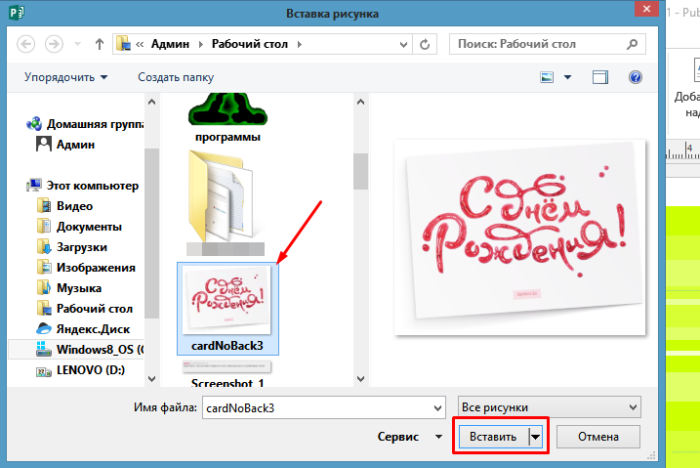
Выбираем подготовленный рисунок, нажимаем «Вставить»
Шаг 7. Чтобы сохранить открытку, нажмите на меню «Файл», затем выберите команду «Сохранить как».

Нажимаем «Файл»
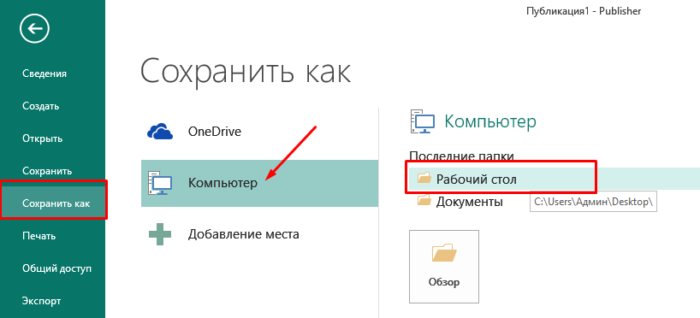
Нажимаем «Сохранить как», выбираем «Компьютер», далее «Рабочий стол»
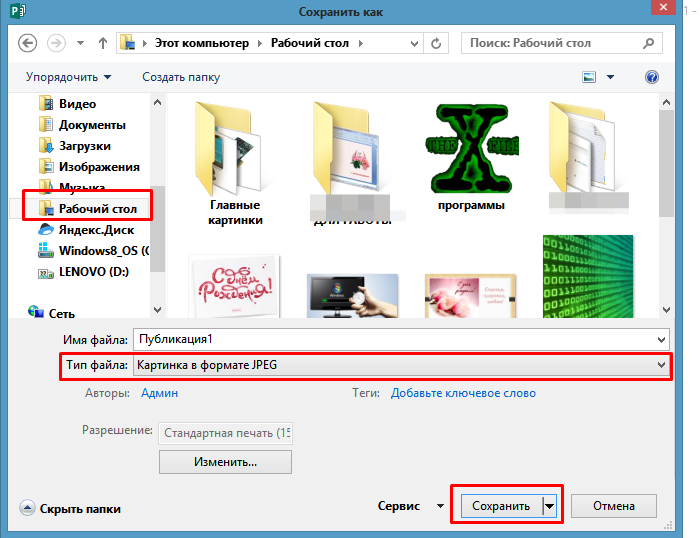
Выбираем «Рабочий стол», в поле «Тип файла», выбираем «Картинка в формате JPEG», нажимаем «Сохранить»
Если вы не хотите использовать программы компьютера, вы можете воспользоваться сервисами, где можно сделать поздравительную открытку онлайн на Новый год, День рождения, свадьбу и другое торжество. Вот список бесплатных ресурсов:
- Онлайн-открытка.рф. Удобный сервис для создания и отправки открыток. Здесь можно выбрать форму и цвет фона, загрузить свою картинку или добавить готовое изображение из большой базы.

Интерфейс онлайн-сервиса Онлайн-открытка.рф
- Pro100tak.com. Большая галерея готовых изображений. Каждую открытку можно открыть в конструкторе и изменить в соответствии со своей фантазией – добавить текст, изображения.

Интерфейс онлайн-сервиса Pro100tak.com
- Crello.com. Создание оригинальных открыток мгновенно. Множество бесплатных шаблонов, удобный конструктор открыток, возможность создать анимированные изображения.

Интерфейс онлайн-сервиса Crello.com
- Loonapix.com. Создайте идеальную электронную открытку для любого случая на этом сайте. Здесь можно поместить фотографию в рамочку, создать прикольный фотоэффект или вставить лицо в один и шаблонов.

Интерфейс онлайн-сервиса Loonapix.com
- Invitizer.ru. Удобный сервис оригинальных открыток и приглашений на различные торжества. Множество готовых интересных шаблонов, которые можно подписать и сразу отправить получателю.

Интерфейс онлайн-сервиса Invitizer.ru
Заметка! Некоторые сервисы могут иметь дополнительные платные услуги, которые сделают вашу открытку более оригинальной. Если вы не хотите платить за изображения, просто используйте бесплатные изображения.
Итак, открытка готова, пора порадовать получателя приятным виртуальным сюрпризом. Вы можете отправлять электронные открытки различными способами. Среди них:
- Зайдите на свой электронный ящик.

Заходим на свой электронный ящик
- Найдите вкладку «Написать письмо».

Находим и нажимаем на вкладку «Написать письмо»
- Придумайте тему, сообщение и прикрепите изображение к письму с помощью кнопки «Прикрепить файл».

Заполняем поля «Кому», «Тема», нажимаем кнопку «Прикрепить файл»
- Выберите свою созданную открытку, нажмите «Открыть».

Выбираем свою открытку, нажимаем «Открыть»
- Введите сообщение, нажмите «Отправить».

Можем написать сообщение получателю, после нажимаем «Отправить»
- Войдите в вашу любимую социальную сеть (Вконтакте, Одноклассники), перейдите на профиль потенциального получателя.

Переходим на профиль потенциального получателя, нажимаем «Написать сообщение»
- Зайдите в сообщения с ним и прикрепите изображение.

Нажимаем на значок фотоаппарата «Фотография»

Выбираем открытку, нажимаем «Открыть»

Можем написать сообщение получателю, нажимаем «Отправить»
Подарить открытку лично. Что может быть лучше личной встречи? Подарить сделанную самостоятельно открытку можно лично, но нужно помнить, что для этого вам необходимо предварительно распечатать ваше творчество.
Теперь вы знаете, как сделать электронную открытку на компьютере. Это несложное и интересное действие, которое можно легко выполнить с помощью программ офиса MS. Не бойтесь творить, удивлять близких великолепной электронной открыткой, а себя — своей креативностью! Ваши близкие обязательно скажут вам «Спасибо».
Как сделать открытку в «Ворде»: пошаговая инструкция
В нашей жизни не так уж и часто случаются праздники, поэтому хорошим дополнением к основному подарку будет открытка, сделанная самостоятельно. Тем более, вручную ее рисовать не придется, для этого можно использовать всем известную программу «Ворд». В этой статье мы расскажем, как сделать открытку в «Ворде». Вся инструкция будет поделена на этапы, выполняя которые в завершение вы сможете достичь желаемого результата.
Пошаговая инструкция, как сделать открытку в «Ворде»
«Ворд» — это многофункциональный текстовый процессор, с помощью которого без проблем удастся сделать открытку на праздник. В статье мы будем рассматривать способ, подразумевающий использование шаблонов. Это не только облегчит и ускорит ее создание, но и позволит выбрать самый красивый дизайн из огромного количества предложенных. Итак, переходим непосредственно к инструкции, как сделать открытку в «Ворде».
Шаг 1: Создание документа
Первым делом, естественно, необходимо создать новый документ. Проще всего это будет выполнить, открыв саму программу, а не создав отдельный документ на жестком диске. Сейчас подробно это будет описано:
- Нажмите по кнопке «Пуск».
- Откройте все приложения, установленные на компьютере. Например, в Windows 7 для этого нужно нажать по кнопке «Все программы».
- В перечне приложений отыщите программу MS Word и нажмите по ней.
- Запустится приложение. В нем первым делом нажмите по кнопке «Файл», находящейся в верхнем левом углу.
- В появившемся меню перейдите в раздел «Создать».
На этом, так сказать, можно завершить создание нового документа, хоть это и не совсем так. Следующим шагом в инструкции о том, как создать открытку в «Ворде», будет выбор подходящего шаблона.
Шаг 2: Выбор шаблона
Как было заявлено, сейчас мы будем выбирать подходящий шаблон, но для начала необходимо отсортировать ненужные, не подходящие по теме.
- Чтобы облегчить поиск, введите в поисковую строку слово «открытка», после чего нажмите клавишу Enter.
- Перед вами появится список шаблонов открыток. Обратите внимание также на категории в правой области окна. Там вы можете выбрать тематику открытки.
- Все, что вам остается сделать, — это выбрать понравившийся вариант и кликнуть по его картинке.
- Появится превью открытки. Если вы уверены, что он вам подходит, нажмите кнопку «Создать».
- Теперь надо подождать, пока файл загрузится из Интернета и откроется в новом документе.

Итак, вы уже знаете, как выбрать шаблон, но это еще не вся инструкция, как сделать открытку в «Ворде». Ее еще необходимо отформатировать, вписав нужный текст и, возможно, исправив некоторые элементы.
Шаг 3: Форматирование открытки
Перед вами находится полноценная открытка, но в ней чего-то не хватает. Конечно же, поздравительного текста! В шаблонах зачастую уже есть какие-либо пожелания, но нет не имени человека, которому адресуется открытка, нет индивидуального поздравления. А что самое главное — не написано, от кого эта открытка.
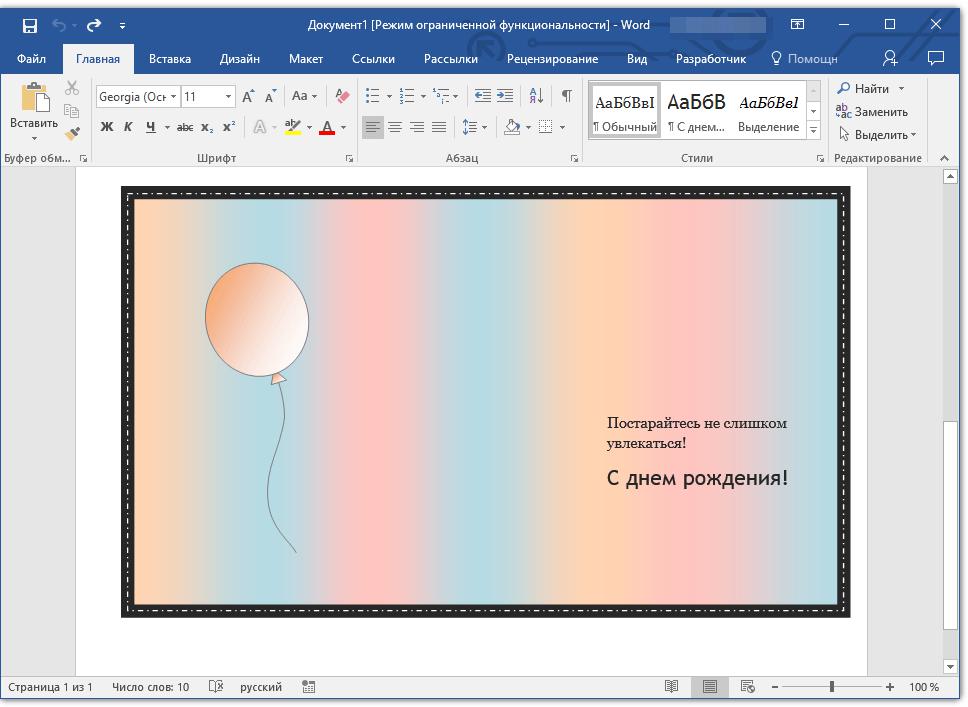
Чтобы ввести всю необходимую информацию, вам нужно дважды кликнуть по области, где вы хотите ее вписать, и набрать текст с клавиатуры.
Шаг 4: Сохранение и печать
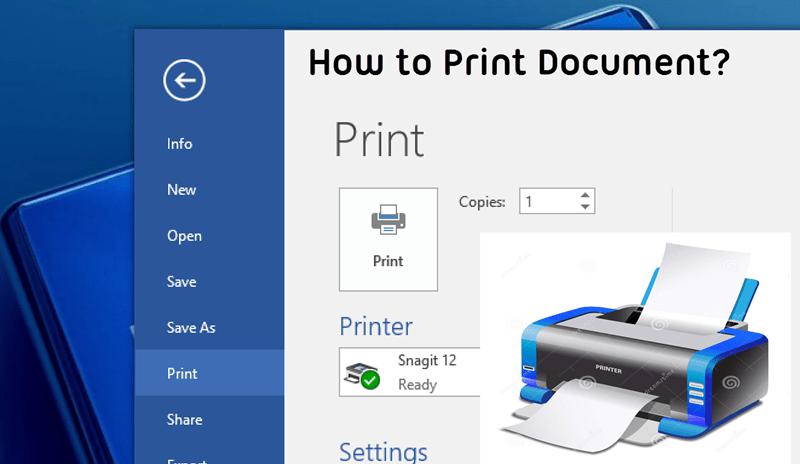
Итак, с открыткой мы закончили, так что теперь смело можно говорить, что вы знаете, как сделать открытку в «Ворде». Но есть еще кое-что — ее необходимо сохранить и распечатать:
- Нажмите на кнопку «Файл».
- Перейдите в раздел «Сохранить как».
- Укажите имя и место, куда хотите ее сохранить.
- После этого перейдите в раздел «Печать» и распечатайте открытку на принтере.
Если у вас нет этого устройства, то вы можете сбросить сохраненный файл на флешку и распечатать на другом компьютере.
Заключение
Теперь вы знаете, как сделать открытку в «Ворде» и вставить текст в нее, а это означает, что вы всему научились. Теперь вам не составит труда порадовать родственников и друзей красивыми открытками собственного производства.
Как сделать открытку в Ворде
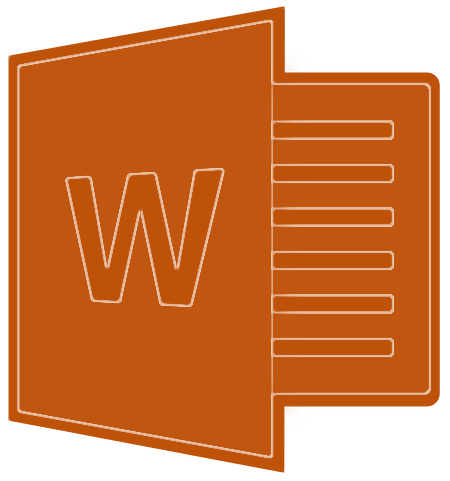
Любой праздник невозможно представить без подарков, всеобщего веселья, музыки, воздушных шаров и прочих радостных элементов. Еще один неотъемлемый компонент любого торжества — поздравительные открытки. Последние можно купить в специализированном магазине, а можно создать самостоятельно, используя для этого один из шаблонов Microsoft Word.
Урок: Как в Ворд создать шаблон
Не зря ведь говорят, что лучший подарок — это тот, что вы сделали собственными руками. Поэтому в данной статье мы расскажем, как самостоятельно сделать открытку в Word.
1. Откройте программу MS Word и перейдите в меню «Файл».
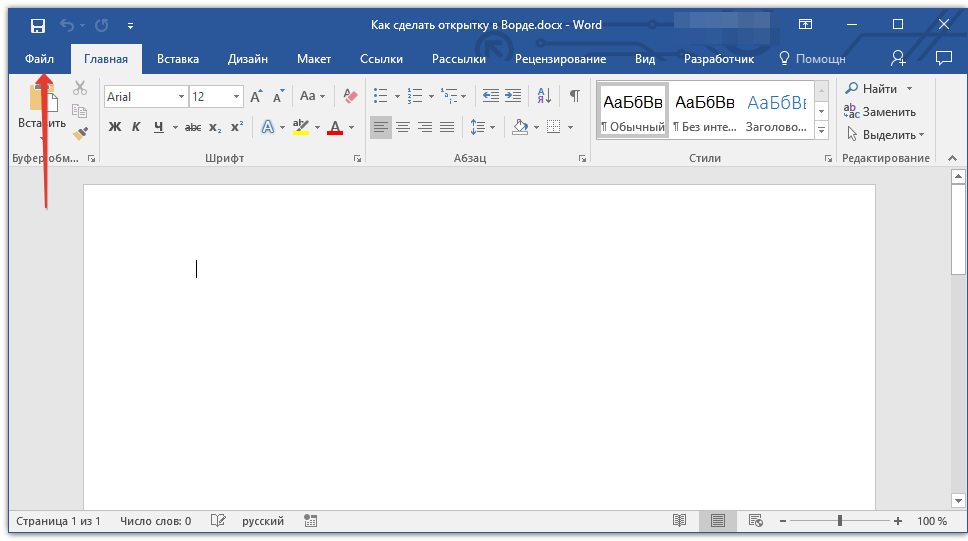
2. Выберите пункт «Создать»

3. В появившемся перечне шаблонов открыток найдите ту, которая вам понравится.

Примечание: В правом боковом списке вы можете выбрать категорию, к которой относится создаваемая вами открытка — годовщина, день рождения, новый год, рождество и т.д..
4. Выбрав подходящий шаблон, кликните по нему и нажмите

5. Заполните пустые поля, вписав поздравление, оставив подпись, а также любую другую информацию, которую сами посчитаете нужной. При необходимости, воспользуйтесь нашей инструкцией по форматированию текста.
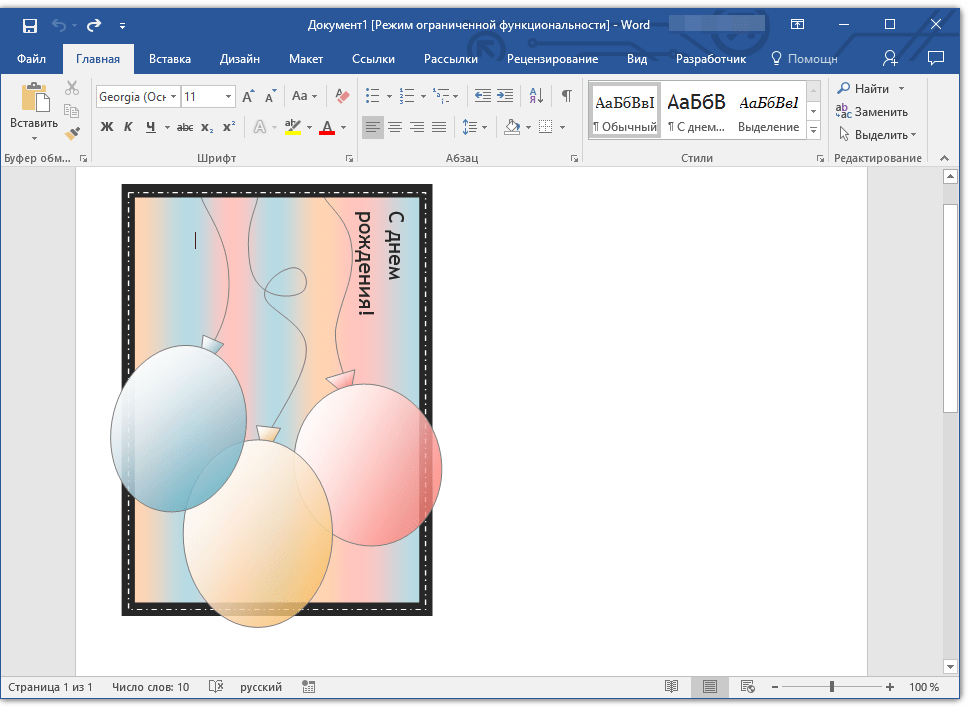
Урок: Форматирование текста в Ворде
6. Закончив с оформлением поздравительной открытки, сохраните ее и распечатайте.
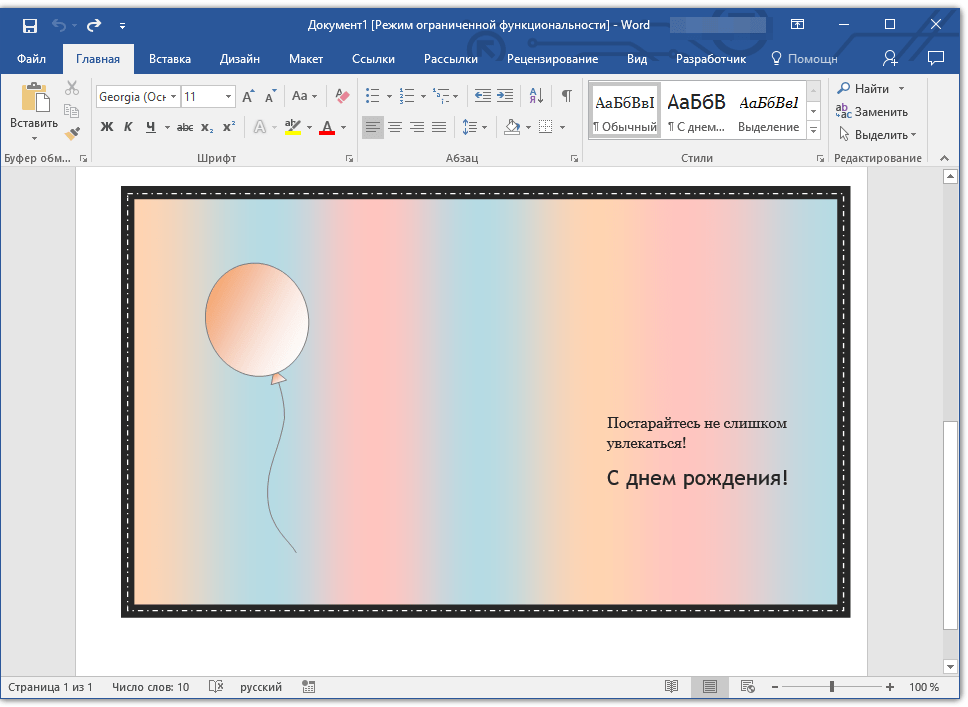
Урок: Печать документа в MS Word

Примечание: На многих открытках на полях указана пошаговая инструкция с описанием того, как распечатать, вырезать и сложить ту или иную открытку. Не игнорируйте эту информацию, на печать она не выводится, а в деле очень даже поможет.
Поздравляем, вы самостоятельно сделали открытку в Ворде. Теперь осталось только подарить ее виновнику торжества. Используя встроенные в программу шаблоны, вы можете создать много других интересных вещей, например, календарь.
Урок: Как сделать календарь в Word
 Мы рады, что смогли помочь Вам в решении проблемы.
Мы рады, что смогли помочь Вам в решении проблемы. Опишите, что у вас не получилось.
Наши специалисты постараются ответить максимально быстро.
Опишите, что у вас не получилось.
Наши специалисты постараются ответить максимально быстро.Помогла ли вам эта статья?
ДА НЕТКак сделать открытку онлайн

Открытки являются отличным средством поздравления как сами по себе, так и в качестве дополнения к подаркам. И хотя традиционно они приобретаются в магазинах, создать открытку можно самостоятельно с помощью онлайн-сервисов, о которых мы далее расскажем.
Создаем открытку онлайн
В интернете можно найти немало сайтов, предоставляющих возможность полноценного редактирования фотографий, благодаря чему можно создать открытку. Однако, чтобы максимально упростить задачу, лучше всего обратиться к специальным онлайн-сервисам, содержащим не только необходимые инструменты, но и множество заготовок.
Способ 1: Онлайн-открытка
Как можно заметить из названия, данный онлайн-сервис предназначен исключительно для создания открыток и обладает соответствующими инструментами. Единственным значимым недостатком являются водяные знаки, автоматически добавляемые на каждый созданный вами графический файл.
Перейти к официальному сайту Онлайн-открытка
- Открыв главную страницу сайта по представленной ссылке, установите выделение на понравившемся стиле в блоке «Выбрать форму фона». Чтобы убрать рамку, воспользуйтесь кнопкой «Нет».
- В рамках того же блока кликните по ссылке «Цвет фона»
- Нажмите кнопку «Добавить картинку», чтобы открыть галерею стандартных изображений онлайн-сервиса.

Из раскрывающегося списка выберите интересующую вас категорию.

Для добавления картинки на открытку кликните по ее превью в галереи.

Перемещать картинку можно с помощью левой кнопки мыши. В правой части редактора имеется панель с дополнительными инструментами, например, масштабированием.
- Воспользуйтесь кнопкой «Загрузить свою», чтобы добавить изображение с компьютера.
Примечание: Каждое изображение может быть загружено только один раз.
- Кликните по кнопке «Добавить текст», чтобы создать на открытке надпись.

В открывшемся окне заполните строку «Текст поздравления», выберите цветовую гамму и понравившийся шрифт.

После этого текстовое содержимое будет добавлено на новый слой.
- Для того чтобы скачать финальную версию открытки, воспользуйтесь ссылкой «Сохранить».

Время обработки зависит от сложности созданного изображения.
- Загрузить файл к себе на компьютер можно, кликнув ПКМ по изображению и выбрав пункт «Сохранить картинку как». Также вы можете воспользоваться автоматически сформированной ссылкой или опубликовать открытку во ВКонтакте.
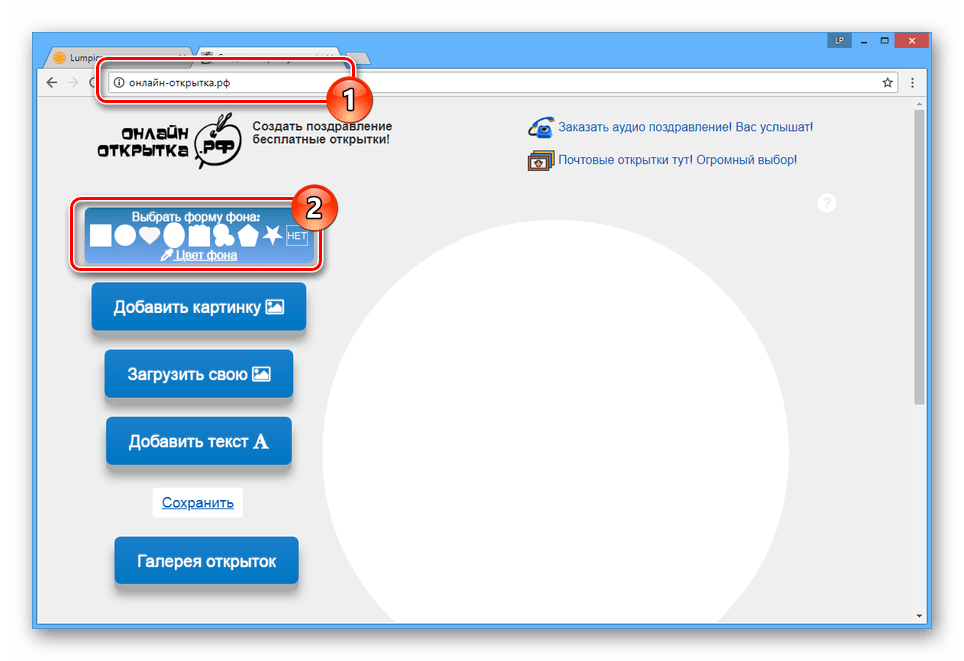

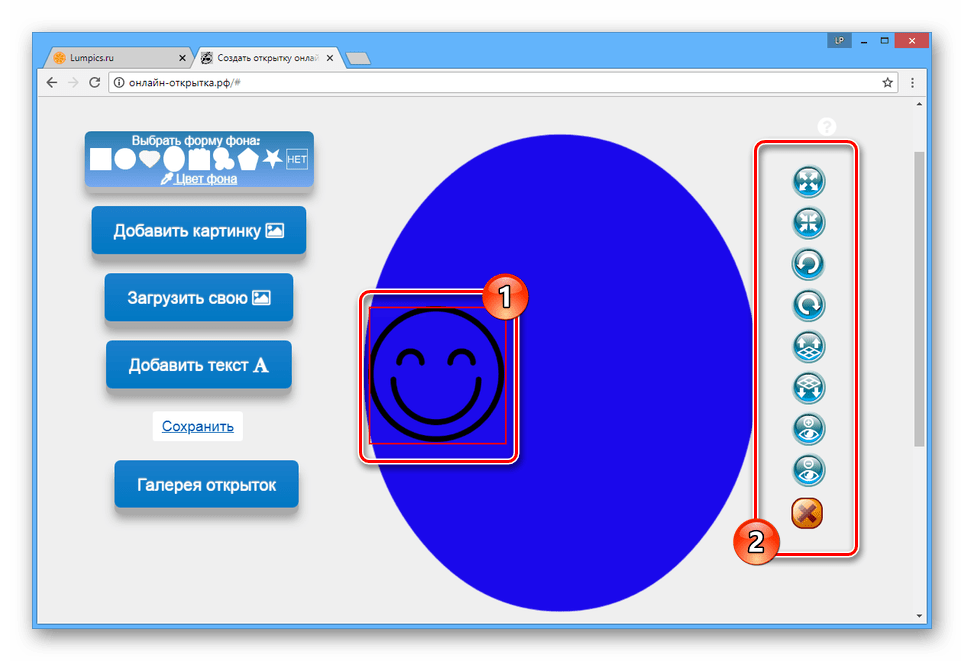
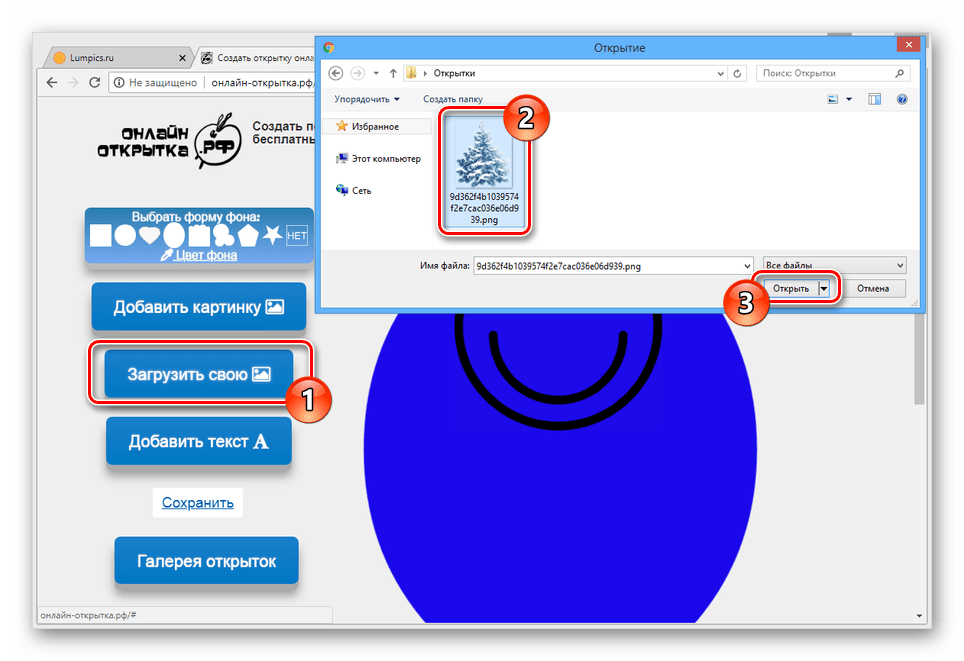
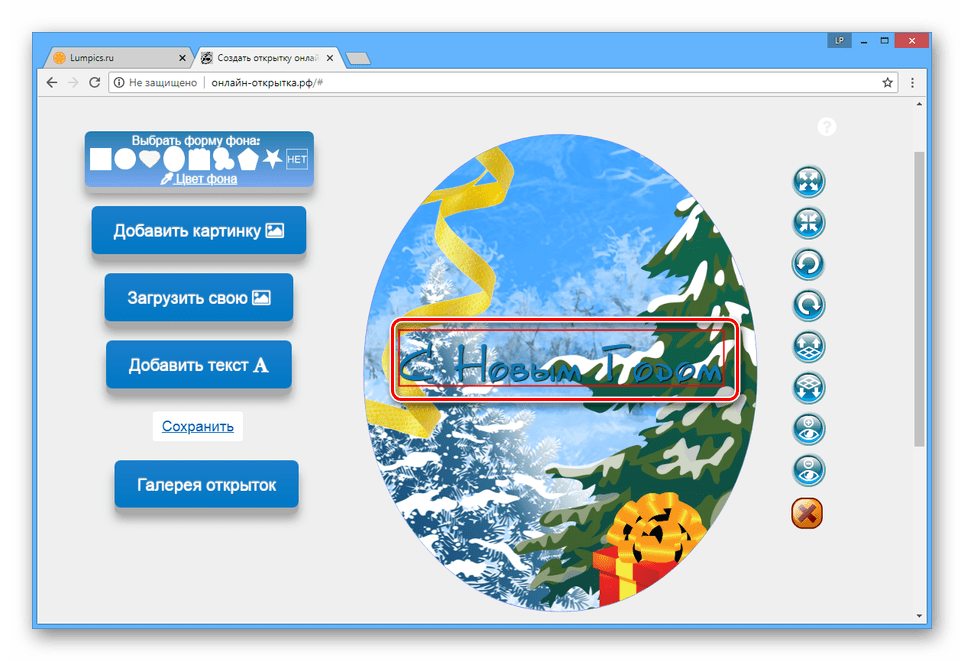
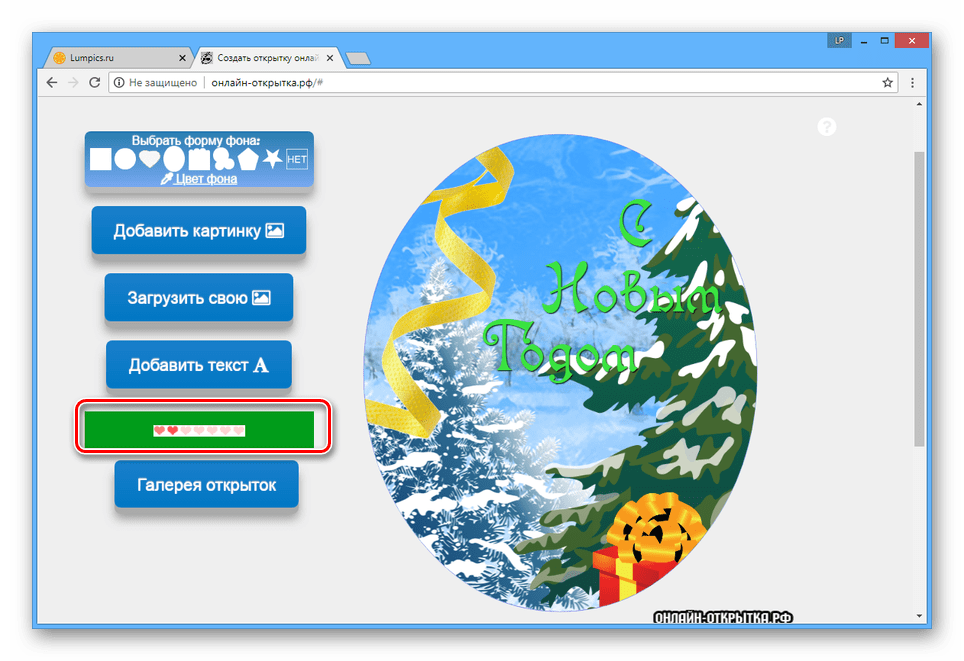

Дополнительно можно прибегнуть к использованию открыток из галереи данного онлайн-сервиса.
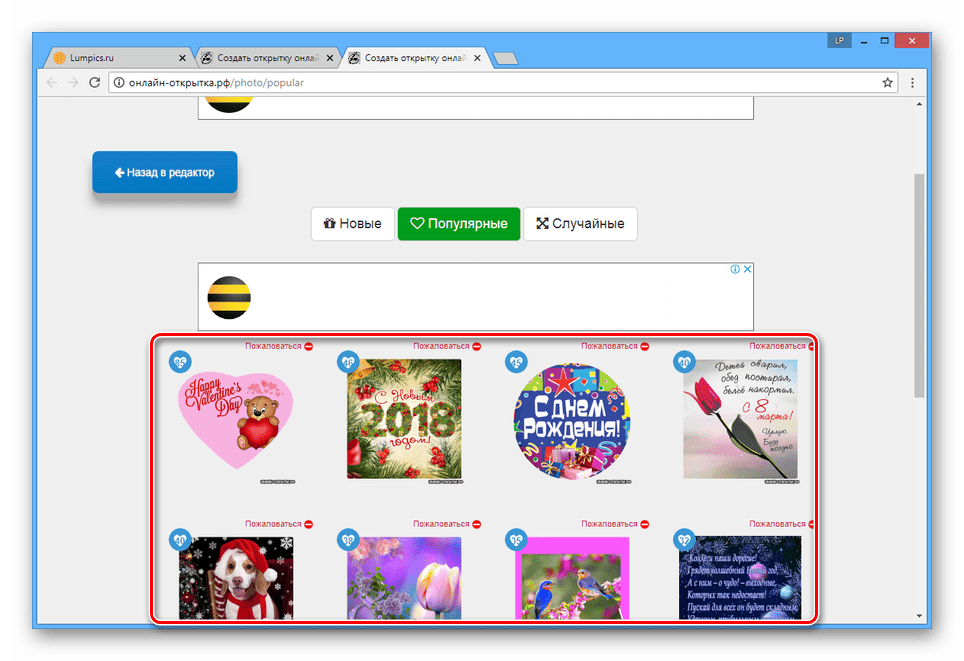
В число преимуществ сайта можно отнести отсутствие требований к регистрации аккаунта и простоту освоения.
Способ 2: SeGoodMe
Этот онлайн-сервис, как и предыдущий, предназначен исключительно для создания открыток и содержит множество соответствующих инструментов. Однако готовые работы невозможно скачать в виде отдельных графических файлов.
Примечание: Для использования всех возможностей рассматриваемого сайта нужно пройти регистрацию и затем авторизоваться.
Перейти к официальному сайту SeGoodMe
Создание
Основной редактор сервиса состоит из панели инструментов и области предпросмотра. При этом сама открытка делится на две страницы, представляющих собой обложку и место для сообщения.
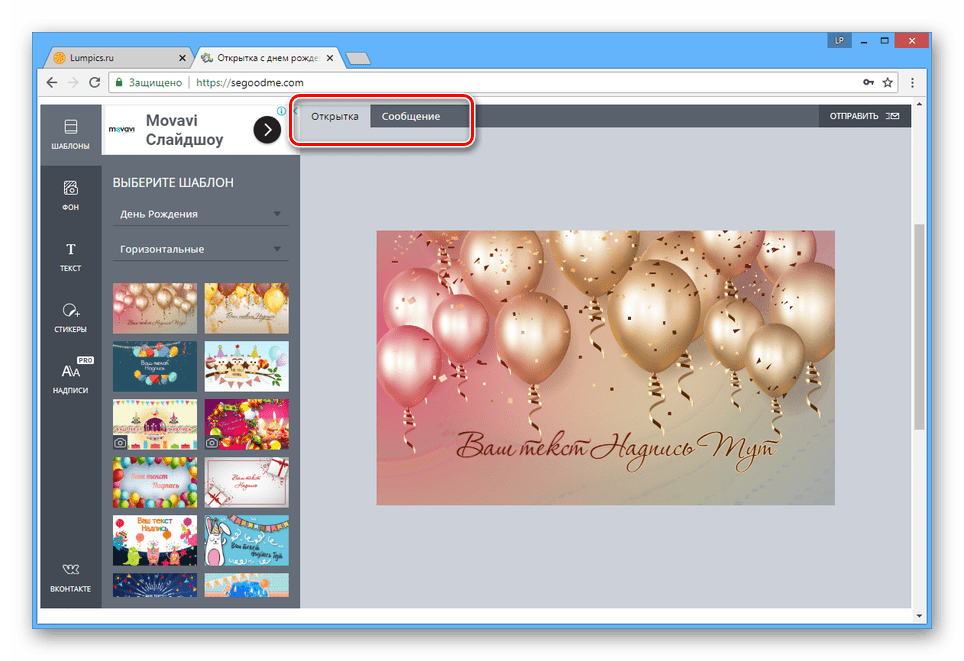
- Переключитесь на вкладку «Шаблоны» и через раскрывающийся список выберите категорию.

Тут же можно выбрать наиболее подходящую вашим целям ориентацию изображения.

На сайте представлено множество шаблонов, которые вы можете использовать без ограничений.
- Если вы хотите создать полностью оригинальную открытку, перейдите на вкладку «Фон» и выполните настройку цветового оформления.
- С помощью раздела «Текст» на изображение можно добавлять надписи. Касается это в равной степени обеих сторон.
- Для добавления и редактирования дополнительных картинок переключитесь к разделу «Стикеры».

Помимо файлов из стандартной галереи можно загрузить изображения с компьютера.

Загружено может быть неограниченное количество файлов, включая гифки.
- На вкладке «Надписи» вам предоставляется возможность добавления дополнительных подписей.

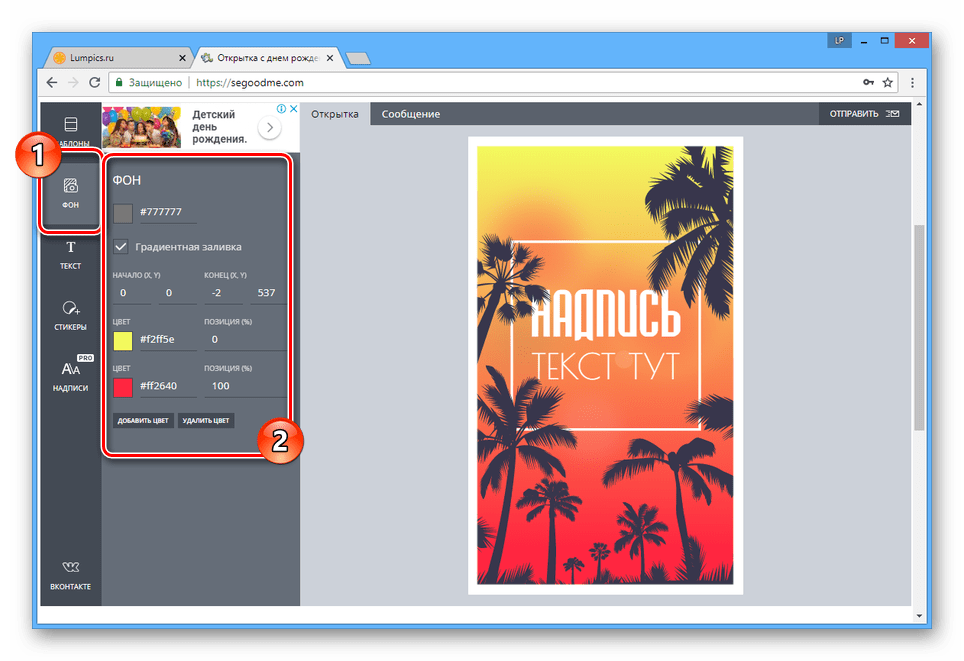

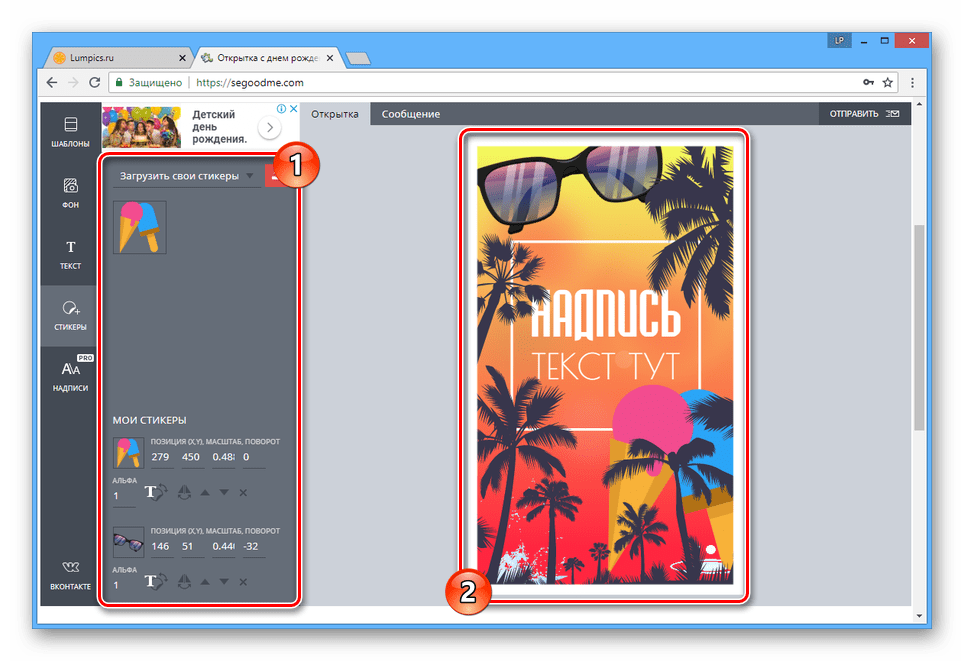

Отправка
Когда с оформлением открытки будет закончено, ее можно будет сохранить.
- В правом верхнем углу редактора кликните по кнопке «Отправить».
- Установите или уберите галочку «Двухсторонняя открытка» в зависимости от требований.
- Воспользуйтесь кнопкой «Получить ссылку», чтобы сгенерировать URL-адрес на страницу с возможностью просмотра созданного изображения.
Примечание: Обычный аккаунт позволяет сохранять доступ к файлу на протяжении не более чем 3-х суток.
- Готовую открытку также можно сохранить в формате «GIF» или «WEBM», заранее указав значения для интервалов анимации.
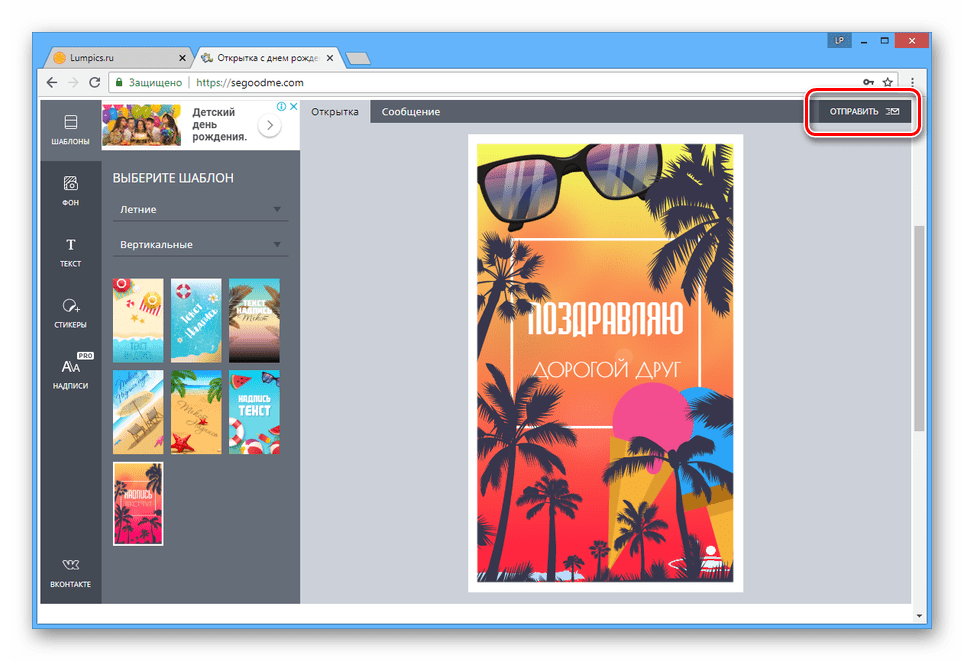

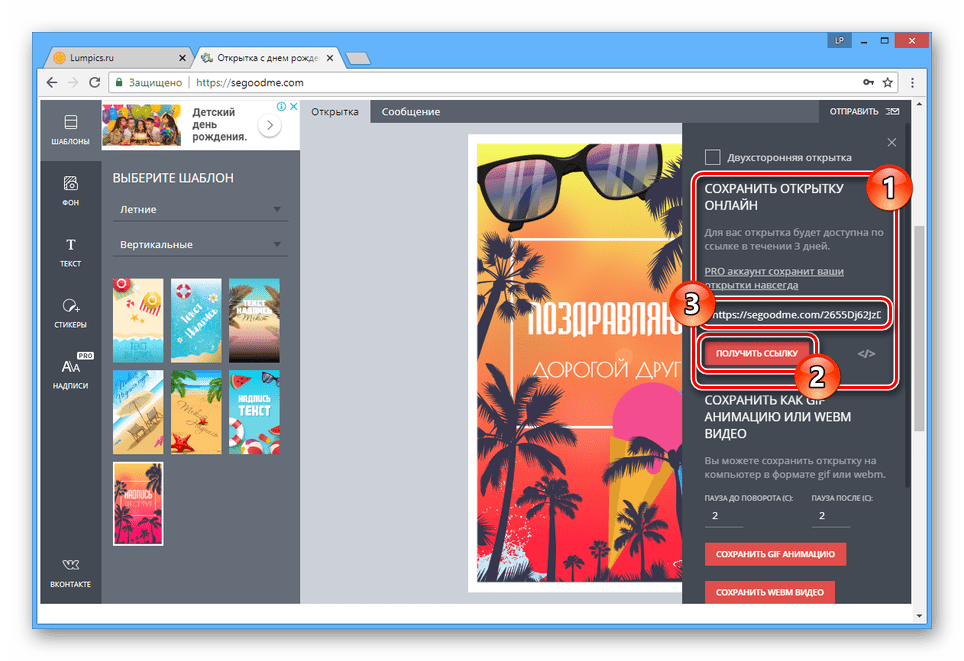
В случае перехода по сгенерированной ссылке вам будет представлена специальная страница просмотра.


И хотя онлайн-сервисы, включая ресурсы для создания полноценных картинок, позволяют разрабатывать качественные открытки, иногда их может быть недостаточно. В таких случаях можно прибегнуть к специальным программам или, руководствуясь своими знаниями, создать нужное изображение в Photoshop.
Подробнее:
Как создать открытку в Фотошопе
Программы для создания открыток
Заключение
Представленные в рамках данной статьи онлайн-сервисы позволяют создавать открытки, требуя от вас минимальных затрат времени и сил. Вне зависимости от сложности созданного изображения, по необходимости его можно будет распечатать на бумаге или использовать в качестве дополнения к сообщениям на различных сайтах.
 Мы рады, что смогли помочь Вам в решении проблемы.
Мы рады, что смогли помочь Вам в решении проблемы. Опишите, что у вас не получилось.
Наши специалисты постараются ответить максимально быстро.
Опишите, что у вас не получилось.
Наши специалисты постараются ответить максимально быстро.
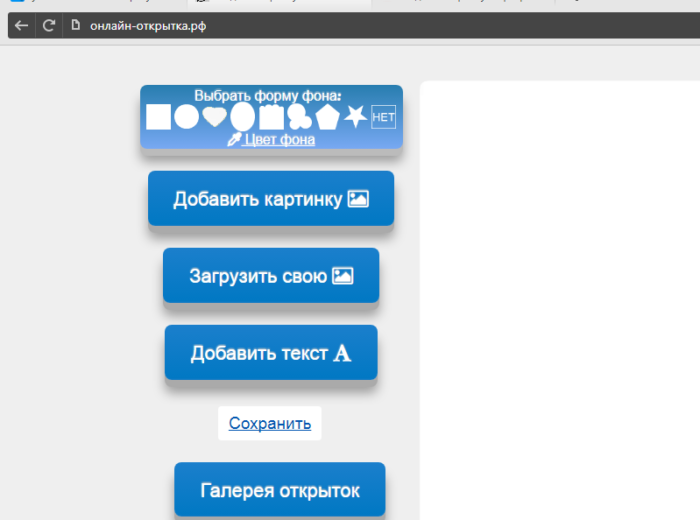
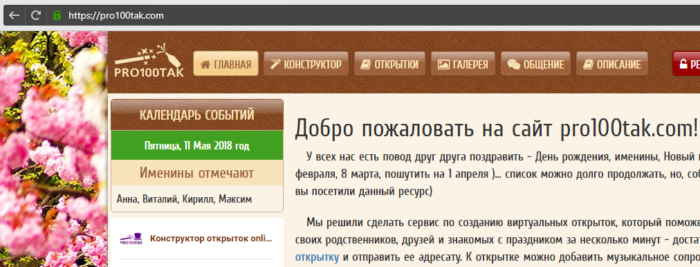
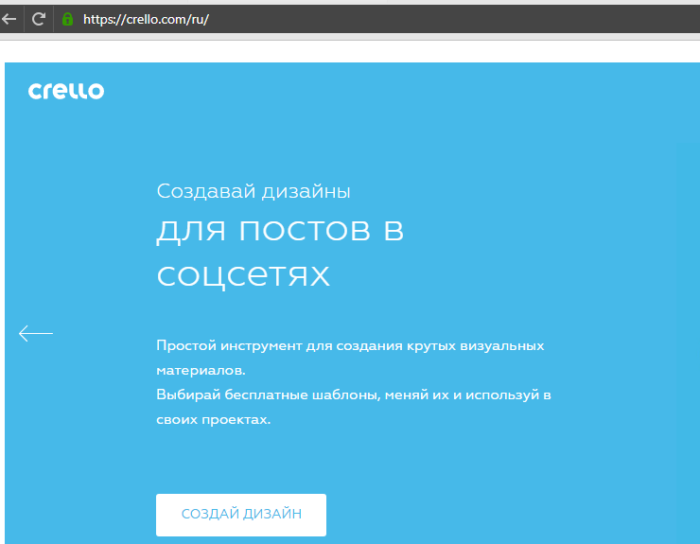

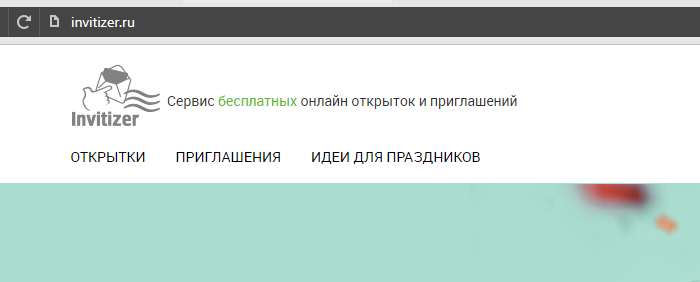
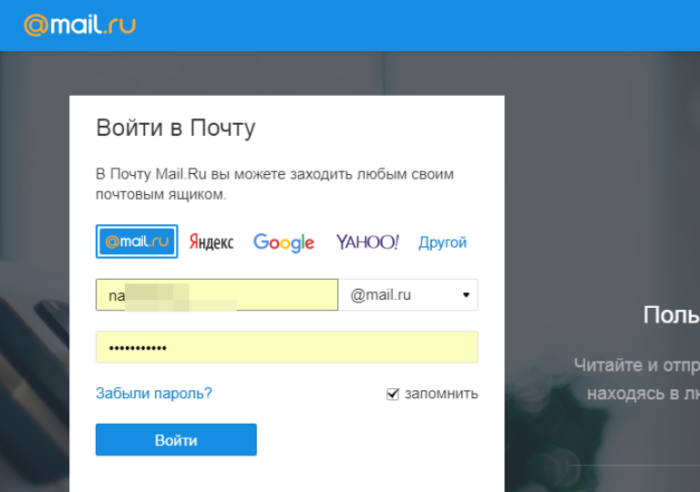
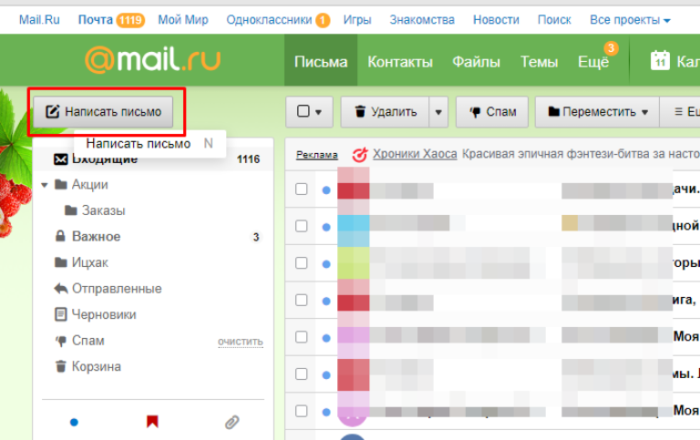
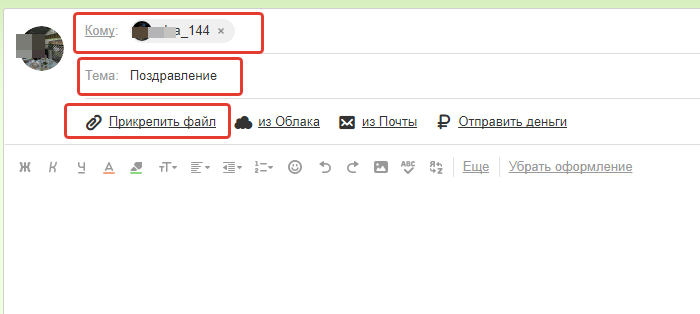
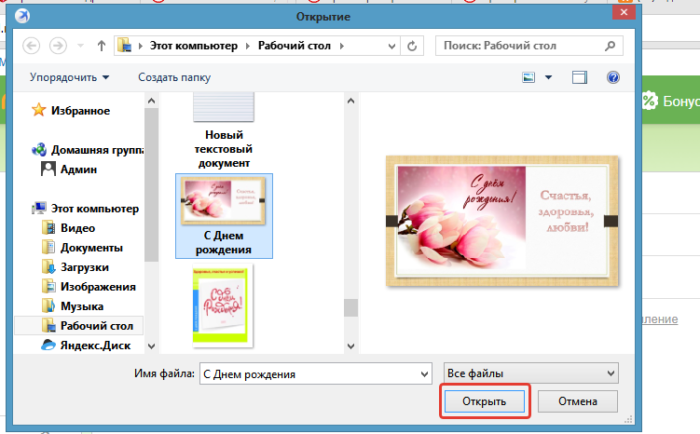
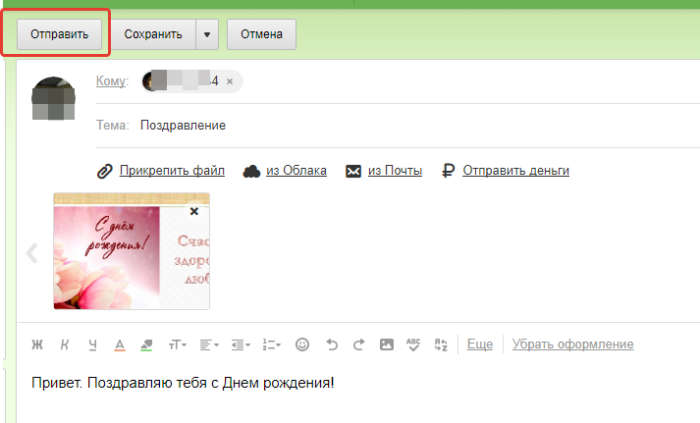
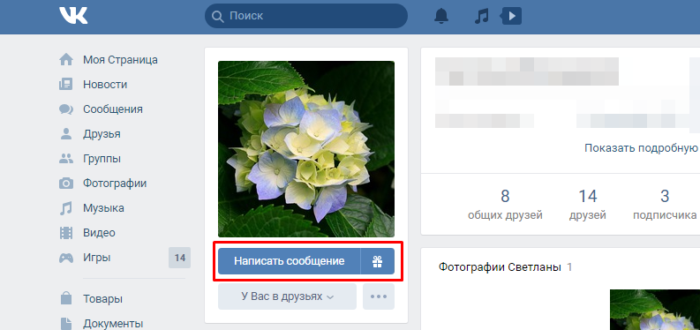
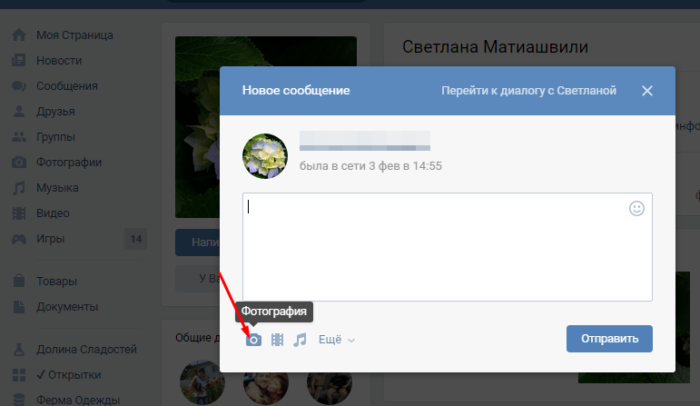
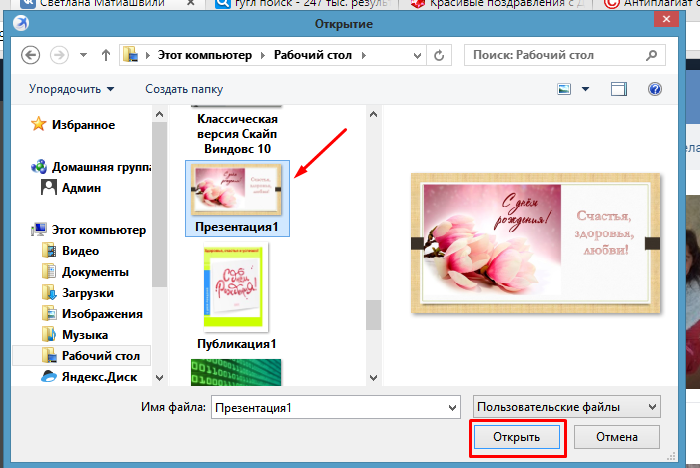
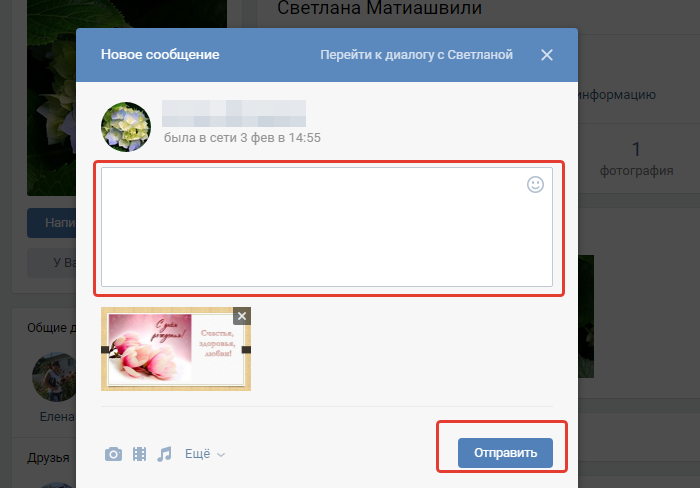
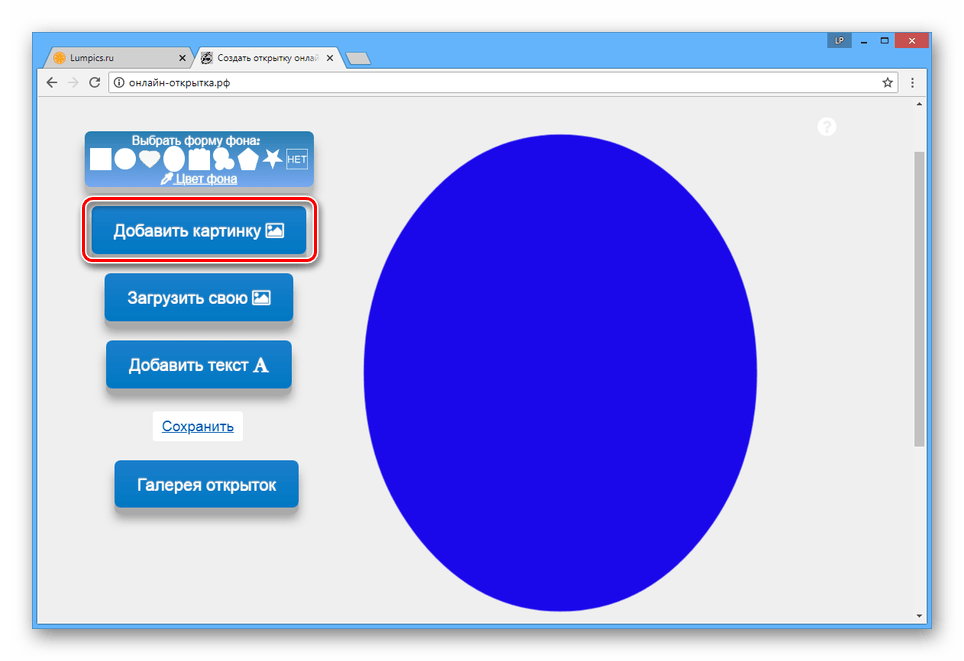




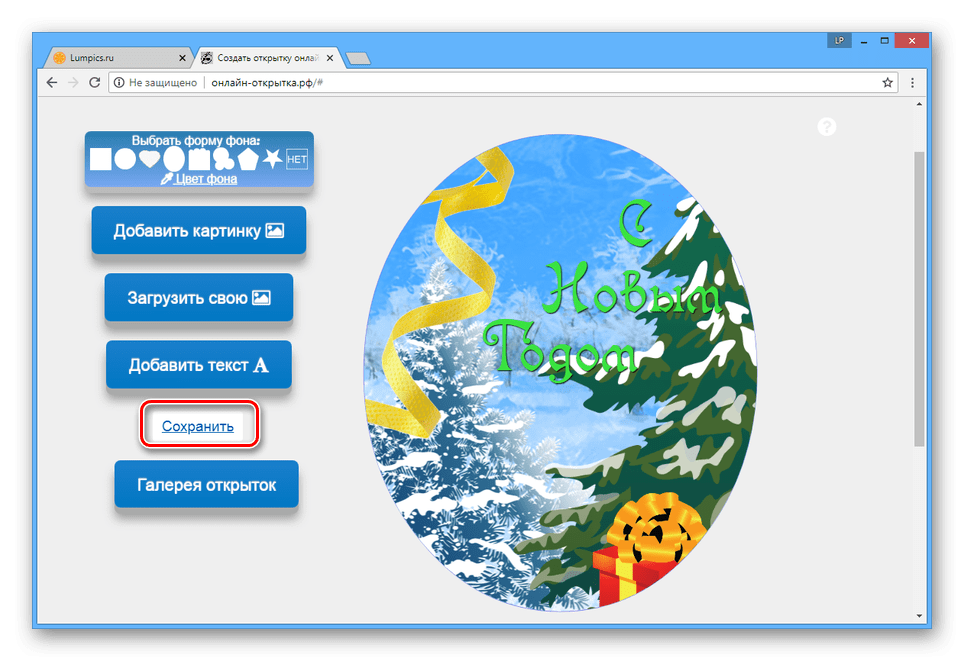
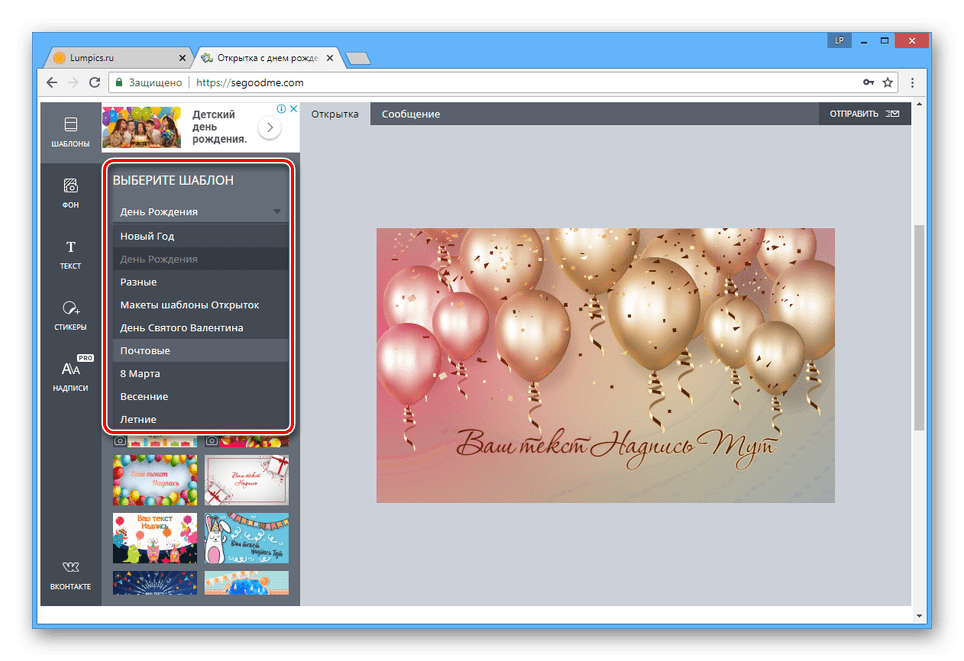
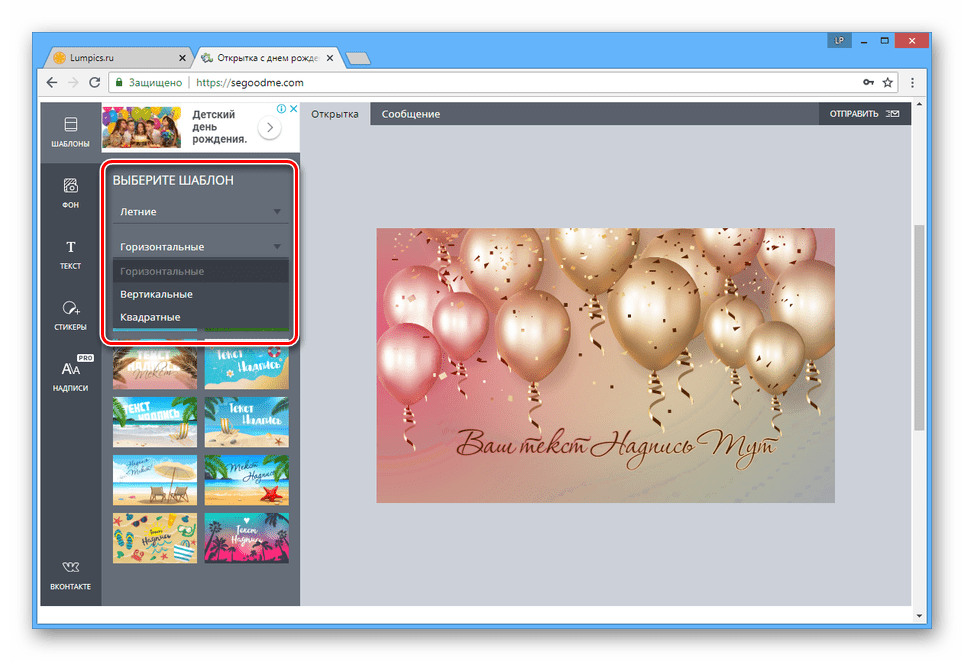
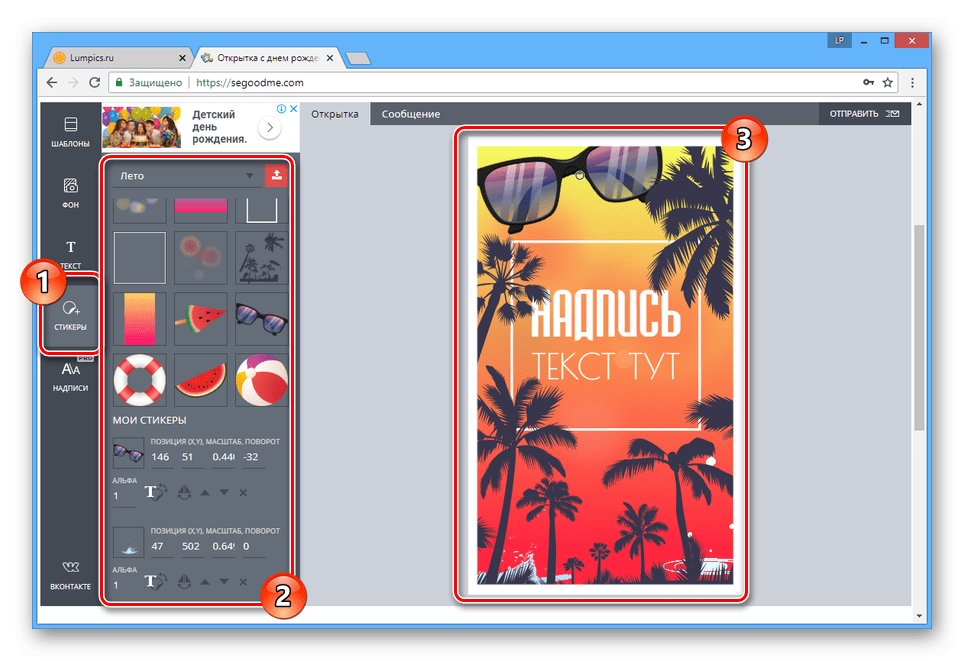
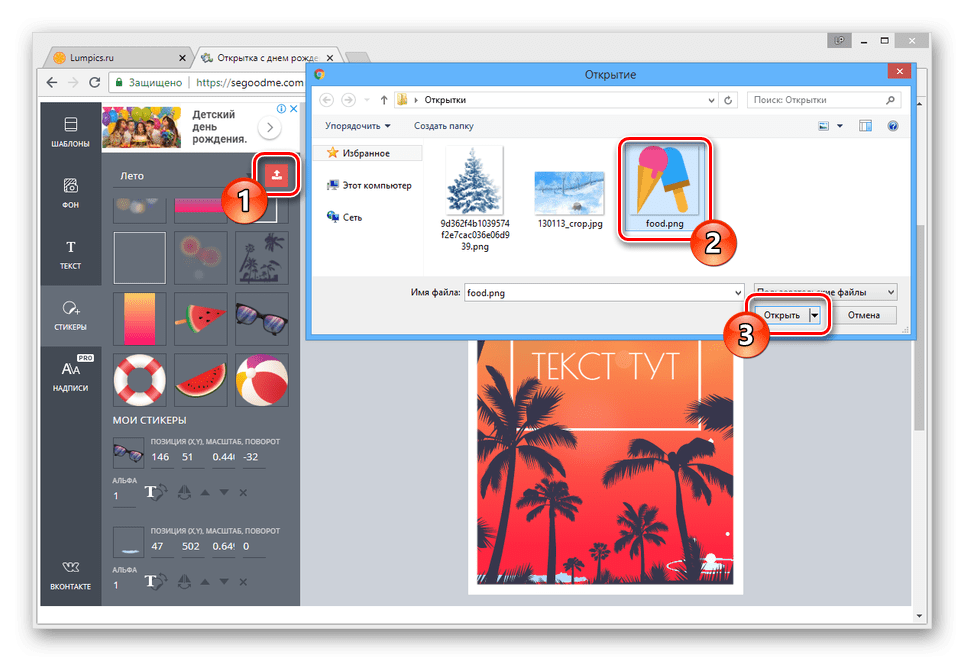
Leave a Reply