Как нарисовать монитор: Как нарисовать монитор – Как нарисовать монитор — Пошаговые уроки рисования
Как нарисовать монитор — Пошаговые уроки рисования
На одном из наших старых уроков рисования команда художников и редакторов Drawingforall.net показала, как рисовать телевизор, и в этой аналогичной инструкции мы покажем, как рисовать экран. Действительно, эти два предмета очень похожи, и фактически служат для идентичных целей. Но, несмотря на все сходства, они имеют некоторые важные различия, которые будут учтены в этой статье о том, как рисовать экран.
Шаг 1
Давайте начнем рисовать экран с самого важного, то есть с внешних контуров экрана. Используя прямые линии (которые, конечно, можно нарисовать линейкой, но мы советуем вам не использовать их), отметьте все, как показано в примере от художников Drawingforall.net.
Шаг 2
Давайте теперь превратим этот элементарный прямоугольник во что-то похожее на экран. Для этого нам нужно будет нарисовать еще один прямоугольник внутри того, который мы обрисовали на первом шаге. Кроме того, отметьте боковую грань экрана одной длинной и двумя короткими линиями.
Шаг 3
Теперь давайте нарисуем подставку под экран. Эта деталь на самом деле может быть разной, поэтому нарисуйте подставку, как в нашем примере, или придумайте свою форму для этой части. Кроме того, вы можете рисовать кнопки на нижней или боковой панели.
Шаг 4
На четвертом и последнем этапе рисования инструкция о том, как рисовать экран, будет посвящена теням и бликам, которые придадут нашему дизайну экрана реалистичность и объем. Прежде всего, нарисуйте блики на экране с помощью двух длинных светлых линий. Затем с помощью штриховки примените тени в местах, показанных в примере, от художников Drawingforall.net.
Команда художников Drawingforall.net считает, что этот урок был настолько прост, что даже начинающий художник может научиться рисовать экран. Если у вас возникнут какие-либо трудности, напишите нам об этом либо прямо здесь, в комментариях ниже, по электронной почте (возможно, кто-то все еще использует эту форму общения), либо на наших страницах в Facebook, Pinterest или других социальных сетях.
Как нарисовать монитор в фотошопе
В этом уроке я расскажу о том как я рисовал монитор в фотошопе. Содержание данного урока предполагает, что вы не совсем новичок и многие вещи технически не описываются. Описывается только техника рисования монитора.
![]()
Первым делом я нарисовал рамку для экрана с помощью Rectangle Tool с немного закругленными краями. И провел по ней небольшой градиент осветления к левому верхнему краю.
![]()
Далее необходимо нарисовать сам экран. Выделив область экрана, я провел градиент с помощью Gradient Tool по диагонали.
![]()
Мне показалось, что экран выглядит слишком примитивно и тогда я с помощью
![]()
Также необходимо ещё поработать над рамкой. Выделив её провел три градиента. Первый снизу затрагиваю лишь нижнюю часть, второй сверху таким же макаром. Третий я провел по диагонали линией вдоль всего монитора.
![]()
Продолжаем работать над рамкой.
Скопировав её, немного уменьшив на 1 пискель, сделав стиль Stroke в 1 пиксель(а также fill 0%), я сделал небольшое обрамление рамке.
![]()
Чтобы придать окончательный объем рамки — я вокруг экрана обвел карандашом толщиной в 1 пиксель линию. Верхнюю и левую часть темным цветом (так как источник света сверху). А правую и нижнюю светлым. Чтобы добиться большей реалистичности нижнюю линию я сделал градиентом.
![]()
Осталось нарисовать подставку для монитора.
Для этого я использую Rectangle Tool и Ellipse Tool чтобы нанести две фигуры и получить подставку.
![]()
Подставке тоже необходимо придать объем и нанести блики от света.
![]()
![]()
![]()
Вот и готов наш монитор. Если что-то не понятно задавайте вопросы в комментариях, постараюсь ответить.
Автор — Zealot (pixelbox.ru)
Как рисовать на экране поверх других программ
Перейти к содержимому / Блог Искать:
/ Блог Искать:Рубрики
- Возможности MyOwnConference
- Личный опыт
- Новости компании
- Обзоры книг и сервисов
- Образование/ E-learning
- Подготовка вебинара
- Проведение вебинара
- Продвижение вебинаров
- Публичные выступления
Свежие посты
- Как провести идеальный вебинар или 20 правил успешного онлайн-мероприятия 27 января 2020
- 10 идей для оригинальной рассылки, которая приведет клиента на ваш вебинар 22 января 2020
- Рано расслабляться или 7 идей, что делать после вебинара 13 января 2020
- Чек-лист для участника перед вебинаром 08 января 2020
- 10 самых популярных статей MyOwnConference за 2019 год 26 декабря 2019
Популярные посты
-


 Демонстрация экрана онлайн
Демонстрация экрана онлайн -


 Как продвигать мероприятие в Facebook
Как продвигать мероприятие в Facebook -


 Онлайн-обучение. Плюсы и минусы электронного образования
Онлайн-обучение. Плюсы и минусы электронного образования -


 Как рисовать на экране поверх других программ
Как рисовать на экране поверх других программ -


 Как записать вебинар на компьютер?
Как записать вебинар на компьютер?
Руководства
-

 Начало работы с MyOwnConference
Начало работы с MyOwnConference -

 Приглашение участников
Приглашение участников -


Paint онлайн – виртуальная рисовалка, рисовать бесплатно.
Paint онлайн: как рисовать с помощью этого сайта?
На данном сайте вы можете рисовать онлайн точно так же, как в легендарной программе Paint. Здесь представлена lite версия рисовалки, которая сохранила лишь самые основные художественные инструменты. Но принцип все тот же: хватайте кисть и рисуйте мышкой по экрану. Замечательное времяпрепровождение для взрослых и детей!

Основные инструменты Paint доступны в верхней панели. Первой идет кисть. Ее размер регулируется горизонтальным ползунком, расположенным в середине панели инструментов. Цвет выбирается с помощью специальной палитры, вызываемой нажатием на квадратик слева от кисти.
Рядом с кистью располагается «ластик», размер которого регулируется тем же самым ползунком.
Следующим по счету идет инструмент «заливка», который заливает очерченную область определенным цветом, который также выбирается в основной палитре.
Отменить или вернуть действия с холстом можно с помощью черных стрелочек «вправо» и «влево» расположенных в правой части панели. Если вы хотите очистить холст и начать рисовать заново, просто нажмите на крестик. Готовый рисунок можно скачать на компьютер, с помощью самой правой кнопочки, на которой изображен диск и синяя стрелка. Изображение загружается в формате png с размером 698×360 пикселей.
Виртуальный Paint для всей семьи!
Пользоваться онлайн Paint-ом могут как взрослые, так и дети. Он настолько прост, что разобраться с ним может даже самый неопытный пользователь. Если вы хотите нарисовать онлайн дом, машину или человечка, то этот сайт для вас просто незаменим. Пользоваться им можно в любое время суток бесплатно и без регистрации. Интуитивно понятный интерфейс и отсутствие лишних кнопок, позволят вам с головой погрузиться в творческий процесс и получить истинной наслаждение от рисования на виртуальном холсте.
Рисуем на экране удалённого компьютера
У функции удалённого доступа несколько целевых направлений. Её можно использовать не только для оказания компьютерной помощи. Находящиеся далеко друг от друга люди могут проводить время вместе, например, просматривая фото или совершая покупки в Интернете. В режиме удалённого доступа удобно проводить обучение в компьютерной, веб- или подобного рода сфере. Отдельные программы для удалённого доступа для этих целей даже имеют специальные опции рисования на экранах.
Чтобы что-то выделить, пометить, обвести, в общем, наглядно показать это что-то пользователю по ту сторону связи. Об этой возможности хотелось бы поговорить подробнее. С помощью каких средств можно рисовать на экране удалённого Windows-компьютера?
1. TeamViewer
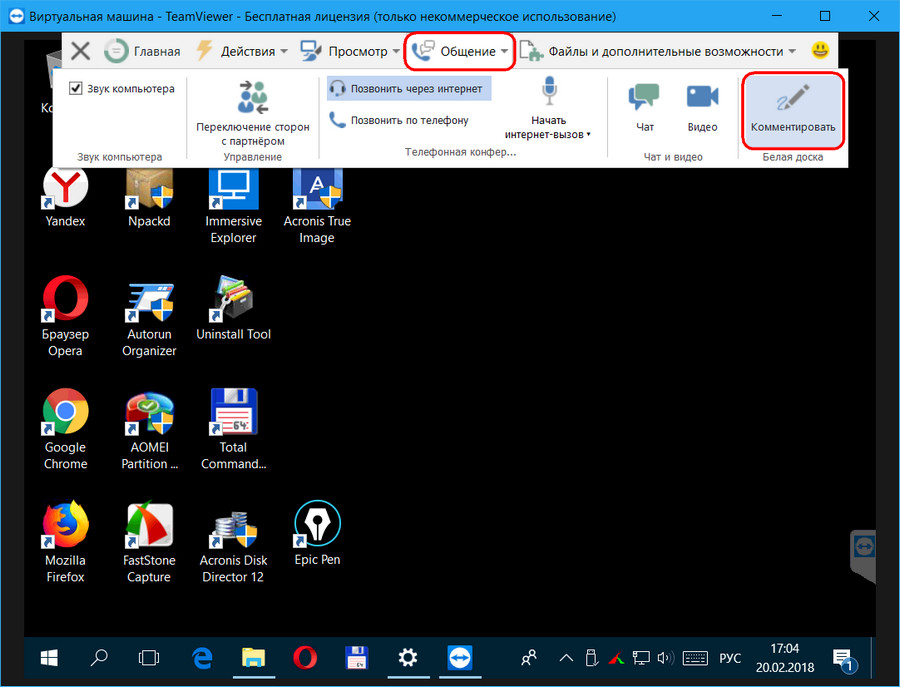
«Белая доска» отобразится на панели TeamViewer в нижнем левом углу экрана у обоих партнёров. И тем станут доступны такие опции как: рисование пером, рисование маркером, стирание, текстовые надписи, геометрические фигуры, выноски.
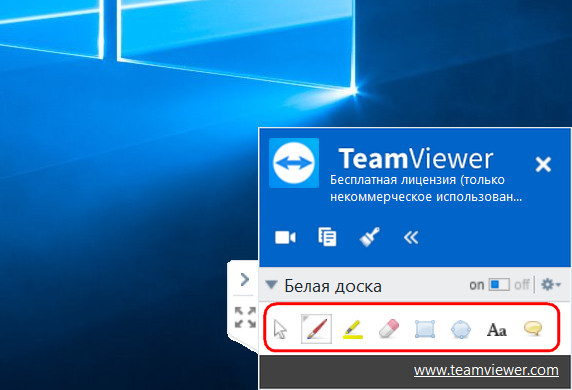
Пользователь удалённого компьютера при желании сможет сохранить скриншот экрана с наложенными пометками в файл изображения.
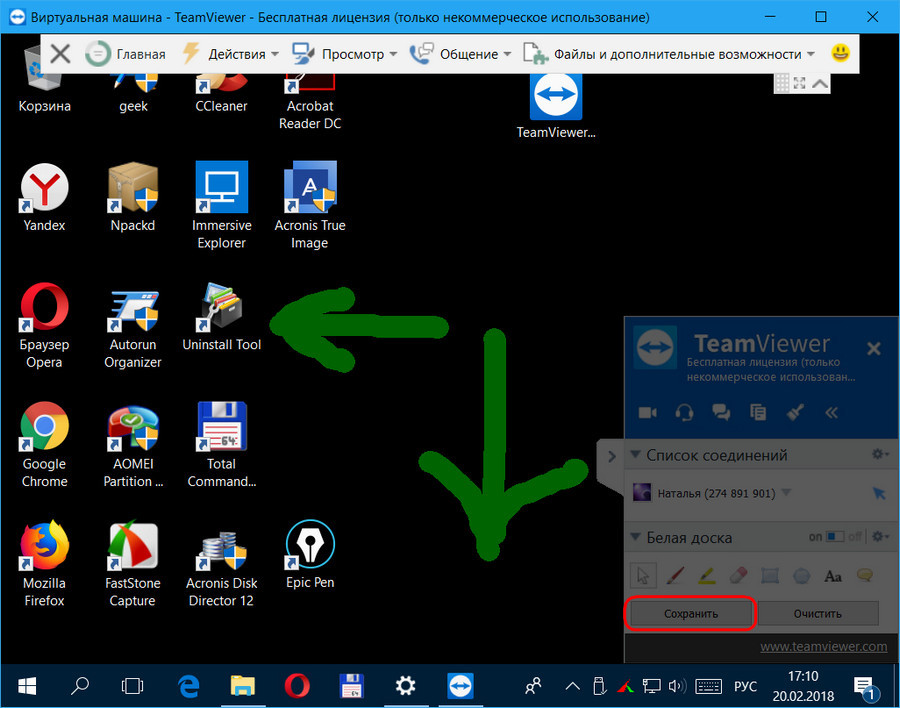
Однако работать с «Белой доской» понравится далеко не всем. При активации этого режима TeamViewer может начать подтормаживать. Кроме того, создатели программы не предусмотрели разных расцветок для пера и маркера, а также инструмент удаления всех нарисованных объектов. Всё, что мы рисовали на экране партнёра, придётся монотонно тереть ластиком.
2. Приложение «Быстрая помощь» Windows 10
На борту Windows актуальной версии 10 поставляется свой, штатный инструмент для удалённого доступа, и это UWP-приложение «Быстрая помощь». Оно предусматривает минимальный набор возможностей, в число которых вошёл инструментарий для рисования на экране удалённого устройства. Чтобы использовать этот инструментарий, во время активного сеанса нужно нажать кнопку «Добавить примечание».
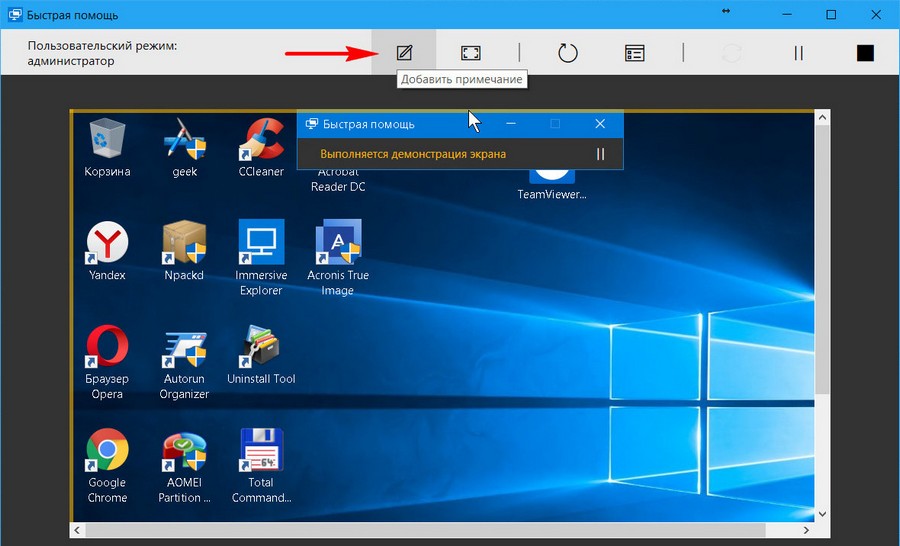
В режиме рисования нам доступно только перо с толщиной линии по умолчанию. Правда, для рисования можно выбрать несколько цветов. Инструмент-ластик стирает разом все нарисованные объекты.
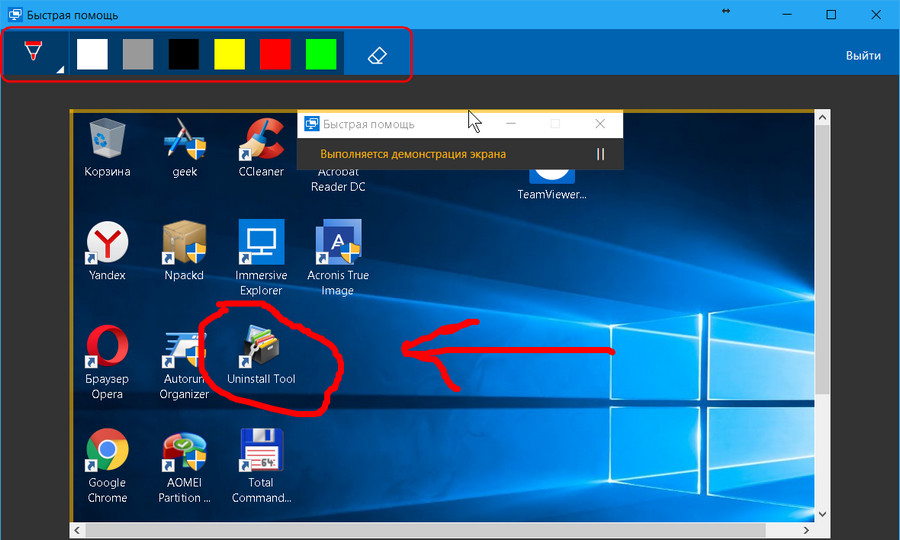
3. Windows Ink Workspace
Windows Ink Workspace — это среда в системе Windows 10, предназначенная в первую очередь для владельцев сенсорных устройств, она являет собой нечто мини-интерфейса для запуска функций, связанных с рукописным вводом. Открывается эта среда клавишами Win+W. Среди функций, запускаемых из среды Windows Ink Workspace, присутствует «Набросок экрана».

При выборе последней появится простейший графический редактор со скриншотом экрана. Вот, собственно, с помощью такого вот экспресс-метода создания снимка экрана и его открытия в среде редактирования удалённому пользователю и можно показать всё, что тот должен увидеть и понять. В этом редакторе рисовать можно пером, карандашом, маркером с разными линиями толщины и в разных цветах. Инструмент удаления убирает все нарисованные объекты разом, есть кнопка отмены действий. Скриншот при необходимости можно обрезать и сохранить в файл.
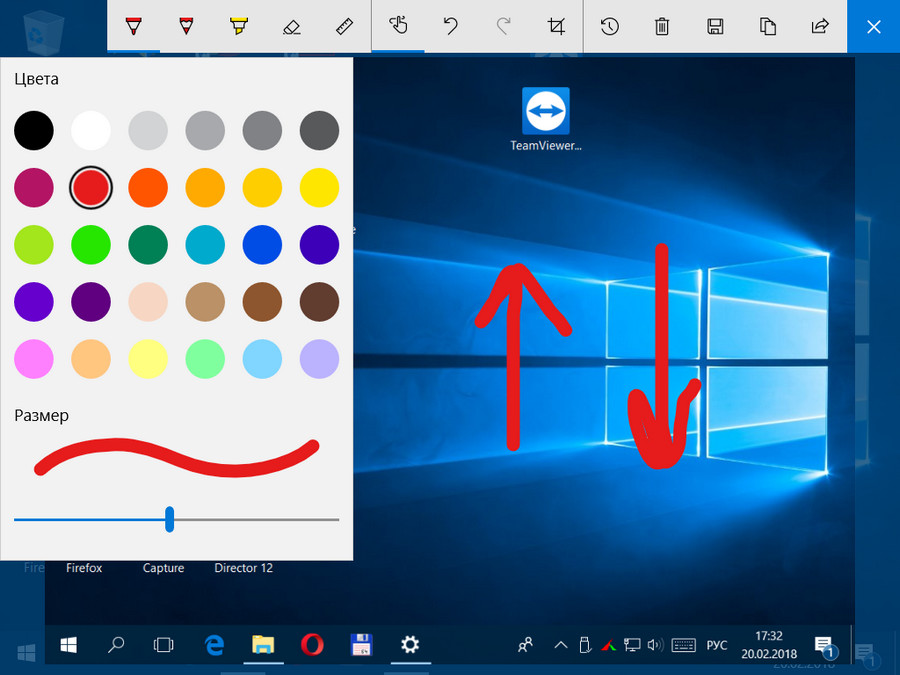
В принципе, по типу функции «Набросок экрана» в составе Windows Ink Workspace в более ранних версиях операционной системы можно использовать штатный скриншоттер «Ножницы». После создания снимка экрана «Ножницы» также открывают его в примитивном графическом редакторе с возможностью наложения пометок пером и маркером. И также позволяют сохранять снимки экрана в файл. Но, безусловно, инструмент в составе Windows Ink Workspace и эффектнее, и проще. Если удалённому пользователю нужно что-то наглядно пояснить, жмём Win+W, выбираем «Набросок экрана» и, собственно, поясняем.
4. Epic Pen
Универсальное средство рисования на экранах хоть удалённых компьютеров, хоть текущих, в любой современной версии Windows – небольшая программка Epic Pen. Её бесплатно можно скачать на сайте:
http://epic-pen.com/
Программа является собой небольшую вертикальную панель инструментов, которую можно перемещать по экрану и свернуть в мини-формат на время простоя.
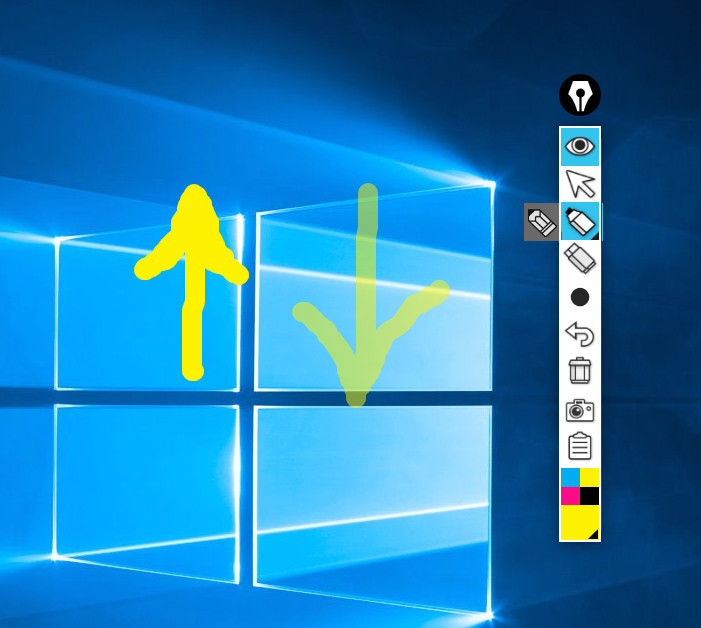
Из инструментов для рисования имеется перо и маркер. Толщину их линий и цвет можно настраивать.

Для расчистки экрана имеется инструмент удаления всех нарисованных объектов. Есть также инструмент отмены действия.
Создатели Epic Pen предусмотрели возможность рисования с использованием горячих клавиш. Их можно просмотреть в разделе настроек программки. Epic Pen потребляет минимум ресурсов и как нельзя лучше подходит для обучения в режиме удалённого доступа.
ScreenMarker %%
ScreenMarker цветной маркер для рисования и выделения областей на экране
ScreenMarker — это приложение используется для рисования на экране монитора. Очень удобное приложение наподобие Paint. Рабочее окно ScreenMarker представляет собой небольшой прямоугольник 420 х 60 пикселей. Все инструменты утилиты доступны из этого окна. Установки утилита не требует.
Преимущество ScreenMarker и чем полезна:
– Бесплатная ( Скачать с официального сайта разработчика).
— При записи видеоролика с экрана монитора можно водить по экрану маркером, подчёркивая нужные области.
— При проведении онлайн презентации.
— Если во время работы на компьютере возникла потребность выделить какой-нибудь участок текста или изображения удобно пользоваться специально созданной для этой цели утилитой ScreenMarker.
— Занять ребёнка на 2-3 часа полезным и увлекательным занятием — раскраской картинок .
В набор инструментов программки ScreenMarker входят произвольная кисть, кисть для рисования линий, ластик, а также инструменты для рисования прямоугольников и окружностей. ScreenMarker обладает небольшой встроенной палитрой включающей двадцать восемь основных цветов.
Кисточки для рисования представлены, пятью фиксированными размерами, самая большая из которых имеет диаметр 20 пикселей.
Если не понравилось то, что вы нарисовали, весь рисунок можно стереть одним нажатием кнопки в верхней части рабочего окна утилиты (закрыть программу).
Разработчик английская компания: BootBlock.co.uk ♌
Ловим Золотую рыбку в Интернете


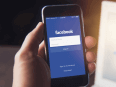


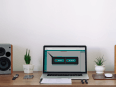

Leave a Reply