Галактика рисунок карандашом – Как нарисовать галактику поэтапно – Рисуем Космос пошагово — Пошаговые уроки рисования
Как нарисовать галактику поэтапно – Рисуем Космос пошагово — Пошаговые уроки рисования
Понравились мои уроки рисования? Получите больше на YouTube:
Нажмите ЗДЕСЬ, чтобы сохранить учебник в Pinterest!
?Что такое галактика? Согласно Британской энциклопедии, галактика — это система звезд и других веществ, таких как газы, астероиды и планеты, которые вместе составляют вселенную.
Галактики огромны — считается, что многие содержат сотни миллиардов звезд. Например, в галактике Млечный путь — спиральной галактике, в которой мы живем, — находится около 400 миллиардов звезд. Могут существовать миллиарды отдельных галактик — фактически, некоторые «звезды» являются галактиками, поскольку технологии телескопов совершенствуются.
Существует много типов галактик, начиная от огромных спиральных галактик, таких как изображенная в этом уроке, и заканчивая карликовыми диффузными галактиками. Большинство галактик далее сгруппированы в скопления многих галактик, а эти скопления в сверхскопления. Если бы вы могли сфотографировать вселенную, она бы напоминала цепь или сеть галактик.
Прокрутите вниз для загрузки PDF этого учебника.
Ученые еще многое не знают о галактиках. Например, сверхмассивный объект существует в центре большинства галактик, гравитация которого удерживает галактику вместе. Эти объекты могут быть черными дырами. В более молодых галактиках яркие огни квазаров наблюдаются в их серединах.
Галактики были впервые обнаружены менее 200 лет назад, но они произвели большое и постоянное впечатление как на науку, так и на популярную культуру. Например, одна популярная научно-фантастическая серия начинается так: «Давным-давно, в галактике далеко-далеко…» Изображения спиральных галактик часто используются в обложках, обложках альбомов и на футболках.
Хотите нарисовать свою собственную замечательную галактику? Это простое, пошаговое руководство по рисованию здесь, чтобы помочь. Все, что вам нужно, это карандаш или ручка, лист бумаги и что-то, с чем можно покрасить законченный рисунок.
Если вам понравился этот урок, см. Также следующие руководства по рисованию: Земля, Ночное небо и Луна.
?Пошаговая инструкция по рисованию ???? ??а?галактика
1.? ???Начните с рисования небольшого овала, наклоненного под диагональным углом. Это сформирует центр галактики.
2.?Нарисуйте еще один, гораздо больший, овал вокруг первого. Это сформирует внешние части галактики.
3. ?????????????Нарисуйте третий наклонный овал между первыми двумя, добавив еще один слой в галактику.
4. ????Нарисуйте изогнутые линии, окружающие овалы. Обратите внимание, как линии перекрываются, но не касаются. Эти линии образуют спиральные рукава галактики.
ДРУГИЕ ЛЕГКИЕ РУКОВОДСТВА ПО ЧЕРТЕЖАМ:
5 ??. ??Нарисуйте маленький круг с одной стороны галактики, указывая планету на переднем плане картины.
6.? ???????????????Используя круг, нарисуйте еще одну маленькую планету на другой стороне галактики.
7. ?????Нарисуйте полукруг сбоку вашей страницы (или целый круг, если у вас достаточно места). Эта форма образует еще одну планету. Затем нарисуйте изогнутую линию вокруг середины планеты, образуя кольца, подобные кольцам планеты Сатурн.
8 ???. ???????Нарисуйте еще одну маленькую планету на переднем плане, используя круг.
ДРУГИЕ ЛЕГКИЕ РУКОВОДСТВА ПО ЧЕРТЕЖАМ:
9 ???. ??Окрасьте свой рисунок точками, маленькими кружочками и заштрихованными кружочками разных размеров. Они звезды? Черные дыры? Бродячие планеты? Выбор за вами. Детализируйте одну из ваших больших планет с парой линий, пересекающих ее середину.
10. ??Раскрась свою галактику. В нашем примере мы закрасили глубины космоса темно-синим цветом и использовали синий и фиолетовый цвета, чтобы выделить руки галактики. Какого цвета будут ваши планеты? Газовые гиганты, такие как Сатурн и Юпитер, могут быть оттенками красного или оранжевого, в то время как холодные планеты, такие как Нептун и Уран, часто кажутся синими.
Вы хотите, чтобы ваши навыки рисования были вне этого мира? Посмотрите наши другие межзвездные учебники рисования, такие как планета Земля, Луна, ночное небо и инопланетная форма жизни.
Прокрутите вниз для загрузки PDF этого учебника.
Полное руководство по рисованию галактики в одном изображении
Спасибо за регистрацию!
Ваше руководство для печати в формате PDF готово к загрузке:
Понравилось руководство по рисованию?
Оставьте комментарий ниже или следуйте на Pinterest.
Галактика рисунок карандашом — О космосе
Можно не просто нарисовать космическую картинку, но и использовать её в жизни. Применим свои художественные навыки и способности с пользой. В это уроке мы разберём, как нарисовать космическую галактику, и сделать себе художественную авторскую одежду. Это только прибавит нам вдохновения для того, чтобы дальше обучаться рисованию и достигать больших высот изобразительного мастерства.
Что понадобится для того, чтобы нарисовать космическую картину на майке:
- Чёрная футболка
- Текстильная акриловая краска. На худой конец можно использовать любую акриловую краску. Но тогда нет гарантии, что рисунок не потрескается после нескольких стирок.
- Поролоновая плоская кисть
- Зубная щетка
- Подложка внутрь футболки, размером чуть больше, чем будущее изображение
- Дополнительно: блёстки, перламутровые акриловые краски
Шаг 1
Подготовка материалов, подбор цветов.
предлагаю выбрать цветовую схему, основанную на 3-х оттенках, которые соприкасаются друг с другом на цветовом круге. Это синий, розовый и фиолетовый. Что нам это даёт? Вы сможете легко смешивать эти цвета, не создавая коричневой или серой грязи. Обязательно понадобится белая краска. Чёрный цвет нам обеспечивает чёрная ткань. Кроме того, в конце работы я решил, что для выразительности мне необходимо добавить белый и черный блеск. Но этот момент – дело вкуса: блёстки и перламутр можно не добавлять.
В качестве палитры можно использовать старые тарелки, и всё, что не жалко испортить. Потому что когда акриловые краски засохнут, их уже будет невозможно отмыть. (На самом деле одноразовые белые пластмассовые тарелки лучше подходят для палитры).
Шаг 2
Приступаем к рисованию. Берём поролоновую кисть и чуть-чуть макаем её в один из выбранных цветов. Кисть должна быть практически сухая. И начинаем размазывать краску по нашему художественному «полотну». Практически, мы как бы вытираем кисть и ткань.
Этот этап занимает много времени — вы должны убедиться, что пятна выглядят как облака или галактические скопления. Так что делайте пятна разными способами. Где-то добавьте краски пожирнее, где-то поставьте кляксочку.
💡 Я предлагаю обтирать краску с кисточки, размазывая немного, и сразу же применить скручивание (как показано на картинке). Это даст очень естественное распределение краски и красивые штрихи.
Это требует некоторого времени и практики, поэтому начните с малого.
Шаг 3
Продолжайте добавлять разноцветные пятна, пока вы не получите форму и яркость, которая будет похожа на галактику. Дайте краске подсохнуть. Потом посмотрите, по каким участкам надо пройтись ещё раз, где лучше добавить ещё краски для густоты цвета, а где оставить прозрачности.
Наиболее естественный вид будет иметь неточная форма с расплывчатыми и рваными краями. Я сначала попробовал заключить композиция в круге, но в конечном итоге распределил её несовершенным свободным пятном. Только так галактика стала похожа на галактику.
Шаг 4
Добавьте звёзды в вашей галактике! Делаем это методом набрызга при помощи зубной щётки. Нам будут нужны как мелкие точечки, так и большие брызги. Ведь звёзды на небе такие разные. Большие капли можно делать обыкновенной кистью.
❗ Брызги будут достаточно далеко разлетаться, поэтому защитите рабочую поверхность: застелите всё вокруг старой газетой.
Шаг 5. Заключительный
Пусть ваша работа просохнет. После этого будет лучше видно, не надо ли где-то добавить ещё краски. Я добавил больше голубого цвета кое-где, жирные белые «сопельки» по краям рисунка. И он стал намного более выразительный. Потом я добавил немного перламутрового блеска тут и там. И теперь картинка выглядит законченной.
Второй слой будет гораздо толще и сочнее, так как у вас уже есть краска на ткани, и ткань больше не может её впитывать. Убедитесь, что первый слой краски полностью высох, чтобы не размазать рисунок. Для этого может понадобится целый день.
Готовая работа
Рисуем спиральную галактику | Corel Painter
Внимание! Для выполнения сего требуется графический планшет, поддерживающий степени нажатия и наклон пера! За нервы, потраченные в процессе рисования галактик описанным способом мышкарями и планшетчиками с другими планшами, я ответственности не несу!
Часть нулевая. Лирическое отступление.
Не прошло и года, как я более-менее освоила Пэйнтер и убедилась, что эта программа действительно так хороша, как о ней говорят, даже нет – она ещё лучше. Человек с правильными руками в ней сможет нарисовать всё, что душе угодно, человек с кривыми лапками…. тоже, но не так хорошо. Зато, если второй субъект (каковым изначально являлась и я) будет регулярно упражняться в рисовании, то кое-чего он таки добьётся и даже имеет все шансы перейти в разряд первых, в чём перед первым имеет несомненное преимущество, ибо тому переходить уже некуда.
Часть первая. Ready…
Иногда бывает такое, что приходится рисовать нечто, о чём впервые в жизни слышишь. К счастью, о предмете нашего урока слышали все, даже те, кто прогуливал уроки астрономии или пускал на этих уроках бумажные самолетики в соседей. Но, думаю, вот так, с лёту, выдать хороший, грамотно нарисованный космический объект мало у кого получится. Поэтому первое, что мы делаем, это надёргиваем из Интернета изображения галактик. Много хороших картинок легко найдется в Google по запросу spiral galaxy. За основу для своей работы я взяла эту картинку:
Разумеется, оригинал картинки имеет существенно большие размеры, но в данном случае это как раз несущественно
Часть вторая. Steady…
Готовим поле битвы. File > New. Размеры берём такие, какие вам надо. Так как дело происходит в космосе, а там, если верить фотографиям и тому, что показывают по телевизору, достаточно темно, то и фон берём тёмный:
Также откройте и ваш референс.
Когда я рисовала картинку для дуэли, то столкнулась с тем, что, сразу начиная рисовать галактику под углом, имею в результате нечто согнутое и на галактику не так похожее. Поэтому я беру инструмент Grabber (такая рука), нажимаю и удерживаю кнопку мыши, а затем из развернувшегося списка выбираю Rotate Page (стрелка) и поворачиваю холст с тем расчетом, что потом буду возвращать его в исходное положение.
Часть третья. Go!
Ну всё, теперь вы морально готовы приступать к работе. Возьмите кисть Digital Airbrush из категории Airbrushes среднего размера. и выставьте небольшую Opacity – до 10%. Зажимаем Alt и берем цвет из ядра галактики на референсе, затем чуть настраиваем его по своему усмотрению и начинаем рисовать ядро галактики. Помним, что Airbrushes чувствительны к углу наклона пера, и сильно на перо планшета не давим!
Теперь нам придется ещё больше ослабить давление. Так как вообще не касаться рабочей поверхности нам не по силам, то идём в Edit > Preferences > Brush Tracking и сильно (вот теперь сильно) проводим по Scratch Pad. Проводите по этой области до тех пор, пока параметр Pressure Power не примет значение 3 с гаком (но меньше, чем 4). Жмём ОК. Теперь можно чуть увеличить Opacity и давить немножко посильнее.
Настроив давление, берём ещё один цвет с референса и начинаем намечать «рукава» галактики. В реальных галактиках бывает от двух до десяти рукавов, а уж сколько нарисуете вы, зависит от вашей фантазии и пространственного воображения. Пусть их будет три, мне не жалко:
Когда вы будете удовлетворены положением, количеством и формой рукавов, возьмите Variable Splatter (все те же Airbrushes), Opacity возьмите около 20%. Теперь два ценных указания: Feature отвечает за размер одной брызги (ума не приложу, можно так сказать или нет), Flow – за густоту расположения брызг. Мне хватило Feature – 11,3 и Flow – 5. Кроме того, я залезла в Brush Tracker (Ctrl+ B) и настроила Size, взяв минимальный размер кисти 10% и значение Expression = Pen Pressure – так легче маневрировать. Ухватив более светлый цвет с референса и подстроив его под себя, я начала рисовать звёздные шлейфы.
Галактика состоит из звёзд, а звёзды имеют свойство излучать свет. Взяв Digital Airbrush умопомрачительно большого размера (100 с чем-то) и один из оттенков бежевого с референса, я легкими движениями стала заполнять цветом пространство между рукавами:
Серединка мне показалась бледноватой. Я взяла Soft Airbrush и добавила белого цвета в ядро, чтобы галактика действительно излучала. Кроме того, под желтоватым пояском я провела ещё один, более темный, чтобы добавить объёмчика:
Variable Splatter’ом, меняя различные настройки и цвета, продолжаем рисовать звёзды. Если хотите, чтобы они больше светились, возьмите кисточку Glow из раздела F-X и пройдитесь ею в нужных местах, но аккуратно и ненавязчиво.
Всё же чего-то нехватает? Тогда всё тем же, уже полюбившимся Variable Splatter’ом, только меньшего размера и с меньшим Feature светлыми оттенками синего, голубого, фиолетового (в данном случае) рисуем боковые рукавчики. Добавим несколько ярких точек, разбросанных в разных местах, – это наиболее яркие звёзды.
Digital Airbrush’ем добавляем больше свечения в пространствах между рукавами, Кистью Glow маленького размера проходимся по отдельным ярким звёздам.
Теперь возвращаемся к Rotate Page, смотрим внимательно в верхний левый угол рабочего стола и видим там значок угла. Обнуляем значение угла, жмём Enter, добавляем ещё какие-нибудь космические объекты, чтобы нашей галактике на было так скучно. Готово!
Желаю вам космических успехов в рисовании!
Автор: СтингЕР
Сборник уроков рисования Стражей Галактики
Список уроков:
В этой статье вы увидите уроки как нарисовать Стражей Галактики.
Стражи Галактики — это команда комических героев из комикса Марвел (Marvel) и фильма «Стражи Галактики». Благодаря двум фильмам интерес к этой команде возрос не меньше чем к Мстителям. Главными героями команды «отбросов» является: Питер Квилл, Гамора, Дракс, Грут и Реактивный Енот.
Первая часть фильма (2014) повествует о рождении команды, если вы забыли как это было, может вам стоит посмотреть фильм или хотя бы этот ролик.
Вторая часть (2017) открывает глаза на происхождение Звездного Лорда. Под шумок, команда в очередной раз спасает Галактику, и обретает новых членов команды: Небулу, Мантис и Краглина.
Уроки
Дракс | Грут | Звездный лорд |
Гамора | Реактивный Енот | Небула |
Раскраски
Стражи Галактики
Картинки
Создай свою галактику в Фотошоп
Галактика — это огромное скопление звёзд, газа, пыли и планет. По мнению астрономов в галактике может быть от 10 миллионов до 100 трлн. звезд, и всего галактик, примерно, существует 170 миллиардов во всей Вселенной. Они различаются по своей форме — от спиральных и эллиптических до нерегулярных.
В сегодняшнем уроке вы узнаете, как создать спиральную галактику, флот из космических кораблей, который держит свой путь через вселенную, чтобы найти новый дом. Мы исследуем космос с точки зрения вымышленной цивилизации, пробивающейся через вселенную, и продемонстрируем методы, которые Вы можете использовать в Photoshop, чтобы изобразить Ваш собственный космический пейзаж.
В дополнение к письменному содержанию этот урок также включает приблизительно 90 минут видео инструкции, чтобы помочь Вам разобраться во всех премудростях. Так, чего вы ждете? Давайте начнем!
Вот такому космическому пейзажу посвящен сегодняшний урок.

(нажмите на изображение, чтобы увеличить)
Шаг 1 – Галактика
Начнём с самого главного и важного объекта в нашем космическом пейзаже. Этот шаг может показаться вам очень длинным из-за всех параметров, настроек и кликов, которые вам нужно будет пройти, но процесс сам по себе не сложный, и в результате этих действий вы получите ценную практику.
Для начала создадим документ, где мы сделаем основу для галактики, но это будет ещё не главный наш документ, а так сказать вспомогательный. Для создания документа воспользуйтесь скриншотом ниже.
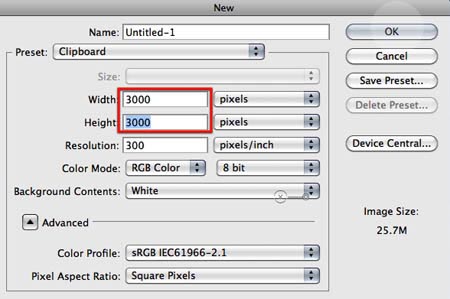
Теперь выберите черный цвет и залейте ваш документ при помощи инструмента «Заливка»  .
.

Создайте новый слой.

Перейдите в меню Фильтр – Рендеринг – Облака (Filter-Rendering-Clouds). Затем снова перейдите в меню Фильтр – Рендеринг – Облака с наложением (Filter-Rendering-Difference Clouds). Примените этот фильтр дважды на этом же слое.

Вот что вы должны получить после этих действий.

Теперь давайте создадим новый слой и заполним его черным цветом при помощи инструмента Заливка  .
.
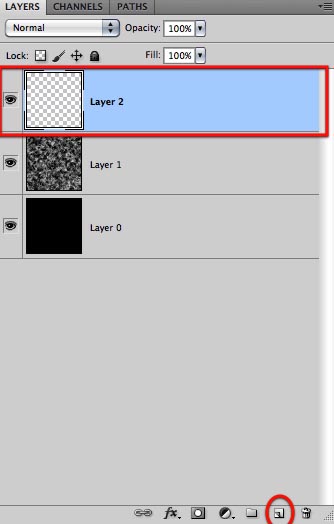
На этот раз мы будем использовать Фильтр — Рендеринг – Волокна (Filter-Rendering-Fibers) с настройками, показанными ниже.
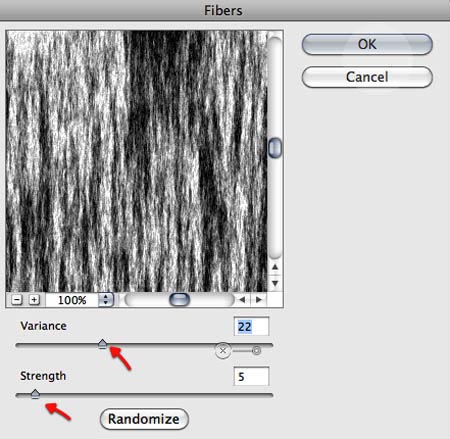
Установите этому слою режим наложения Перекрытие (Overlay), чтобы он удачно смешался со слоем с облаками, который мы сделали чуть раньше.
Затем уменьшите Непрозрачность (Оpacity) слою с облаками как показано ниже, чтобы ещё больше смешать созданные слои, и после этого слейте все слои в один.

Создайте новый слой внизу палитры слоёв и залейте его чёрным цветом.

Теперь создайте большое круглое выделение с Растушевкой (Feather) примерно в 50 пикс.

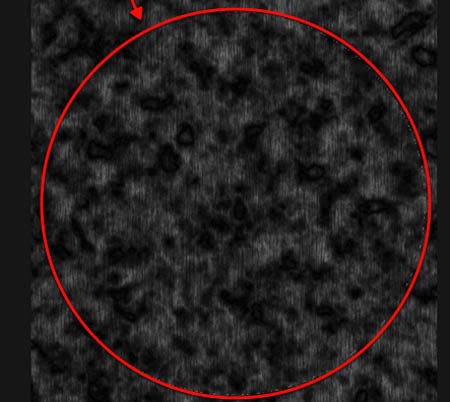
Теперь вы можете скопировать выделенную область на новый слой CTRL+J или просто инвертировать выделение SHIFT+CTRL+I и удалить уже ненужную часть текстуры. В итоге у вас получится большой мягкий круг с созданной вами текстурой.
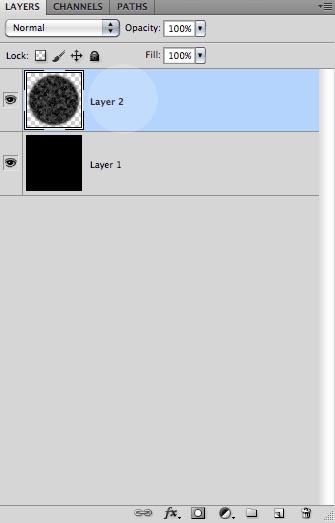
Чтобы придать кругу скручивающуюся форму, мы дважды применим настройки указанные ниже.
Редактирование – Трансформирование – Деформация (Edit-Transform-Warp). В панели настроек инструмента выберем опцию Закрученный (Twist).
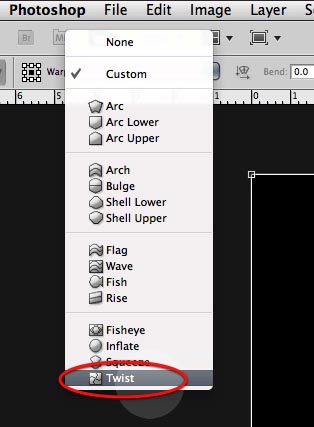
Так же воспользуйтесь этими настройками.

Это — то, что вы будете видеть на своем экране в Photoshop, нажмите ОК и повторите процесс ещё раз.

После всех проделанных действий применим ещё Фильтр – Искажение – Скручивание (Filter –Distort-Twirl). Настройки указаны на скриншоте ниже.
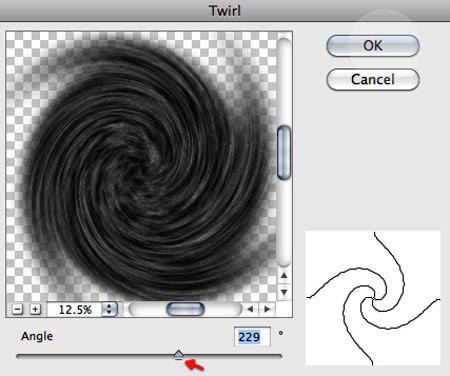
Теперь дублируйте этот слой, и с помощью копии мы сможем добавить больше деталей.
К копии примените Фильтр – Имитация – Штрихи – Разбрызгивание ( Filter-Brush Strokes- Spatter) с такими настройками:

Вот что вы получите после применения последнего фильтра.

Измените режим наложения этому слою на Экран (Screen) и уменьшите Непрозрачность (Оpacity) до 61%.

Сделайте дубликат последнего созданного слоя и примените к нему коррекцию Уровни (Levels) с настройками как на скриншотах ниже. Таким образом, мы усилим некоторые детали.

Теперь выделите все слои, исключая слой с черным фоном, и слейте их вместе, нажав комбинацию клавиш CTRL+E или в меню Слои – Объединить слои (Layers-Merge Layers).

Пришло время создать наш основной документ. Воспользуйтесь настройками ниже.
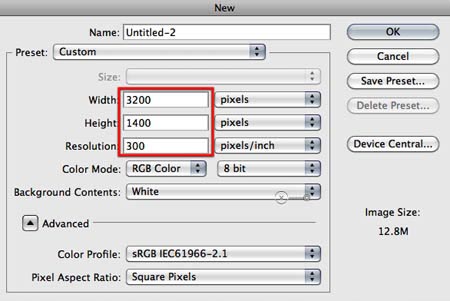
Теперь заполните документ черным цветом.
Скопируйте и вставьте сделанную ранее галактику в новый документ на новый слой. Затем, чтобы вписать галактику в нижнюю и верхнюю границы основного документа, воспользуйтесь командой Редактирование – Трансформирование – Искажение (Edit-Transform-Distort).

Прежде чем идти дальше, давайте дублируем этот слой и спрячем один из них, нажав на значок видимости (глазик возле миниатюры слоя).
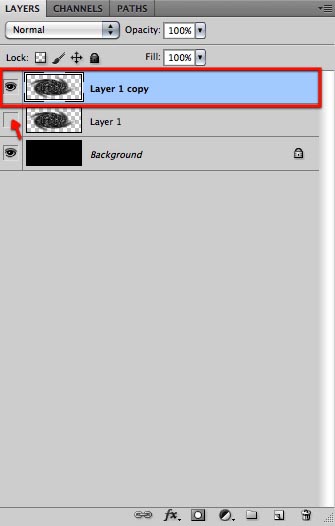
Трансформируйте слой как показано ниже, таким образом, мы получим галактику в перспективе и придадим ей нужный размер.


Выше слоя с галактикой создайте корректирующий слой Градиент  (Gradient).
(Gradient).


Для начала выберите стандартный градиент от белого к прозрачному. Затем мы его изменим. Дважды щёлкните по левому регулятору градиента и выберите синий цвет как показано ниже.

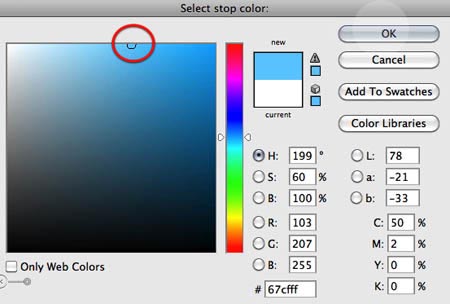
Установите настройки градиента как на скриншоте ниже, и не закрывая диалог, с помощью мышки переместите градиент в центр галактики прямо на основном документе.
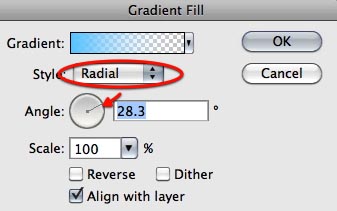

Затем установите масштаб до 127 и нажмите кнопку ОК. Смените режим наложения этому слою на Перекрытие (Overlay).
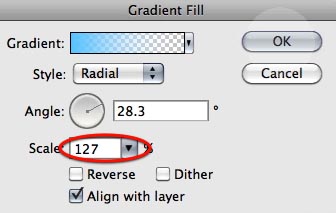

А теперь нужно градиентный слой подогнать под нашу галактику. Для этого мы его растрируем, а затем трансформируем.


Чтобы градиент воздействовал только на галактику, нужно создать обтравочную маску. Для этого пройдите в меню Слои — Создать обтравочную маску (Layers-Create Clipping Mask). После этого объедините эти два слоя вместе.


Теперь создайте маску слоя для получившегося слоя.

Активируйте инструмент Кисть  (Brush) и выберите мягкую кисточку.
(Brush) и выберите мягкую кисточку.

Замаскируйте области на галактике, чтобы сделать её более динамичной.


Прежде чем идти дальше, дублируйте слой с галактикой и скройте оригинал на время.

На копии активируйте маску и щёлкните правой кнопкой мыши, выбрав опцию Применить слой маску (Apply Layer Mask).

Теперь самое время сделать нашу галактику уникальной. Для начала воспользуемся
инструментом Палец  (Smudge tool) с такими настройками:
(Smudge tool) с такими настройками:
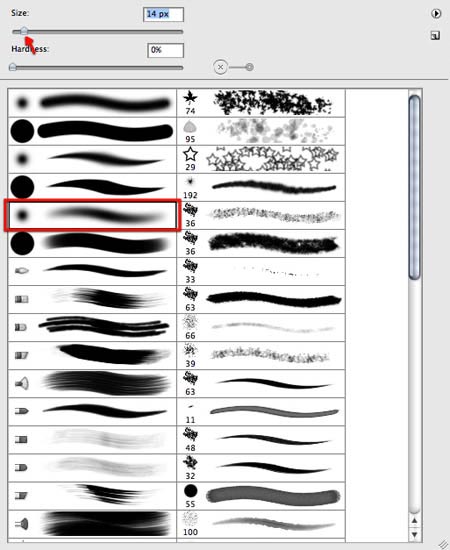
Начните смазывать галактику, образовывая видимость потока.

Уменьшите немного размер кисти и проработайте крошечные детали вокруг галактики, тем самым совершенствуя видимость создаваемого потока.


Здесь вы можете увидеть то, что мы должны получить после работы пальцем, и всё же, если у вас есть своё собственное видение, вы можете продолжить улучшать свою галактику.

Затем давайте сделаем ещё одну копию нашего скрытого слоя с галактикой, и еще раз применим маску слоя.
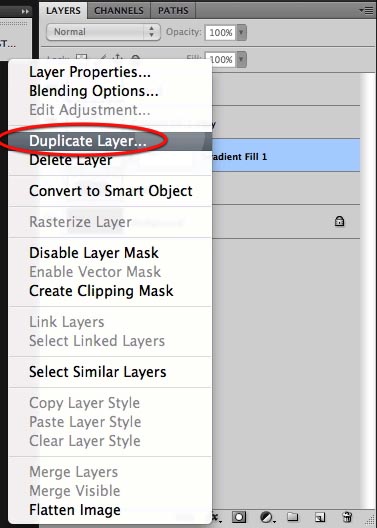

Переместите копию на самый верх в палитре слоёв.

Применим к копии Фильтр – Размытие – Размытие по Гауссу (Filter-Blur- Gaussian blur),пользуясь настройками на скриншотах ниже.
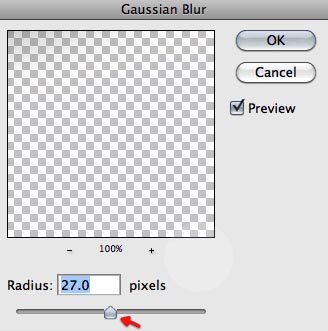
Результат после применения фильтра.

Режим наложения этому слою измените на Линейный осветлитель (добавить) (Linear Dodge Add).

Также для этого слоя применим коррекцию Уровни (Levels) в меню Изображение – Коррекция (Image-Adjustments).

Здесь вы можете видеть результаты процесса, которому следовали, как видите, смотрится вполне приятноJ. Теперь у нас есть хорошая основа галактики и мы можем продолжить работать.

Шаг 2 – Звезды и Свечение.
Все галактики главным образом состоят из звёзд. Конечно, каждая звезда это планета, но то, что мы видим визуально, то это просто звёзды, сотни миллиардов звезд. Мы попытаемся это проиллюстрировать, и для этого нам понадобится специальная кисточка, которая поможет нам быстро справиться с задачей, не тратя на этот процесс десятилетие.
И так, продолжим. Создайте новый документ и залейте его чёрным цветом.

Теперь активируйте инструмент Кисть  (Brush) белого цвета и нарисуйте несколько случайных точек, расположенных беспорядочным образом как показанный ниже.
(Brush) белого цвета и нарисуйте несколько случайных точек, расположенных беспорядочным образом как показанный ниже.
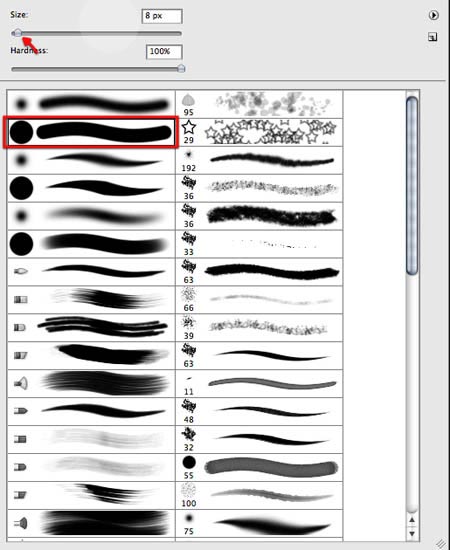

Создайте выделение вокруг этих точек и инвертируйте изображение в меню Изображение – Коррекция – Инверсия (Image-Adjustments-Invert). Таким образом, мы получаем черные точки на белом фоне.


Теперь просто определите кисть в меню Редактирование – Определить кисть (Edit- Define -Brush Preset).

Перейдите к основному документу. Раскройте палитру кистей и найдите внизу списка только что созданную вами кисть. Мы изменим некоторые её настройки.
Во-первых — Рассеивание (Scattering). Отметьте настройку Нажим пера (Pen Preassure)


Во-вторых, Динамика формы (Shape Dinamics). Отметьте настройку Нажим пера (Pen Preassure)
А также измените настройки в опции Форма отпечатка кисти (Brush tip shape), воспользовавшись скриншотом ниже.


Теперь давайте уменьшим размер кисти, и на новом слое начнем рисовать звезды, которые следуют за потоком нашей галактики.
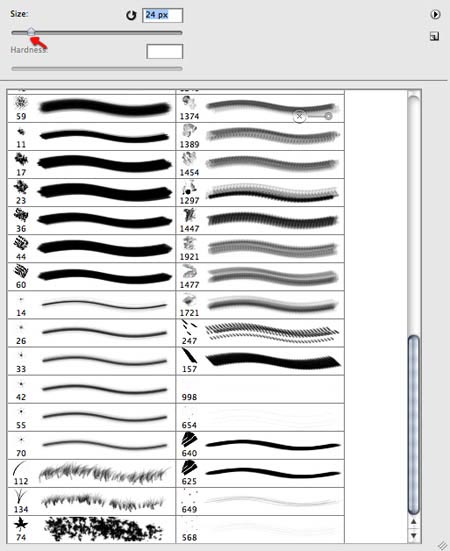

Как только вы добавили звёзды, дублируйте этот слой дважды.


Здесь вы можете видеть , что вид звезд усилен, теперь выделите все копии слоёв со звёздами и слейте их вместе, нажав комбинацию клавиш CTRL+E или в меню Слои – Объединить слои (Layers-Merge Layers).

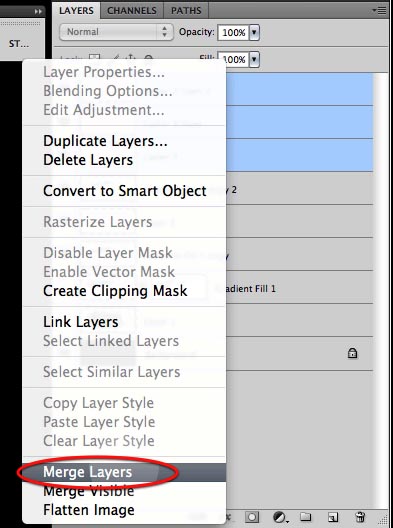
Теперь мы беспорядочно сотрем некоторые из наших звезд, используя инструмент Ластик  (Eraser).Выберите кисть для ластика, как показано на скриншоте ниже.
(Eraser).Выберите кисть для ластика, как показано на скриншоте ниже.

Теперь просто изменим настройки.

Как только вы будете осчастливлены видом своих звёзд, дублируйте слой ещё раз и слейте эти слои вместе. Вы можете стереть больше или меньше звёздочек, как вам будет угодно. Ниже вы увидите результат автора.
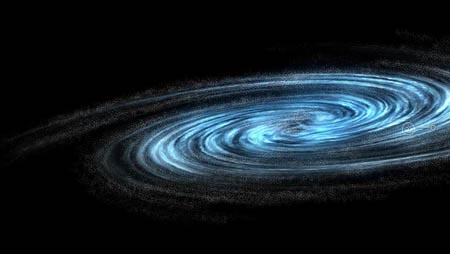
На скриншоте ниже вы можете видеть поток, который мы попытаемся увеличить и подчеркнуть, устраняя некоторые из звезд.

Теперь мы начнем работать над центральной частью галактики. Каждая галактика имеет наибольшее скопление звезд именно в центре. Чтобы повторить этот эффект, создайте новый слой.

Теперь увеличим немного кисть, чтобы сделать звёзды более очевидными. Начните работать над центром галактики, создавая ядро. Вы можете отключить слой с галактикой, чтобы вам было виднее, что вы рисуете.


После того, как вы будете удовлетворены результатом, дублируйте слой трижды и, конечно же, слейте их вместе.


Отмасштабируйте и исказите этот слой относительно галактики, а так же можно стереть некоторые звёзды, выделенные красным цветом на скриншоте.


Выше слоя с ядром создайте корректирующий слой Градиент  (Gradient).
(Gradient).


Теперь проведите градиентом из центра галактики, как показано ниже.


Установите режим наложения для этого слоя на Жесткий свет (Hard Light).
Таким будет результат.


Так же исказите слой с градиентом относительно центра галактики в меню Редактирование – Трансформирование – Искажение (Edit-Transform-Distort).

На новом слое снова проведите градиентом и установите этому слою режим наложения Линейный свет (Linear Light).


И опять исказим его относительно галактики.

Теперь, если вам необходимо, то сотрите ластиком ровные края градиента.


Уменьшите Непрозрачность (Opacity)этого слоя до 60%.


Создайте новый слой и выберите лёгкий голубой оттенок.


Снова выберите созданную ранее кисть со звёздами, и проверьте её настройки как на скриншоте. Нарисуйте кисточкой много звёзд в центре галактики.


Добавьте маску слоя к последнему созданному слою и выберите мягкую кисточку около 50 пикс.


Установите чёрный цвет для кисточки и замаскируйте области, указанные на скриншоте красным цветом.

Отлично, теперь давайте сделаем дубликат нашей оригинальной галактики, которую мы скрыли в начале урока.


Активируйте маску на копии галактики и щёлкните правой кнопкой мыши, выбрав опцию Применить слой маску (Apply Layer Mask). Затем перетащите этот слой под самый верхний в палитре слоёв.


Установите режим наложения этому слою на Цветовой тон (Hue).

Теперь, используя коррекцию, изменим цвет в меню Изображение – Коррекция – Цветовой тон/Насыщенность (Image-Adjustments-Hue/Saturation).

Вот результат коррекции.
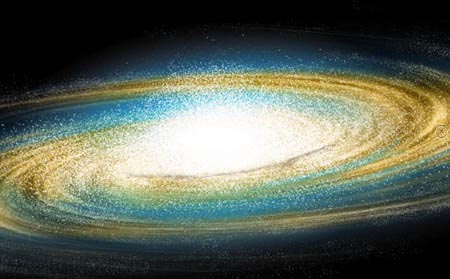
Добавте маску слоя и выберите мягкую кисть около 50 пикс.


Сотрите на маске слоя области, указанные красным цветом на скриншоте, оставляя только несколько потоков золотисто-желтого оттенка. Если необходимо, то изменяйте размер кисти.

Теперь давайте выберем темно-коричневый цвет, как показано ниже, и выберем кисть очень маленького размера — около 2 или 1 пикс.


На новом слое нарисуйте потоки тёмной материи.

Активируйте инструмент Палец  (Smudge Tool) и также установите маленькую кисточку для него.
(Smudge Tool) и также установите маленькую кисточку для него.

Начните смазывать потоки тёмной материи.

Теперь выберите ярко-жёлтый цвет, как показано ниже, и добавьте немного светлых участков.
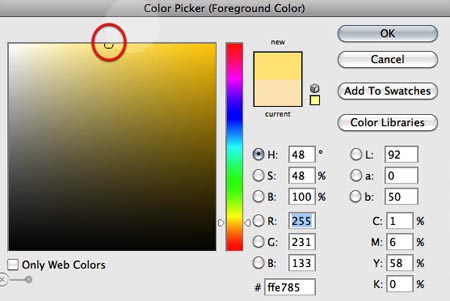


Мы достигли окончания этого шага и имеем такой результат.
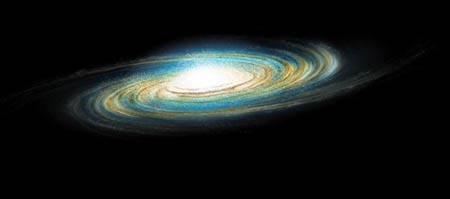
Шаг 3 – Туманное Облако
В этом шаге мы будем создавать облако с помощью кисти, которая была использована в других уроках из этой серии. Откройте палитру кистей и найдите нужную кисть.
Прим. переводчика. Чтобы найти нужные кисти, пройдите по ссылке на урок и вверху страницы найдёте ссылки на уроки из этой серии. Там уже и найдёте загрузку кистей.

Теперь давайте выберем интенсивный синий цвет, как показано на скриншоте, и настроим параметры кисти .


На новом слое, большой кисточкой нарисуйте основу для туманности. Если не понравится результат, повторите шаг заново.

Как только вы нарисовали основу, создайте новый слой ниже этого. На скриншоте автора, для удобства, слои созданные в предыдущих шагах собраны в группу.
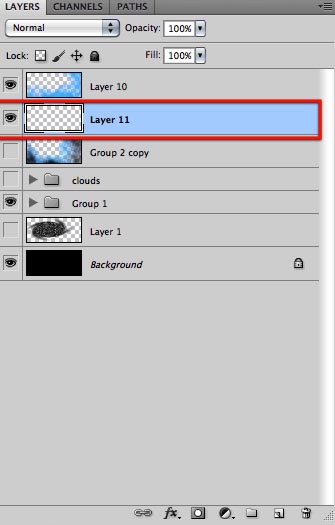
Итак, на созданном слое нарисуйте несколько штрихов синим оттенком как на скриншоте.


Теперь создайте слой на самом верху палитры слоёв и выберите тёмно-синий цвет.


Снова нарисуйте несколько штрихов по границе документа как показано ниже.

Выделите эти три слоя и сгруппируйте CTRL+G, сделайте дубликат группы, он нам ещё понадобится.
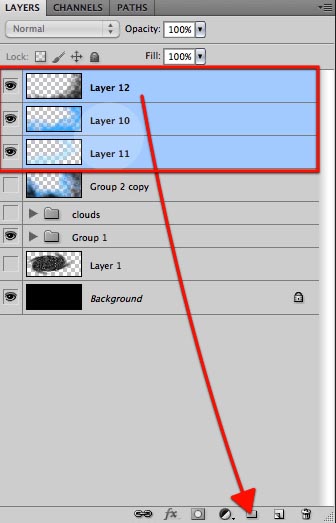
Скройте оригинальную группу, а новую слейте в один слой.

Активируйте инструмент Кисть  (Brush Tool), поставьте маленький размер около 2 пикс.
(Brush Tool), поставьте маленький размер около 2 пикс.


Теперь выберите яркий синий цвет, и на новом слое нарисуйте несколько штрихов по краям туманности, как показано ниже
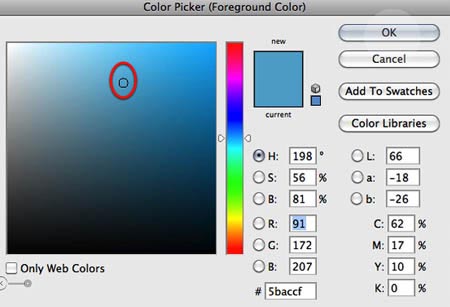


Вернёмся к инструменту Палец  (Smudge Tool )и установим размер кисти, как показано ниже.
(Smudge Tool )и установим размер кисти, как показано ниже.
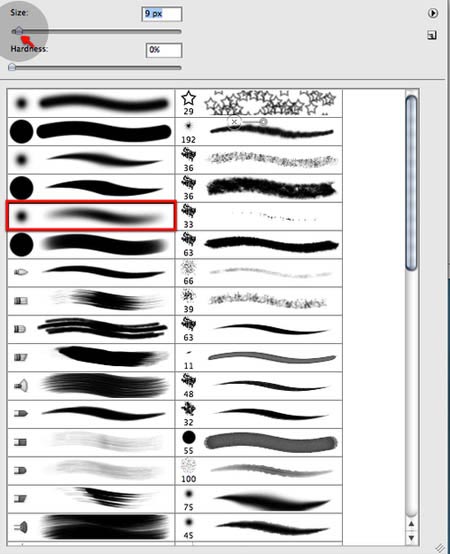
Смешайте последние штрихи с облаком.

Теперь давайте сольём оба слоя вместе.

Используя инструмент Палец  (Smudge Tool ), с теми же настройками, усовершенствуем облако. Этот процесс вы можете лучше рассмотреть на видео инструкции.
(Smudge Tool ), с теми же настройками, усовершенствуем облако. Этот процесс вы можете лучше рассмотреть на видео инструкции.


На этом этапе автор решил немного сместить группу с галактикой.
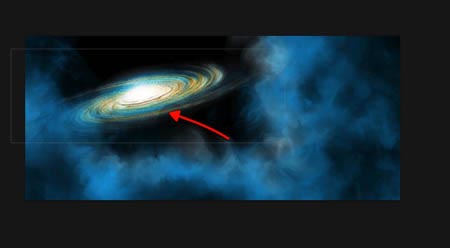
Активируйте инструмент Градиент  (Gradient Tool), выберите радиальный градиент от белого к голубому. Создайте новый слой.
(Gradient Tool), выберите радиальный градиент от белого к голубому. Создайте новый слой.


Затем перетащите градиент от центра галактики до правого нижнего угла.

Установите режим наложения для этого слоя на Жесткий свет (Hard Light) и можете посмотреть результат.


Затем создайте маску слоя для этого градиента и большой мягкой кистью замаскируйте ненужную нам область, как показано на скриншоте
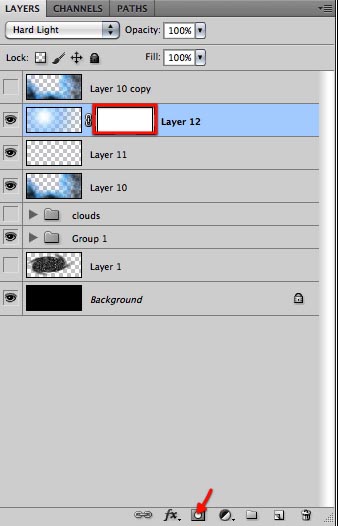


Продолжение следует…
Автор: Ed Lopez
Переводчик: Рыбка.
Ссылка на источник

Leave a Reply