Флешка из чего сделана – Внешние USB-SSD и USB-флешки: немного теории и обзор-тестирование пяти внешних SSD, одного SSD «как флешка» и трёх USB-флешек | Обзоры
Как устроена флешка

На сегодняшний день флешки являются самыми популярными внешними носителями данных. В отличие от оптических и магнитных дисков (CD/DVD и винчестеры соответственно), флеш-накопители более компактны и устойчивы к механическим повреждениям. А за счет чего были достигнуты компактность и устойчивость? Давайте же разберемся!
Из чего состоит и как работает флешка
Первое, что следует отметить — внутри flash-накопителя нет движущихся механических частей, которые могут пострадать от падений или сотрясений. Это достигается за счет конструкции — без защитного корпуса флешка представляет собой печатную плату, к которой припаян USB-разъем. Давайте рассмотрим её составляющие.
Основные компоненты
Составные части большинства флешек можно разделить на основные и дополнительные.
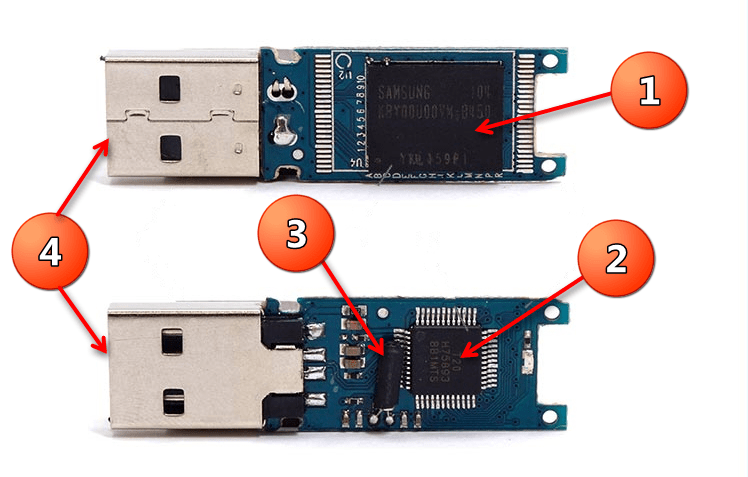
К основным относятся:
- чипы NAND-памяти;
- контроллер;
- кварцевый резонатор.
- USB-разъем
NAND-память
Накопитель работает благодаря NAND-памяти: полупроводниковым микросхемам. Чипы такой памяти, во-первых, весьма компактны, а во-вторых — очень ёмкие: если на первых порах флешки по объему проигрывали привычным на тот момент оптическим дискам, то сейчас превышают по ёмкости даже диски Blu-Ray. Такая память, ко всему прочему, еще и энергонезависимая, то есть для хранения информации ей не требуется источник питания, в отличие от микросхем оперативной памяти, созданных по похожей технологии.
Однако у НАНД-памяти есть один недостаток, в сравнении с другими типами запоминающих устройств. Дело в том, что срок службы этих чипов ограничен определенным количеством циклов перезаписи (шагов чтения/записи информации в ячейках). В среднем количество read-write cycles равно 30 000 (зависит от типа чипа памяти). Кажется, это невероятно много, но на самом деле это равно примерно 5 годам интенсивного использования. Впрочем, даже если ограничение будет достигнуто, флешкой можно будет продолжать пользоваться, но только для считывания данных. Кроме того, вследствие своей природы, NAND-память очень уязвима к перепадам электричества и электростатическим разрядам, так что держите её подальше от источников подобных опасностей.
Контроллер
Под номером 2 на рисунке в начале статьи находится крохотная микросхема — контроллер, инструмент связи между флеш-памятью и подключаемыми устройствами (ПК, телевизорами, автомагнитолами и пр.).
Контроллер (иначе называется микроконтроллер) представляет собой миниатюрный примитивный компьютер с собственным процессором и некоторым количеством RAM, используемыми для кэширования данных и служебных целей. Под процедурой обновления прошивки или BIOS подразумевается как раз обновление ПО микроконтроллера. Как показывает практика, наиболее частая поломка флешек — выход из строя контроллера.
Кварцевый резонатор
Данный компонент представляет собой крохотный кристалл кварца, который, как и в электронных часах, производит гармонические колебания определенной частоты. Во флеш-накопителях резонатор используется для связи между контроллером, NAND-памятью и дополнительными компонентами.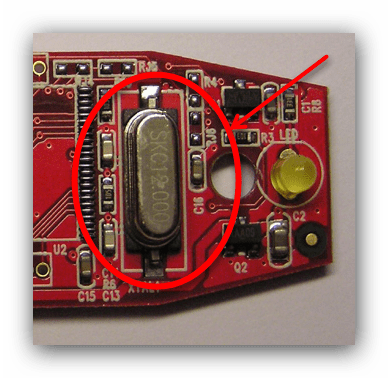
Эта часть флешки также подвержена риску повреждения, причем, в отличие от проблем с микроконтроллером, решить их самостоятельно практически невозможно. К счастью, в современных накопителях резонаторы выходят из строя относительно редко.
USB-коннектор
В подавляющем большинстве случаев в современных флешках установлен разъем USB 2.0 типа A, ориентированный на прием и передачу. В самых новых накопителях используется USB 3.0 типа А и типа C.
Дополнительные компоненты
Кроме упомянутых выше основных составляющих запоминающего flash-устройства, производители нередко снабжают их необязательными элементами, такими как: светодиод-индикатор, переключатель защиты от записи и некоторые специфические для определенных моделей особенности.
Светодиодный индикатор
Во многих flash-накопителях присутствует небольшой, но довольно яркий светодиод. Он предназначен для визуального отображения активности флешки (запись или считывание информации) или же просто является элементом дизайна.
Этот индикатор чаще всего не несет никакой функциональной нагрузки для самой флешки, и нужен, по сути, только для удобства пользователя или для красоты.
Переключатель защиты от записи
Этот элемент характерен скорее для SD-карт, хотя порой встречается и на запоминающих устройствах USB. Последние нередко используются в корпоративной среде как носители разнообразной информации, в том числе важной и конфиденциальной. Чтобы избежать инцидентов со случайным удалением таких данных, производителями флеш-накопителей в некоторых моделях применяется переключатель защиты: резистор, который при подключении в цепь питания запоминающего устройства не дает электрическому току добираться к ячейкам памяти.

При попытке записать или удалить информацию с накопителя, в котором включена защита, ОС выдаст такое вот сообщение.

Подобным образом реализована защита в так называемых USB-ключах: флешках, которые содержат в себе сертификаты безопасности, необходимые для корректной работы некоторого специфического ПО.
Этот элемент тоже может сломаться, в результате чего возникает досадная ситуация — девайс вроде работоспособен, но пользоваться им невозможно. У нас на сайте есть материал, который может помочь решить эту проблему.
Подробнее: Как снять защиту от записи на флешке
Уникальные компоненты
К таковым можно отнести, например, наличие разъемов Lightning, microUSB или Type-C: флешки с наличием таковых предназначены для использования в том числе на смартфонах и планшетах.
Читайте также: Как подключить флешку к смартфону на Android или iOS
Существуют и накопители с максимальной защитой записанных данных — в них встроена клавиатура для ввода цифрового пароля.
По сути, это более продвинутый вариант упомянутого выше переключателя защиты от перезаписи.
Достоинства флешек:
- надежность;
- большая ёмкость;
- компактность;
- устойчивость к механическим нагрузкам.
Недостатки флешек:
- хрупкость составляющих компонентов;
- ограниченный срок службы;
- уязвимость к перепадам напряжения и статическим разрядам.
Подведем итоги — flash-накопитель, с технической точки зрения, устроен довольно сложно. Однако вследствие твердотельной конструкции и миниатюрности компонентов достигается большая устойчивость к механическим нагрузкам. С другой стороны, флешки, особенно с важными данными, необходимо обезопасить от влияния перепадов напряжения или статического электричества.
 Мы рады, что смогли помочь Вам в решении проблемы.
Мы рады, что смогли помочь Вам в решении проблемы. Опишите, что у вас не получилось.
Наши специалисты постараются ответить максимально быстро.
Опишите, что у вас не получилось.
Наши специалисты постараются ответить максимально быстро.Помогла ли вам эта статья?
ДА НЕТПринцип работы и устройство USB-флешки


В этой статье мы с Вами рассмотрим принцип работы и устройство USB-флешки, а также я расскажу об особенности USB-флэш-накопителя перед другими запоминающими устройствами. C появление USB-флэшки произошел некий переворот в ПЗУ устройствах и большое количество людей по всему миру оценило удобство транспортировки данных в компактном и емком флэш-накопителе, который к тому же устойчив к воздействиям окружающей среды.
Первым делом, я хотел бы дать определение флэш-накопителю, а уж потом рассказать о его особенности перед другими запоминающими устройствами.
USB-Flash Drive (флешка, флэшка) — устройство для накопления и хранения информации. Переданные устройству данные располагаются и хранятся во флэш-памяти. Для получения информации usb флешку необходимо подключить к телевизору (Smart), компьютеру, планшету или любому другому считывающему устройству.
К основным недостаткам USB флэш-накопителя можно отнести ограниченный цикл записи/стирания, но хранящуюся в устройстве можно считать бесконечное количество раз. Цикл перезаписи современными стандартами на сегодняшний день ограничен от 10000 и до 100000 раз. Если взять во внимание минимальный цикл перезаписи (10000) то может показаться, что для эксплуатации такое количество более чем достаточно. Но на самом деле это не так.
Представьте себе ситуации, когда вы интенсивно используете флэшку перезаписывая на ней данные по нескольку раз в день. Согласитесь, что при такой эксплуатации, такое количество циклов (10000) для обновления информации уже не кажется таким уж большим. Хотя, справедливости ради, стоит сказать, что для рядового пользователя флэш-накопитель с минимальным ограничением перезаписи прослужит немало времени.
К сожалению не все USB накопители отрабатывают свой положенный срок честно. Как правило, виной этому производители мало известных фирм и компании с неизвестным происхождением, которые не соблюдают технологических норм при создании постоянного запоминающего устройства (ПЗУ). Очень часто наши китайские «друзья», которые любят делать подделки именитых брендов, не соблюдают технологию (не качественные детали) и создают дешевые накопительные устройства, которые раньше положенного времени выходят из строя.
На что нужно обратить внимание при выборе USB-флэш-накопителя.
- Производитель (компания). Чтобы свести к минимуму преждевременный выход из строя USB-флэш-накопителя , делайте свой выбор в пользу зарекомендовавших себя компаний, которые работаю на рынке не один год. Например, это могут быть такие компании как: Kingston, Transcend, Corsair, Apacer…
- Так же при выборе usb-флэш-накопителя обратите внимание на каком типе памяти она построена. Хорошо если в ней установлена флэш-память типа NAND, потому что именно этот тип памяти может выполнить около 100000 циклов записи/стирания информации.
В основе USB флэш-накопителя находиться флэш-память типа NAND и небольшой микроконтроллер со встроенным ROM или RAM. Флэш-память (Flash Memory) относится к классу EEPROM (Electrically Erasable Programmable Read-Only Memory) — электрически стираемое перепрограммируемое запоминающее устройство ПЗУ или ЭСППЗУ.
Основное достоинство этого устройства в том, что оно энергонезависимо, а значит ему не нужно электричество для хранения данных. Стоит сказать, что основная особенность EEPROM в том, что хранящуюся информацию в устройстве (mini SD, MMC, SD, USB-флешка…) можно считать бесконечное количество раз, а вот количество записи к сожалению ограничено (мы уже с вами говорили о том как выбрать SD карту).
Как правило на упаковке указывают и то и другое. Но и не редки случай, когда указывают только число циклов или тип памяти.
- Тип ячеек памяти. В рядовых флэшках (USB-Flash-Drive) используют два типа ячеек памяти MLC и SLC. Как правило более дешевые модели USB флэш-накопителей комплектуют MLC (Multi-level cell — многоуровневые ячейки памяти)ячейками, которые могут выдержать около 10 тысяч циклов. Ну и как вы уже догадались SLC (Single-level cell — одноуровневые ячейки памяти) ячейками комплектуют более дорогие модели, которые выдерживают до 100000, а то и более циклов записи/стирания.
Если вы в ближайшее время планируете покупать такой накопитель (USB-Flash-Drive), то рекомендую прочитать статью о том как выбрать надежную USB флешку.
Принцип работы USB -флеш-накопителя и его компоненты.
Как я уже писал выше, что в основе USB-накопителя лежит флэш-память типа NAND или NOR. В свою очередь флэш-память содержит в себе кристалл кремния на котором размещены полевые транзисторы с плавающими и управляющими изолированными затворами. Стоит сказать, что полевые транзисторы имеют сток и исток. Так вот плавающий затвор транзистора способен удерживать заряд (электроны).
Во время записи данных на управляющий затвор подается положительное напряжение и некоторая часть электронов направляется (двигается) от стока к истоку, отклоняясь к плавающему затвору. Часть электронов преодолевает тонкий слой изолятора и проникают в плавающий затвор, где и остаются на продолжительный срок хранения. Время хранения информации измеряется годами, но так или иначе оно ограничено.
Устройство USB flash довольно компактны, мобильны и дают возможность подключиться к любому компьютеру, который имеет USB-разъем. На что только не идут производители чтобы угодить потенциальным покупателям совмещая USB накопитель со всевозможными брелками, украшениями, игрушками и авторучками…
Устройство USB Flash накопителя состоит из следующих электронных компонентов:


- Разъем USB.
- Микроконтроллер.
- Контрольные точки.
- Чип (микросхема) флэш-памяти.
- Кварцевый резонатор.
- Светодиод.
- Переключатель (защита от записи).
- Место для микросхемы памяти (дополнительное место).
Далее я хотел бы более подробно остановиться на основных компонентах usb flash накопителя и описать некоторые характерные симптомы нестабильной работы USB Flash накопителя.
Компоненты и симптомы нестабильной работы USB Flash накопителя.
- PCB — это многослойная печатная плата, которая служит основой для всех размещенных (распаянных) деталей электроники. Имеет следующие типичные неисправности: некачественно выполненный монтаж деталей электроники при деформации (изгибы, удары) платы приводит к внутренним разрывам около проводников и нестабильной работе usb-флэш накопителя.
- USB разъем — предназначен для подключения флэш-накопителя к устройствам чтения. При некачественном монтаже разъем отрывается от дорожек и в месте пайки. Не так давно я сталкивался с данным явлением.
- Микроконтроллер — микросхема, в обязанности которой входит управление памятью типа NAND и передача информации. Содержит в себе данные о производителе и типе памяти, а также хранит в себе необходимую служебную информацию для правильного функционирования флэш-накопителя. По вине контроллера чаще всего происходит выход из строя флэш-накопителя.
- Симптомы характеризующие его выход из строя: флэш-накопитель определяется как «неизвестное устройство», показывает не правильный размер (объем) накопителя или просит вставить чистый диск в устройство чтения. Причиной выхода из строя контроллера (сгорает) — служит некачественное питание, плохая работа стабилизатора и неправильное извлечение флэш-накопителя.
- Микросхема памяти типа NAND — это энергонезависимая память, которая отвечает за хранение информации. По истечении N-го количества времени, при сбое или повреждении в памяти могут образоваться поврежденные блоки (бэд блоки). Возможны и другие причины появления испорченных блоков, в которые больше не представляется возможным записывать/считывать информацию. Устранить такую неисправность можно с помощью узкоспециализированных программ, что в конечном итоге уменьшит объем памяти, но восстановит работоспособность.
- Кварцевый резонатор — используется для построения опорной частоты, которая необходима для функционирования логики контроллера и флэш-памяти. При выходе из строя, USB флэш-накопитель определяется как «неизвестное устройство» или не определяется вовсе(не видит считывающее устройство).
Преимущества USB-флешек:
- Небольшой размер, вес, портативность.
- Накопитель можно подключить к любому устройству считывания (практически везде есть USB).
- Практически нет влияния от внешней окружающей среды (пыль, царапины, загрязненность).
- USB флешка может работать в широком диапазоне температур.
- Малые габариты позволяют хранить большой объем информации.
- Низкое энергопотребления.
- В сравнении с жестким дискам, она устойчивее к внешним воздействиям, вибрациям и ударам.
- Удобство подключения к устройству.
- Высокая скорость доступа к данным.
Недостатки USB-флешек:
- Ограниченное число циклов записи и стирания перед выходом из строя.
- Ограниченный срок автономного хранения данных.
- Скорость записи и чтения ограничены пропускной способностью шины USB и самой флеш-памяти.
- Чувствительны к радиации и электростатическому разряду (обычно наблюдается в быту, чаще всего зимой).
В заключении статьи предлагаю Вам посмотреть тематическое видео по производству USB Flash накопителей на заводе Kingston Production.
Если вы нашли ошибку, пожалуйста, выделите фрагмент текста и нажмите Ctrl+Enter.
Читайте также
Поделитесь в соцсетях:
6
0
На чем информация может храниться дольше всего? Имею ввиду действительно длительные сроки. Например домашний архив с фото и документами, который хотелось бы передать правнукам. Облака не предлагать. Спасибо.
1
0
Очень полезная и понятная статья, спасибо
0
0
Да перезаписывайте сколько угодно. Ресурса флеш-накопителя хватит на много лет. А вот на производителя действительно стоит обращать внимание и это я уже описывал в одной из публикаций.
0
0
Согласна, как и при выборе любого другого продукта, при покупке USB-флэш-накопителя следует обратить внимание на фирму-изготовителя (переходите по ссылке и узнавайте имена лучших компаний). Уже исходя из этого станет ясно, прослужит флешка долго или в скором времени с ней будут проблемы. В любом случае, ее следует беречь и стараться не перезаписывать информацию множество раз.
Как выбрать флешку? Руководство по выбору флешки
Рейтинги надежности и занимаемой доли рынка позволяют выделить несколько топ-компаний среди производителей USB-флеш-накопителей:
— Transcend (Тайвань*) – около 40% от общего числа проданных флешек.
— Kingston (США) – до 25%.
— Silicon Power (Тайвань) – 16%.
— A-Data (Тайвань) – 5%.
Таким образом, всего три производителя удерживают более 80% от общемирового объема выпускаемых флешек.
Еще одним показателем надежности флеш-накопителей является количество гарантийных ремонтов. Практически не попадают в ремонт флешки от Transcend – 1 флешка из 900, Apacer (Тайвань) – примерно 1 из 540, Kingston – 1 из 490. Не зафиксировано случаев попадания в гарантийный ремонт флешек от производителя Verbatim (Япония), более известного в Беларуси по производству компакт-дисков.
*здесь и далее указана страна-бренд. Производственные мощности могут располагаться в других странах. Информацию о стране происхождения конкретного товара лучше уточнять непосредственно у продавца.
Флешки с каким объемом пользуются наибольшим спросом у потребителей? Примерную «карту предпочтений» можно изобразить так:
— 4 ГБ – выбирает 40% потребителей.
— 2 ГБ – 15%.
— 16 ГБ – 13.5%.
— 32 ГБ – 2.5 %.
Рассмотрим наиболее типичные для отечественного рынка модели и их характеристики.
Флешки небольшого объема – до 16 ГБ
Transcend JetFlash 300 4Gb (TS4GJF300)
Одна из наиболее популярных моделей в мире. Заняла почти 3,5% от общего количества проданных флешек. При этом на ремонт по гарантии отдано всего 0.07% от общего числа реализованных накопителей. Использует интерфейс 2.0 и имеет скорость записи в 12 МБ/сек при скорости чтения 3 МБ/сек. Цена – 6 долларов.
Apacer 4Gb Ah424 Handy Steno
Недорогое устройство, выполненное в корпусе из прозрачного бирюзового пластика с рифленой поверхностью, работающее под управлением интерфейса USB 2.0. Максимальная скорость записи – до 3 МБ/сек, чтения – около 10 МБ/сек. Цена – 7 долларов.
Kingston DataTraveler 101 G2 8 ГБ (DT101G2/8GB)
Kingston DT101 G2 8Gb
Модель с раскладным форм-фактором и надежным исполнением. Объем мировых продаж составил 1.91% при этом по гарантии было сдано всего 0.11% устройств. Оснащена интерфейсом USB 2.0. Максимальная скорость записи – более 10 МБ/сек, чтения – более 20 МБ/сек.
Цена – 8 долларов.
Qumo Aluminium 8Gb
Защищенная флешка (пыле-, влаго-, ударопрочная), выполненная в алюминиевом корпусе. Возможность цветового оформления: синий или черный. Используемый интерфейс – 2.0. Скорость записи – до 15 МБ в секунду, чтения – до 30. Цена – 9 долларов.
A-Data S102 16Gb
Одна из последних моделей популярного производителя с интерфейсом USB 3.0. в металлическом корпусе. Обладает скоростью записи в 25 МБ/сек и чтения – до 100 МБ/сек. Весит около 13 г. Цена – 20 долларов.
Silicon Power Blaze B10 16GB
Оригинальный накопитель с подсветкой, меняющей цвет с синего на красный в зависимости от температуры. Использует интерфейс 3.0 и имеет скорость записи около 48 МБ/сек и чтения – до 90 МБ/сек. Цена – 15 долларов.
Emtec Yellow Bird 8 ГБ (EKMMD8GA102)
Флешка, оформленная в виде персонажа из популярной игры Angry Birds. Используемый материал – резина. Интерфейс 2.0. Скорость записи – около 5 МБ/сек, чтения – до 15 МБ/сек. Цена – 20 долларов.
Флешки среднего объема – до 64 ГБ
Transcend JetFlash 760 32Gb (TS32GJF760)
Строгий девайс, рассчитанный на запись больших объемов информации. Выдвижной разъем подходит к интерфейсам 2.0 и 3.0. Скорость записи при работе с портом 2.0 – до 28 МБ в секунду, при работе с портом 3.0 – до 33 МБ/сек. При чтении скорость не превышает 34 и 63 МБ соответственно. Цена – около 30 долларов.
Kingston DataTraveler R500 32Gb (DTR500/32GB)
Модель стильной агрессивной расцветки. Оснащена защитой от пыли, влаги, механического воздействия. Работает под управлением интерфейса USB 2.0. Обладает скоростью записи до 20 МБ/сек и чтения до 30 МБ/сек. Цена – около 45 долларов.
Silicon Power Ultima U03 32Gb
Элегантный и стильный дизайн флешки подойдет как деловым людям, так и любителям минимализма. Накопитель работает под управлением разъема 2.0. Скорость записи не превышает 8 МБ в секунду, а чтения – 20 МБ. Цена – 25 долларов.
Apacer Handy Steno AH552 64GB
Универсальный накопитель, позволяющий копировать и сохранять файлы большого объема. Существует в двух вариантах исполнения: голубом и черном, материал корпуса – алюминий. Коммутируется с интерфейсами версий 2.0, 3.0. Максимальная скорость записи – до 70 МБ /сек. Чтения – до 110 МБ/сек. Цена – 120 долларов.
A-Data N005 64Gb
Производительная флешка нового формата (использует разъем 3.0). Выполнена в алюминиевом корпусе серого цвета. Скорость записи достигает 55 МБ/сек, чтения – до 85 МБ/сек (на интерфейсе последней версии). Цена – 150 долларов.
Corsair Flash Voyager GT USB 3.0 64GB (CMFVYGT3)
Бюджетный вариант в специальном исполнении. Выпускается для работы под интерфейсом USB 3.0. Благодаря резиновому водонепроницаемому корпусу флешка может работать даже после того, как она побывала в жидкости. Заявленная скорость записи – до 83 МБ в секунду. Чтения – не выше 135 МБ/сек. Цена – 110 долларов.
Pretec BulletProof 32Gb
Эксклюзивный девайс для ценителей необычных решений. Высокопрочный металлический корпус обеспечивает надежную защиту от механических повреждений. Работает под интерфейсом 2.0. Скорость записи – 4 МБ/сек, чтения – до 20 МБ/сек. Цена – от 45 долларов.
Флешки большого объема – от 128 ГБ
Transcend JetFlash 600 128GB (TS128GJF600)
Устройство, оснащенное функциями защиты паролем и сжатия данных. Работает под интерфейсом 2.0. Скорость записи – 12 МБ/сек. Чтения – до 23 МБ/сек. Цена – 130 долларов.
Pretec i-Disk Rex 100 128GB
Современный и удобный девайс, функционирующий под интерфейсом версии 3.0. Скорость записи до 70 МБ/сек в идеальных условиях. Чтения – до 45 МБ/сек. Цена – 190 долларов.
Kingston DataTraveler HyperX 3.0 256Gb (DTHX30/256GB)
Одна из самых объемных флешек, представленных на белорусском рынке. Работает под интерфейсом версии 3.0. Скорость записи не превышает 135 МБ/сек, при скорости чтения в 225 МБ/сек. Цена – 520 долларов.
схемы, чертежи, особенности изготовления и оформления самодельных USB флешек
Если старенькая, любимая флешка находится в превосходном рабочем состоянии, но ее внешний вид оставляет желать лучшего, инструкция по декупажу корпуса для флешки своими руками поможет вернуть устройству презентабельный облик.

Флеш-накопители сегодня достаточно распространенный атрибут пользователя. Чаще всего имеют пластиковый или металлический съемный корпус.

Но как быть, если оболочка USB-накопителя повредилась или вовсе разломалась, а новую Вы покупать не готовы по каким-либо причинам?

Реанимировать и придать креативный внешний вид устройству памяти помогут советы, приведенные в данной статье.

Содержимое обзора:
Деревянный корпус
Как сделать флешку своими руками в деревянном корпусе, и произвести впечатление изысканной ручной работы, оформленной в стиле кантри?

Для этого Вам понадобятся:
- Отделенная от корпуса микросхема флешки
- Небольшая деревянная панель
- Напильник и дрель
- Наждачка
- Клей и силикон
- Зажимы
- Простой карандаш
Первый этап. Линейкой замеряем размеры USB-накопителя. Нужные габариты прямоугольника вырезаем с помощью напильника из деревянного бруска.

Второй этап. Делим полученную фигуру на три бруска разного размера, как показано на иллюстрации.

Третий этап. С помощью дрели выполняем сквозные отверстия во всех трех полученных брусках для удобного размещения в них микросхемы накопителя.

Деревянная основа, служащая крышкой устройству, должна иметь соответствующие зазоры для того, чтобы плотно открываться и закрываться.

Четвертый этап. Поместить микросхему в сквозное отверстие меньшего бруска. Если USB-накопитель закреплен нестабильно, его положение зафиксировать с помощью силиконового геля.

Пятый этап. Закрыть выступающую часть флешки большим бруском. Перед этим обработать торцы брусков клеем. Соединив их, зажать бруски с помещенной внутри микросхемой прессом. Пресс используется для более тщательного соединения, чтобы зазоры между брусками были наименьшими.
Шестой этап. Для удаления излишнего силикона и придания аккуратного вида сделанной своими руками коробочки для флешки, необходимо прошлифовать форму по всему периметру наждачной бумагой. Эта процедура уберет все излишки и сделает корпус более гладким.

Можно покрыть полученную коробочку акриловой краской, нанеся необычную роспись, а после залакировать. Тогда чехол для флешки своими руками станет изысканной, неповторимой ручной работой.

Корпус из зажигалки
Еще более быстрый и креативный способ замены корпуса флешки – сделать футляр для микросхемы из зажигалки. Нам понадобятся:
- Канцелярский нож
- Клей (лучше пистолет)
- Соответственно, сама зажигалка (ненужная, без газа. Если газ есть — спустить). Лучше такая, которая в диаметре идеально вмещает в себя корпус флешки
- Шуруповерт, сверлом в 3 мм

В дне корпуса пустой, без газа зажигалки делаем 2 небольших отверстия. Еще одно отверстие можно просверлить, чтобы продеть в него цепочку и носить флешку, например, с ключами, как брелок.

ОБРАТИТЕ ВНИМАНИЕ!
После выполнить прорезь вдоль контура корпуса по отверстиям. Между панелями вставляем микросхему флешки, края панелей скрепляем клеем.

Для удаления излишков клея снова воспользуемся наждачной бумагой. Флешка — браслет на руку готова!
Дизайн из кубика «Лего»
Все знают, что такое конструктор «Лего». Если корпус старой, но рабочей флешки сломался, ремонт своими руками в стиле «Лего» оживит внешний вид.

Для этого нам понадобятся:
- Перочинный ножичек
- Кубик из конструктора «Лего», подходящего размера. (Можно собрать «пазл» из нескольких маленьких элементов разных размеров и цветов).
- Пассатижи
- Клей (лучше пистолет)
- Полироль
- Наждачная бумага

Ножичком аккуратно вырезаем все необходимые зазоры и перегородки, а пассатижи понадобятся для аккуратного удаления ненужных элементов.

ОБРАТИТЕ ВНИМАНИЕ!
В центре вырезать проем, чтобы вместить туда USB-накопитель. Если устройство входит плохо, ножичком подпиливаем деталь, чтобы подогнать по размеру.

Следует отметить, что еще один такой же кубик «Лего» понадобится в качестве крышки для нашей самодельной «коробочки».

Зафиксируем тело адаптера в корпусе с помощью клея. Оставшееся пустое пространство внутри лучше заполнить силиконом (если имеется) или клеем-карандашом.
Излишки клея, после того, как он просохнет,удаляем наждачной бумагой. Проходим полиролью работу. Флешка в стиле «Лего» готова!

Фото флешек своими руками



ОБРАТИТЕ ВНИМАНИЕ!







![]()









Также рекомендуем просмотреть:
Просмотров: 1 688
Как работает флешка? Устройство и принцип работы флешки
В настоящее время портативно-запоминающее устройство не удивит ни одного пользователя своим функционалом. Однако в свое время флеш-накопитель сделал по-настоящему технологический переворот в сфере устройств для хранения данных. Данное устройство пришло на смену гибким компакт-дискам, а также дискетам, постепенно вытесняя их с рынка.
В данном материале мы рассмотрим устройство флешки, принцип работы и подключения ее к персональному компьютеру либо к другому аппарату способному считывать информацию с портативного накопителя. Разберемся в том, как восстановить не рабочий флеш-накопитель, а также снять защиту от записи.
Общие сведения об портативном флеш-устройстве
USB-накопитель был изобретен ученными из Израиля, работающими на компанию M-Systems в 1999 году. Но само устройство было запатентовано в Соединенных Штатах Америки, также в 1999. Первая презентация флеш-накопителя прошла в 2000 году, где и получила свое первоначальное название DiskOnKey (диск на ключе). Объем первого портативного накопителя составлял 8 мегабайт, но вскоре появились устройства на 16 и 32 мб.

По тем временам флешку можно было назвать полноценным гаджетом, продавалась она за немалую цену 50 долларов, возросшую к концу года с появлением более объемных накопителей до $100 за одну штуку. Продажа осуществлялась под руководством компании IBM.
В настоящее время флеш-накопители почти полностью вытеснили с рынка портативных устройств устаревшие компакт-диски. Сейчас уже существуют накопители на два терабайта от таких производителей, как HyperX и Kingston. Вы только представьте себе размер в полтора спичечных коробка, на котором расположено два терабайта дискового пространства. Как работает флешка с двумя терабайтами? Точно так же, как и флешка с 16 гигабайтами, все очень просто и весьма эффективно.
Преимущества и недостатки USB-накопителя
Так как сегодня данные устройства являются незаменимыми портативными носителями информации, следует понять, в чем состоят их достоинства и потенциальные недостатки. Ведь именно два этих параметра сопутствуют прогрессу в различных технологиях и разработке новейших устройств. Незаменимость означает монополизм на любом рынке устройств. Итак, давайте выясним, чем так хороши USB-накопители, и в процессе косвенно ознакомимся с тем, как работает флешка.
Преимущества:
- Портативность и малый вес устройства.
- Бесшумность в работе и малая ресурсоемкость.
- Низкое энергопотребление (в первую очередь благодаря отсутствию механических систем).
- Возможность эксплуатации при высоких температурах.
- Устойчивы к механическим воздействиям (в отличие от жестких и компакт дисков).
- Защищены от воздействия окружающей среды (царапины, пыль, разрушение от пересыхания).
- Длительное время хранения данных в автономном режиме в лучшем случае от 10 лет и выше, в худшем при некачественном устройстве от 3 до 6 месяцев.
Недостатки:
- Ограниченное число записи и стирания данных до выхода из строя. Порядка 5000 циклов перезаписи.
- Ограниченное число подключения USB-коннектора насчитывается порядка 1500 раз.
- Ограниченная скорость записи, которая весьма ощутима для порта USB 2.0 (не более 35 мегабайт в секунду).
- Чувствительны к электрическому замыканию и радиации, как и любая другая электроника.
- Недостаток в форме разъема и подключаемом накопителе, вследствие которого увеличивается износ порта и коннектора. Данная проблема была решена с выходом USB Type-C.
Таким образом из вышеприведенного маркированного списка вы смогли узнать о достоинства и недостатках флеш-накопителя. Исходя из этой информации можно сделать вывод, что данное устройство по факту имеет мало недостатков, которые при желании можно исправить и доработать.
Принцип работы USB-накопителя
Принцип работы флешки основывается на подключении ее к USB-порту персонального компьютера и последующей эксплуатации по загрузке и удалению данных с нее. В основе USB-устройства лежит флеш-память следующих типов: NAND или NOR. Флеш-память в своем составе содержит кристаллы кремния, на базе которого размещены полевые транзисторы с изолированными или плавающими затворами. Последние, в свою очередь, могут удерживать заряд, иными словами, электроны. Следует отметить тот факт, что полевые транзисторы имеют сток и исток.
Во время произведения записи на флешку на управляющий затвор контроллером подается положительное напряжение, тем самым некоторая часть заряда двигается от стока к истоку с отклонением к плавающему затвору. Некоторая часть электронов после отклонения преодолевает малый слой изолятора и затем проникает в плавающий затвор, где, в свою очередь, остается на длительный срок (хранение). Время хранения приведено выше, в разделе о достоинствах и недостатках, однако эти данные будут различными для разных производителей и объемов памяти флеш-устройства.
Устройство Flash-накопителя

Устройство USB-накопителя приведено на изображении. Стоит сказать, что когда пользователь осуществляет подключение USB-флешки и затем ее эксплуатирует в своих целях, в этот момент непосредственно в самом портативном носителе протекают весьма сложные процессы управляемые контроллером памяти.
На приведенном выше изображении присутствуют все основные элементы «флешки», однако далеко не все. На изображении расположенном ниже представлены остальные элементы устройства съемного носителя информации.

- Разъем USB для приема и передачи данных.
- Контрольные точки платы.
- Кварцевый резонатор.
- Светодиод для сигнализации о работе устройства.
- Переключатель защищающий от записи.
- Место для подключения контроллера памяти.
Вот, что представляет из себя портативное переносное устройства в разобранном виде и разложенном на отдельные компоненты цепи. Из вышеприведенной информации становится более ясным, как работает флешка. А если она неисправна?
Не работает флешка: как восстановить и что делать
Данное руководство будет кратким по причине того, что если ваше съемное устройство вышло из строя по причине физических неисправностей либо же из-за износа функционала, восстановить его будет дороже, ежели купить новое. Как работает флешка, вам известно, также вам известно из представленной информации выше из чего она состоит. Вручную отремонтировать ее без должных навыков вы, к сожалению, не сумеете, поэтому в крайнем случае отнесите девайс в сервисный центр.

Для того чтобы проверить работоспособность флеш-накопителя, достаточно его подключить поочередно в разные порты на своем компьютере или же считывающем устройстве. В случае если ни один из портов не распознает флешку, попробуйте подключить ее к другому компьютеру или устройству, имеющему возможность считать информацию с носителя. Если устройство рабочее, то оно обязательно откроется. Также для распознавания девайса на вашем компьютере вы можете попробовать обновить драйвер USB-портов.
Флешка защищена от записи: как снять защиту
Снять защиту от записи с флешки можно несколькими простыми способами. Первым способом является физическая защита, установленная на корпусе накопителя. Снять ее можно, переведя ключ в другое положение (для записи). Вторым способом будет одно из самых распространенных решений проблемы, это форматирование устройства в другую файловую систему (NTFS и FAT32). Альтернативным методом является решение проблемы через командную строку. Для этого запустите системную службу DiskPart через интерпретатор консоли «Выполнить», затем пропишите команду «attributes disk clear readonly», без кавычек.

Как правильно подключить флешку к компьютеру
Правильным подключением съемного накопителя к компьютеру является подключение разъема флешки в USB-порт, который соответствуют скорости модели коннектора устройства и скорости передачи данных. Соответственно, это порт 2.0 или 3.0, а также это может быть способ подключения через новейший порт Type C, который на данный момент широко используется компанией Apple на свои макбуках. В некоторых случаях бывает так, что из-за несовместимости порта и флешки, компьютер ее не распознает. Поэтому выполните подключение верно.

Заключение
Из вышеприведенной информации в данной статье вы узнали о истоках появления съемного накопителя, его достоинства и недостатках, а также полном устройстве и принципе работы съемного Flash-накопителя. В статье было рассмотрено, как работает флешка и как правильно ее подключить к считывающему устройству. Также смогли ознакомиться с тем, как снять защиту от записи.
Что такое флешка? Описание и фото :: SYL.ru
В настоящее время флешкой уже трудно кого-то удивить. Эти миниатюрные изделия настолько прочно вошли в нашу повседневную жизнь, что теперь очень сложно обойтись без них. Особенно это касается студентов, которым такие устройства просто необходимы для сдачи курсовых, рефератов и прочих целей. Что такое флешка? Не ответить на этот вопрос может разве что ленивый.

Современный рынок буквально наводнен самыми разными моделями. Многие компании могут предложить оригинальный дизайн, а также уменьшенные версии flash-накопителей. Причем настолько, что невольно задумываешься, а действительно ли это флешка или что-нибудь другое?
Что такое флешка?
Многие люди знают, что при помощи небольшого устройства можно переносить с одного компьютера на другой разнообразные текстовые электронные документы, музыкальные композиции и видеофайлы. Но не все четко осознают, что это такое.
Флешка представляет собой съемное устройство для переноса или хранения информации. Что характерно, внутри USB-флешки нет никаких подвижных элементов, что обеспечивает ей высокий уровень надежности. Для записи данных с целью их дальнейшего распространения или хранения используется файловая система (как правило, это FAT32 либо NTFS).
При этом правильнее произносить не флешка, а USB-флеш-накопитель. Какие у нее (или него) есть достоинства? Об этом — ниже.
Очевидные преимущества
Очевидными плюсами можно считать:
- Легкая эксплуатация. Перенести какую-либо информацию на USB-флеш-накопитель намного легче, чем на компакт-диск. Для его записи не обойтись без помощи специализированного программного обеспечения. К тому же не нужен дисковод, чтобы открыть флешку.
- В отличие от дискет, которые были рассмотрены выше, а также дисков, USB-flash-накопители более надежны.
- Многоразовое использование. Неважно, сколько Гб у флешки, циклов перезаписи может насчитываться несколько тысяч, что не так плохо.
- Стоимость. Стоит заметить, что цены на флешки с каждым годом только снижаются за счет обновления моделей и увеличения объема. И теперь самый простой usb-накопитель стоит менее 5 долларов.
- Компактные габариты: USB-флешки производятся небольшого размера и имеют малый вес.
- Внешность. Многие производители стараются удивить пользователей, придавая USB-накопителям оригинальный дизайн.
Помимо всего прочего, с современными моделями флэш-накопителей приятно работать, поскольку они отличаются высокой скоростью записи в отличие от оптических дисков – до 20 мегабайт в секунду, а то и более.

За счет этого весь процесс копирования на USB-накопитель занимает несколько минут, в зависимости от объема информации.
Некоторые недостатки
Разбирая вопрос, что такое флешка, не обойти стороной имеющиеся недостатки. Для кого-то некоторые из них могут показаться несущественными. Но среди всех существенный минус заключается в сроке эксплуатации. Количество записей и удалений не бесконечно. Но в конечном счете ее вполне может хватить на период от 5 до 10 лет. При этом скорость записи будет постепенно снижаться.
Флешка не может работать мокрой. Хотя данный недостаток уже несуществен, так как имеется в виду ее подключение после принятия душа. Но если перед этим дать ей хорошо просохнуть, устройство сможет работать исправно.
Обычно USB-накопители продаются вместе с защитным колчаком, который часто теряется. Конечно, это нельзя отнести к серьезным недостаткам, и тут все дело в невнимательности со стороны пользователей. Тем не менее осадок остается, ведь можно придумать какую-нибудь цепочку. Хотя миниатюрные модели тоже легко потерять, а это уже серьезно, в особенности если они стоят недешево. Тут уже не до разбора, что такое флешка.
Широкий ассортимент
Современный рынок может предложить великое многообразие флэш-накопителей от самых разных производителей. При этом корпус носителей информации может быть изготовлен из разных материалов:
- пластика;
- резины;
- металла.
Металлические накопители стоят дороже, но в то же время, в отличие от пластиковых аналогов, отличаются высокой надежностью. Чтобы повредить корпус, нужно хорошо постараться.

Резиновые флешки могут прийтись по вкусу активным пользователям. Такие устройства отличаются высокими ударопрочными и водонепроницаемыми свойствами. Пластиковые накопители могут стать прекрасным подарком на какое-нибудь торжество – день рождения, Новый год и прочие приятные поводы.
Применение флешек
Любого пользователя, кто знает, что такое флешка, не удивит тот факт, что с появлением CD, DVD и Blu-ray-дисков утратили свою актуальность дискеты, хотя не до конца. Но несмотря на свой закат, они пока еще не ушли из обихода полностью, и по сей день каждый год продается несколько миллионов экземпляров. Согласно мнению большинства аналитиков эти носители информации будут использоваться на протяжении еще нескольких лет. По крайней мере, до той поры, пока стоимость флешек и дискет не сравняется.
USB-накопителям это не грозит! И дело не в том, что у каждого компьютера или любого другого подобного устройства имеется соответствующий разъем. Флешку можно использовать не только для переноса или хранения различных файлов, ее легко применять и для других целей. К примеру, с ее помощью можно установить операционную систему. О том, как это сделать, и пойдет речь.
Что такое загрузочный носитель?
Что такое USB-накопитель известно, но что представляет собой загрузочная флешка? Бывают такие случаи, когда необходимо установить операционную систему, а дисковода вовсе нет (это относится ко многим нетбукам) либо он не работает. Тогда пригодится специальное загрузочное USB-устройство. Это своего рода «спасательный круг» для любого пользователя.

Загрузочный носитель может пригодиться в тех случаях, когда система дала сбой или компьютер перестал загружаться. Он позволит системе спокойно загрузиться с целью устранения проблем. После чего Windows будет исправно работать, как и раньше.
Способы создания загрузочного устройства
Чтобы решить, как сделать флешку загрузочной, можно воспользоваться несколькими способами:
- При поддержке ПО UltraISO.
- С помощью командной строки.
- Посредством утилиты Windows 7 USB/DVD Download Tool.
- Посредством утилиты Rufus.
Все эти способы несложно выполнить. Только стоит уточнить, что если загрузочный носитель делается при помощи разных утилит, то нужен будет образ операционной системы, желательно в формате ISO. А чтобы он поместился на флешку, ее объем должен быть не менее 4 Гб.
Образ стоит подготовить заранее, воспользовавшись той же программой UltraISO или любой другой соответствующего типа. Потом пусть он хранится на жестком диске, что позволит сберечь оптический носитель с операционной системой, который склонен к образованию царапин при частом использовании.
После создания загрузочной флешки в обязательном порядке необходимо в БИОСе выставить первичную загрузку с USB-устройства.
Использование UltraISO
С помощью этой программы можно создавать и редактировать различные образы, но в нашем случае пригодятся несколько другие ее возможности. Первым делом необходимо скачать ПО, желательно с официального сайта, и установить. Запускать программу нужно с правами администратора, для чего можно щелкнуть по ее ярлыку правой кнопкой мыши и выбрать соответствующий пункт.
Программа имеет русскоязычное меню, что очень удобно. Первым делом нужно подсоединить флешку к USB-разъему, а потом можно запустить UltraISO. После этого нажать на пункт «Файл» потом «Открыть». Затем необходимо указать путь, где лежит образ операционной системы, выделить его, после нажать кнопку «Открыть».

Далее нужно перейти в меню «Самозагрузка» и выбрать пункт «Записать образ жесткого диска». Появится окно, в котором нужно проверить настройки. В разделе Disk Drive должно быть выбрано нужное устройство, там, где метод записи, должно быть выбрано USB-HDD+. Заодно проверить, тот ли образ выбран для создания загрузочной флешки.
Теперь остается нажать на кнопку «Записать», что запустит форматирование, и ответить утвердительно на появившееся сообщение. Данный процесс удаляет все данные! В завершение появится окно с сообщением об успехе записи. На этом все – флешка готова.
Помощь командной строки
Подготовить флешку для установки операционной системы можно и средствами самой Windows. То что требуется можно запустить по-разному:
- «Меню» — «Пуск» — «Программы» — «Стандартные» — «Командная строка».
- Нажать комбинацию клавиш Win+R (либо «Меню» — «Пуск» — «Выполнить»), в пустом поле окошка ввести cmd.
В результате появится черное окно, что и нужно. В нем нужно набрать текст diskpart и нажать Enter. Данная клавиша нажимается после каждой вводимой команды. Теперь, собственно, инструкция по созданию загрузочной флешки:
- Ввести list disk – выведется пронумерованный список всех подключенных дисков к компьютеру.
- Ввести select disk X – вместо X нужно подстваить то число, которое соответствует флешке (2 либо 3, или 4 и так далее).
- Вводится команда clean – носитель будет очищен.
- Теперь нужна другая команда — create partition primary – создается раздел.
- Ввести select partition 1 – созданный раздел будет выбран.
- Следующий текст active активирует выбранный раздел.
- После этого потребуется ввести format fs=NTFS – запустится процесс форматирования в системе NTFS. Он занимает определенное время, поэтому придется запастись терпением.
- Теперь можно покинуть режим DiskPart, введя команду Exit.
Основная часть выполнена, после этого нужно скопировать файлы «Виндовс» на флешку, причем в том виде, как это было на установочном диске.
Windows 7 USB/DVD Download Tool
Данная утилита создана компанией Microsoft, которая ответственна за выпуск операционных систем семейства Windows. Для создания загрузочного носителя она подходит как нельзя кстати. Для начала программу необходимо скачать с сайта Microsoft и установить себе на компьютер.

Запускать программу нужно также с правами администратора (как это сделать, было описано выше). После сделать следующее:
- Нажать Browse, выбрать нужный образ операционной системы и нажать Next.
- Теперь нужно выбрать USB device.
- На данном шаге потребуется из всего перечня устройств выбрать свою флешку (обычно она уже должна быть выбрана). После нажать Begin copying.
Запустится процесс форматирования, по завершении которого необходимые файлы начнут копироваться на flash-накопитель.
Мобильная помощь в лице Rufus
Для установки с флешки разных версий Windows может пригодиться утилита Rufus. Эту программу не нужно устанавливать на компьютер, она начинает работать сразу же после скачивания. Настроить с ее помощью загрузочный USB-накопитель не составит труда, для чего выполнить следующие действия:
- Подключить флешку к компьютеру, а в поле утилиты «Устройство» она должна быть выбрана.
- Обратить внимание, стоит ли ниже галочка «Создать загрузочный диск».
- Можно при необходимости снять галочку с пункта «Быстрое форматирование», только в этом случае процесс займет некоторое время.
- Нажать на значок дискеты и выбрать подготовленный образ операционной системы.
- Нажать на кнопку «Старт».
Запустится форматирование, но перед этим программа уведомит о том, что все данные будут уничтожены. Нажать OK и ждать завершения создания загрузочного носителя.
Перечисленные способы, как установить с флешки операционную систему, легки в реализации. Однако USB-накопитель нуждается в правильном использовании. Тогда и Windows можно установить, и прочие файлы будут в сохранности.
Правильная эксплуатация flash-накопителей
Мало выбрать флеш-накопитель, необходимо правильно его использовать. Для этого стоит придерживаться элементарных правил:
- Подключенную флешку не рекомендуется выдергивать сразу же после копирования файлов. Нужно пользоваться безопасным извлечением. В противном случае не избежать повреждения файловой системы, что поможет исправить лишь форматирование, а это уже гарантированное удаление информации.
- Зараженную флешку нужно всегда лечить.
- Как советуют специалисты, лучше менять накопитель через каждые 2-3 года, благо стоимость позволяет это делать.
- Стараться избегать ударов и не допускать падений флешек, равно как и погружать их в воду.
Если аккуратно подключить к компьютеру флешку по разным причинам невозможно, стоит присмотреться к устройствам в защищенном корпусе.

При выборе не стоит принимать во внимание активную рекламу, поскольку любой качественный товар в ней не нуждается!
В завершение
Чтобы выбор флешки не обернулся головной болью, необходимо грамотно подойти к выбору устройства. Не стоит руководствоваться лишь громким именем какого-нибудь популярного бренда. Вне всякого сомнения, многие фирмы могут предложить качественную продукцию. Но доверия заслуживают лишь те производители, которые прошли проверку временем. В этом случае можно быть уверенным в том, что приобретенный накопитель прослужит долгое время.
Также стоит учесть, что через флешку можно заразить свой компьютер. А чтобы этого избежать, необходимо пользоваться лицензионным антивирусным программным обеспечением!
8 необычных идей как можно использовать USB-флешку
В цифровую эпоху физические USB-накопители несколько растеряли былую популярность. Раньше они повсеместно использовались для передачи файлов, но сейчас для этого есть высокоскоростной интернет и облачные хранилища данных, которые предоставляют любому пользователю несколько гигабайт бесплатно. Неудивительно, что USB-флешки перестали пользоваться популярностью. Тем не менее, даже в 2018 году можно найти несколько способов использовать накопитель не по прямому назначению, но с умом. Мы нашли аж 8 интересных идей, которые «оживят» Вашу флешку и дадут ей вторую жизнь.
Создать загрузочный образ ОС Windows
Один из самых очевидных и известных способов использовать флешку – записать на нее установочный образ операционной системы Windows, при этом сделав накопитель «загрузочным». Среди множества программ, наилучшими считаются Daemon Tools, UltraISO, Rufus и Windows USB/DVD Download Tool, которую для создания загрузочных накопителей рекомендует сама Microsoft. После создания и записи образа операционной системы Windows, у Вас появляется накопитель, на котором будет постоянно храниться «установка», что будет очень удобно, если появится срочная необходимость переустановить ОС.
Очистить компьютер от вирусов
Если компьютер был заражен вирусами, а при запуске операционной системы Вы наблюдаете большой баннер на весь экран с просьбой перечислить определенную сумму на какой-то номер для доступа к ПК (чего, конечно же, делать ни в коем случае нельзя), то не обязательно сразу же переустанавливать Windows с форматированием всех данных на жестком диске. Можно обойтись куда более гуманными методами, к примеру, использовать USB-накопитель в качестве так называемого загрузочного «LiveCD», который предназначен для аварийного восстановления системы. Бесплатные версии «LiveCD» выпускают известные производители антивирусного ПО такие как: Kaspersky, ESET NOD32 и Dr.Web.
Диск аварийного восстановления
Для восстановления работоспособности операционной системы при любом сбое или ошибках, и даже при заражении компьютера вирусами, можно воспользоваться «Диском восстановления». Его можно создать и записать на USB-флешку с помощью стандартных средств в самой Windows. Для этого Microsoft сделала подробную инструкцию.
Попробовать Linux в качестве основной OC
Если Вы всегда мечтали сменить основную операционную систему и перейти с Windows на ОС на базе Linux, то совсем необязательно устанавливать ее полноценную стационарную версию. С помощью USB-накопителя можно, как и по аналогии с Windows создать загрузочную флешку, на которой будет находится портативная, но полностью рабочая версия Linux с установленным софтом и Вашими файлами. Флешку, а соответственно и ОС, можно брать с собой и запускать с любого компьютера, в котором есть USB-порт. То есть с любого ПК.
Постоянно иметь под рукой портативный софт
Вместо того, чтобы каждый раз устанавливать необходимые программы и приложения можно использовать портативные версии ПО, которые пользуются большой популярностью у пользователей. «Переносной» софт не оставляет в системе никаких следов и записей в реестре, а на USB-накопителе все портативные программы хранятся в одном месте и будут всегда под рукой. Благодаря этому, Вы сможете их использовать не только на «домашнем» компьютере, но и на любом другом ПК под управлением OC Windows. Самая большая коллекция портативных версий программ удобно собрана на сайте portableapps.com. Здесь можно найти практически любой софт, начиная с браузеров и проигрывателей, заканчивая мощными графическими и видеоредакторами.
Ускорить компьютер
При нехватке объема оперативной памяти, USB-накопитель может использоваться как «запасной аэродром» файла подкачки и системного кэша компьютера. Это возможно благодаря встроенной в Windows технологии ReadyBoost. Чтобы активировать эту технологию и использовать флешку для ускорения компьютера нужно подключить накопитель к ПК и открыть его «Свойства», нажав на иконке устройства правой кнопкой мышки и выбрав соответствующий пункт. После этого во вкладке «ReadyBoost» необходимо выбрать пункт «Предоставлять это устройство для технологии ReadyBoost», и наконец выставить количество памяти, которое будет зарезервировано системой у флеш-накопителя для увеличения производительности компьютера.
Учтите, что некоторые USB-накопители не поддерживают ReadyBoost из-за отсутствия требуемых характеристик производительности

Leave a Reply